调整选区大小
素材1
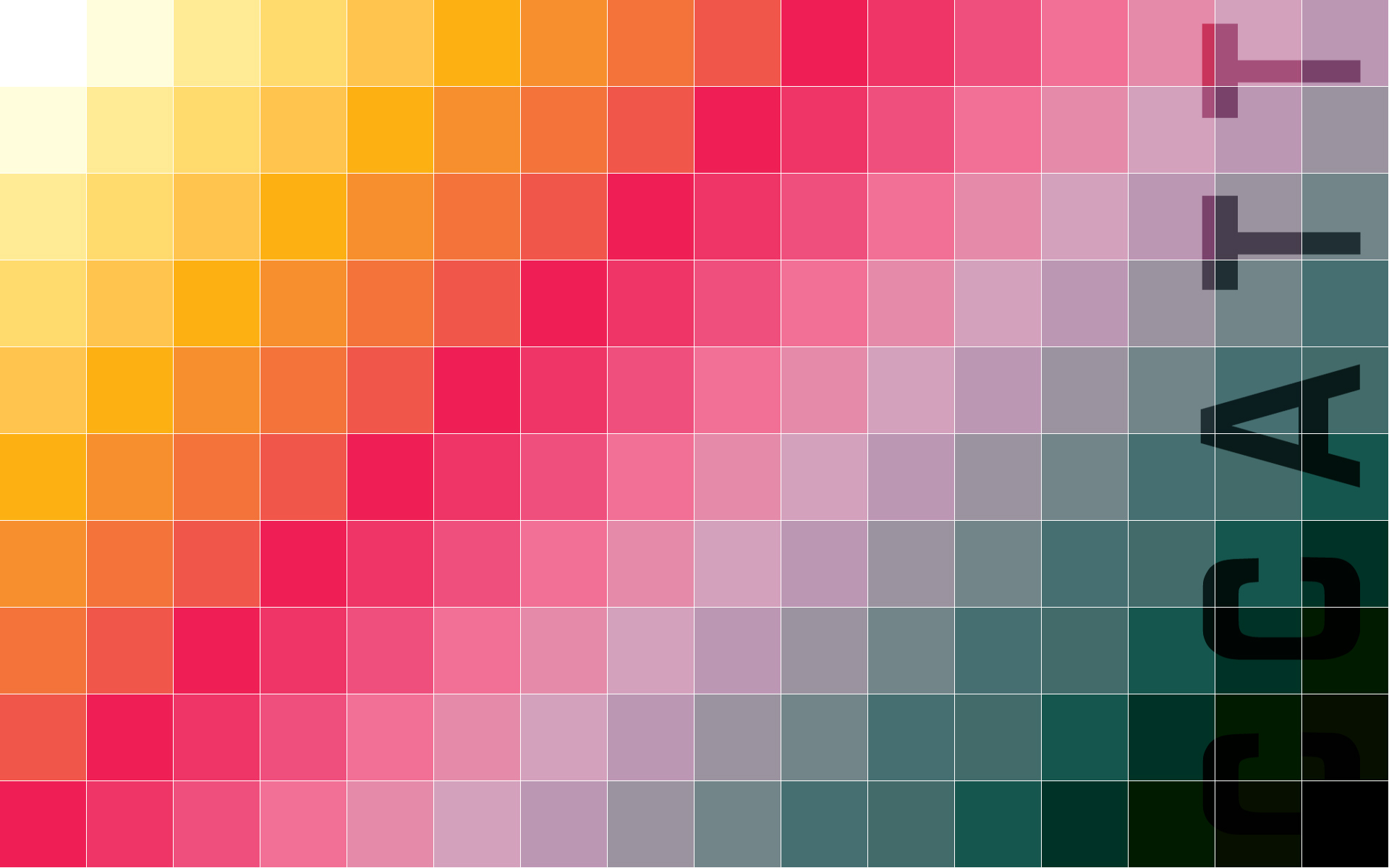
素材2
步骤
- 打开素材1与素材2,并将素材2拖拽到素材1中,效果而后如下:
- 按住Ctrl键单击“图层1”的缩略图,载入该图层的选区,然后单击“图层1”左侧的“指示图层可见性”图标
,将该图层隐藏起来,如下所示:
- 选择“背景”图层,然后按住Ctrl+J组合键将选区内的图像复制到一个新的图层中,如下所示:
- 按住Ctrl+M键打开“曲线”对话框,然后将曲线调整成如下所示:
然后效果如下:
- 按住Ctrl单击“图层2”的缩略图,载入该图层的选区,然后执行“编辑>描边”菜单命令,接着在弹出的“描边”对话框中设置“宽度”为3像素、“颜色”为白色,如下所示:
然后按住Ctrl+D键,取消选区,最终效果如下所示:
载入“图层2”的选区(按Ctrl键并单击图层2),然后将其拖拽到左侧,如下所示:
注意,不能使用移动工具移动,而是选择选区工具移动。
执行“选择>变换选区”菜单命令,然后按住Shift键将左上角向右下角拖拽,将选区等比例缩放。如下所示:
- 选择“背景”图层,然后按住Ctrl+J组合键将选区内的图像复制到一个新的图层中,接着采用前面的方法调整好其角度,完成后的效果如下所示:
- 同样方法再处理,成如下结果:








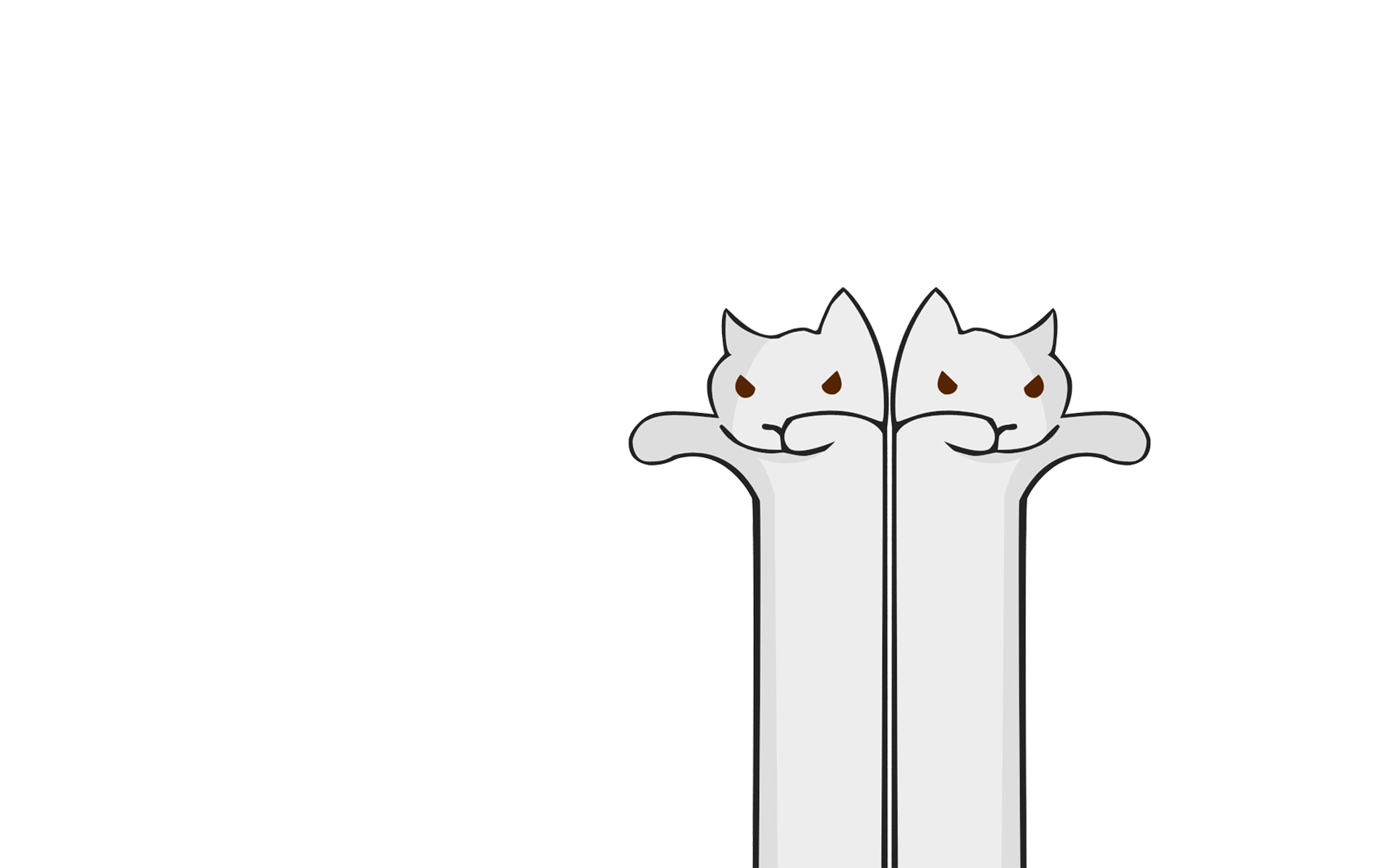
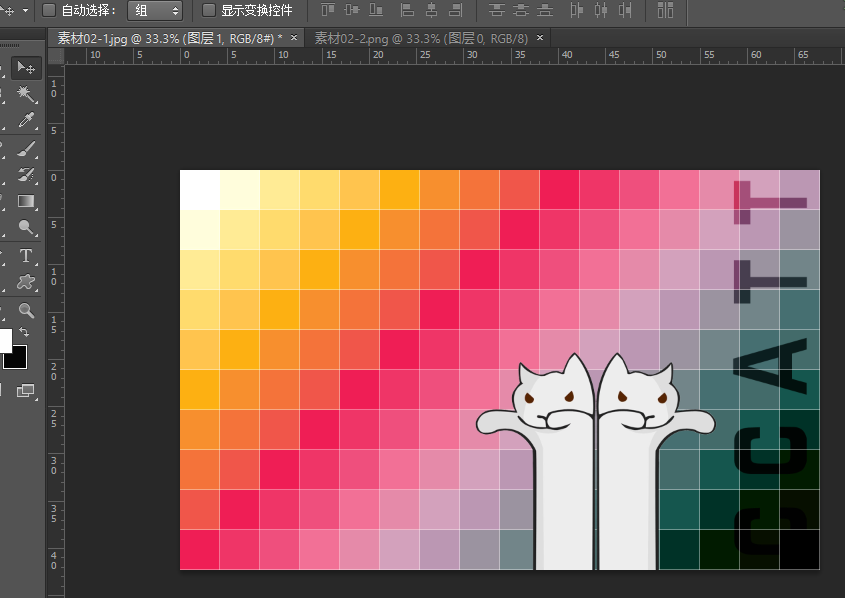
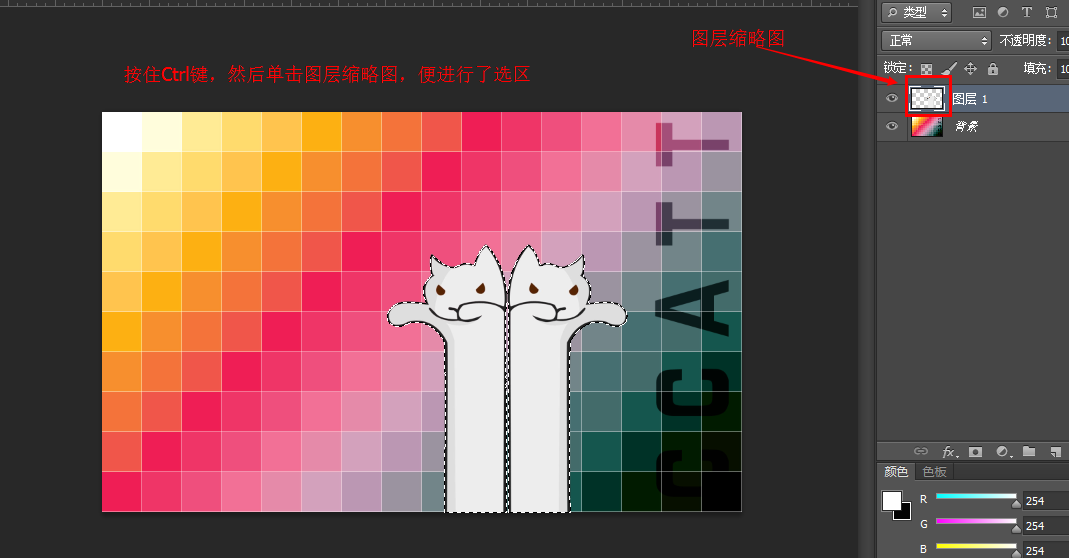
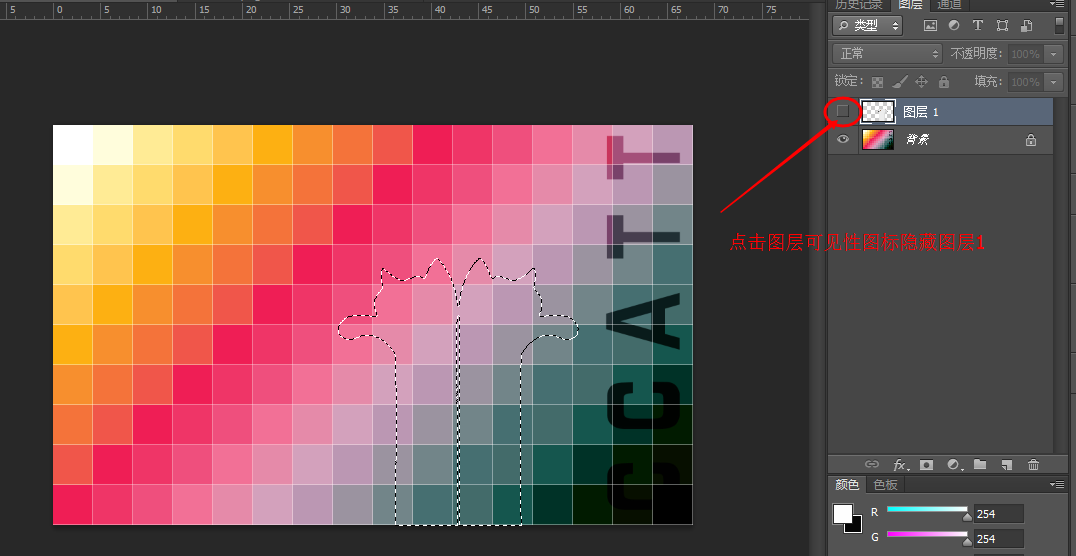
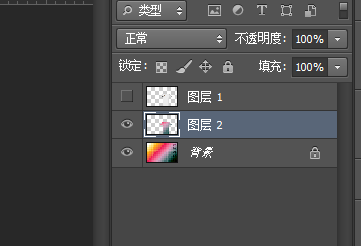
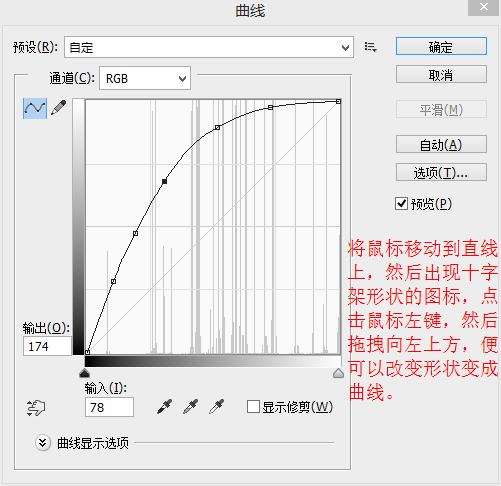
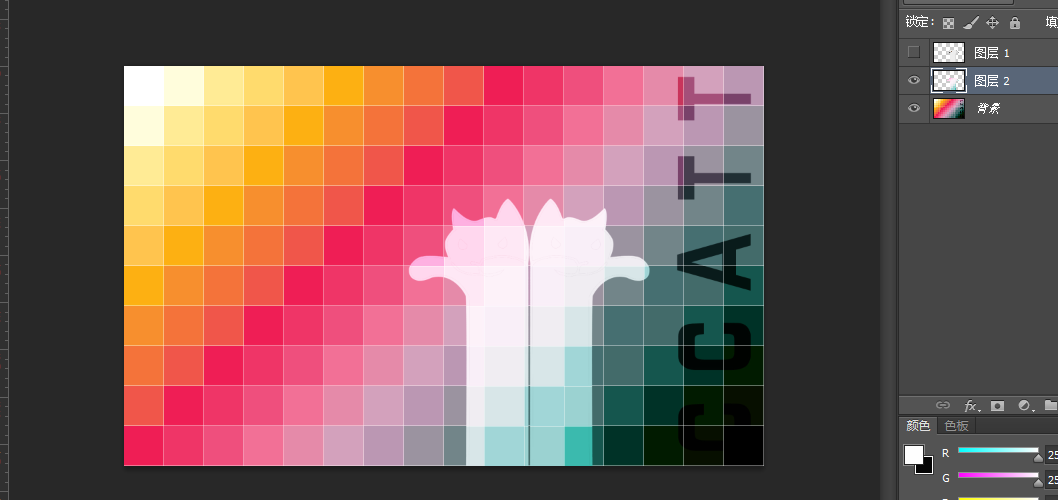
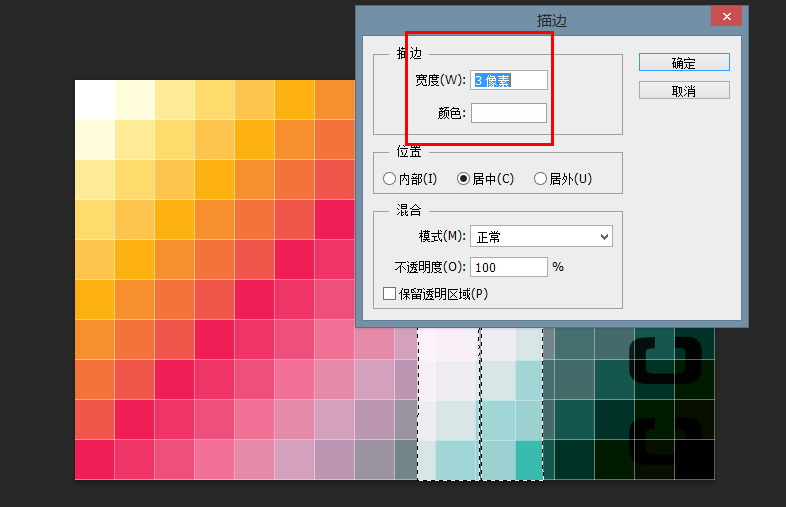
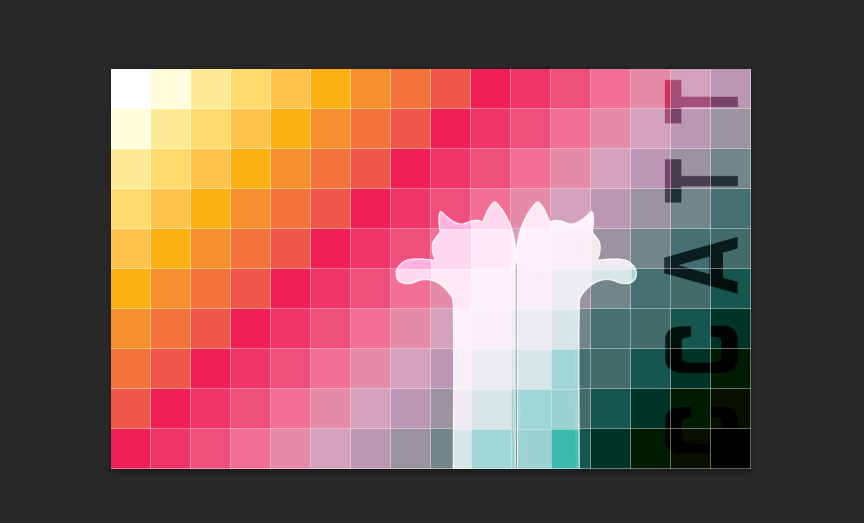
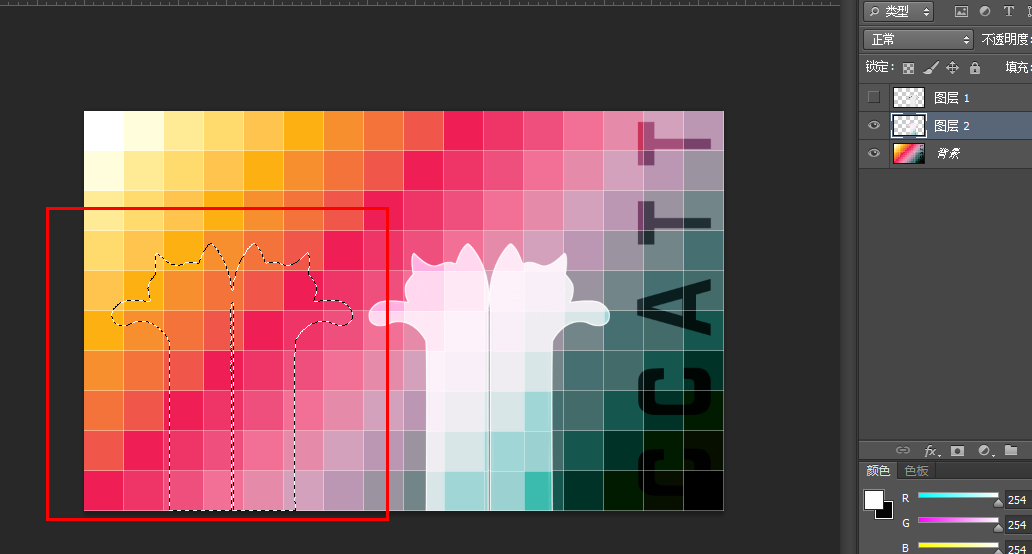
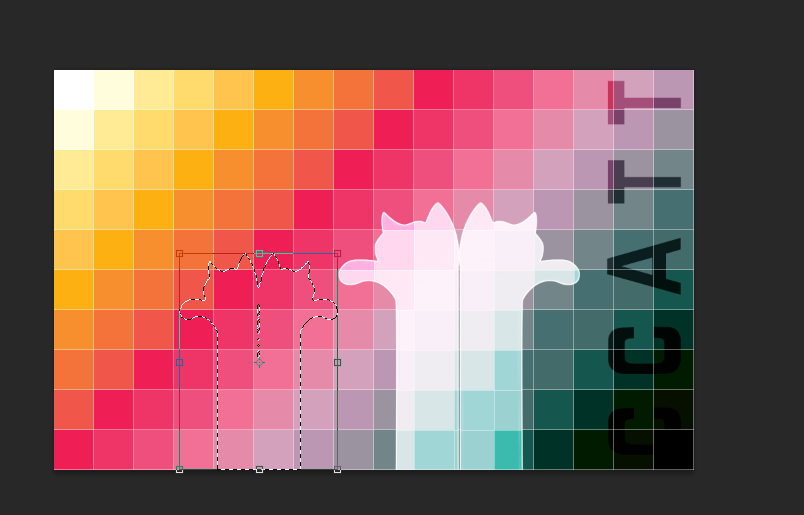
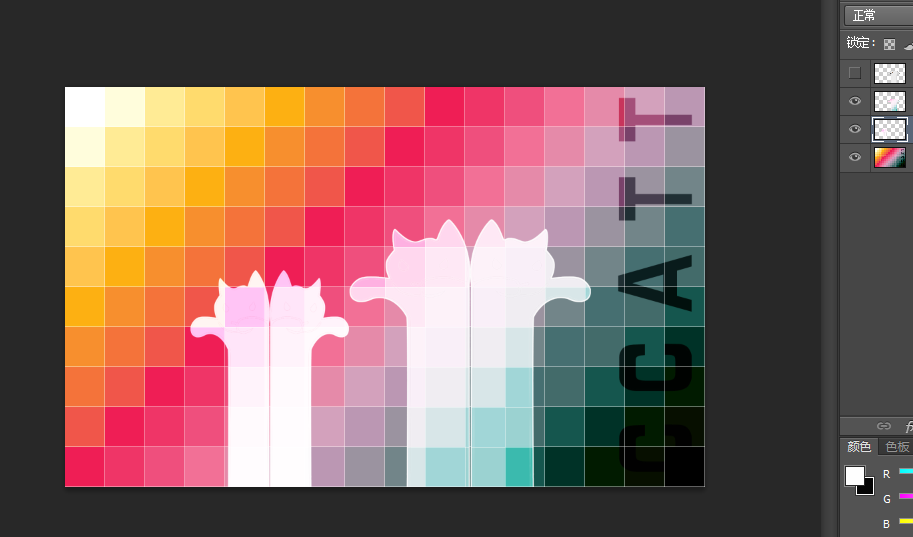
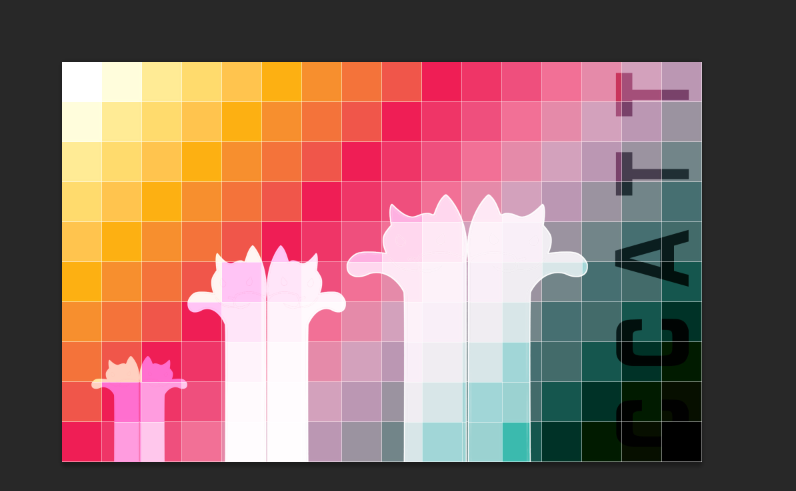

















 1346
1346

 被折叠的 条评论
为什么被折叠?
被折叠的 条评论
为什么被折叠?










