摘要
安装ubuntu双系统有很多方法,如现在流行的UEFI + GPT方法,但我看来一般都比较麻烦,需要U盘,或者其他各种配置,甚是麻烦。今天给大家介绍一个简单的方法easyBCD安装方法,只要一个easyBCD软件和ubuntu18.04.iso文件即可,基本是傻瓜式操作,不过有些小问题需要注意。
一、工具软件
二、磁盘压缩出30G空间,用来安装Ubuntu18.04lts
三、安装easyBCD 2.3
1.安装EasyBCD之后,选择“添加新条目”选项,右边窗口选择NeoGrub,之后点击“安装”
2.安装完成之后,EasyBCD会在C盘根目录下创建一个名为“NeoGrub”的文件。
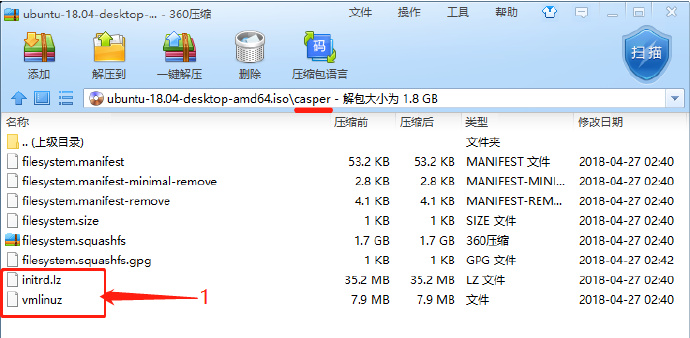
在EasyBCD中点击“配置”可以对文件”NeoGrub”进行编辑。
3.编辑的具体内容如下,将以下代码拷贝到Neogrub文件中后面即可。
title Install Ubuntu
root (hd0,0)
kernel (hd0,0)/vmlinuz.efi boot=casper iso-scan/filename=/ubuntu-18.04-desktop-amd64.iso ro quiet splash locale=zh_CN.UTF-8
initrd (hd0,0)/initrd.lz
我的电脑上,C盘在磁盘0上,则为hd0,而且C盘是从左往右第一个分区,由于机器计数一般从0开始,故C盘位置应记为(hd0,0)。
四、ubuntu18.04.iso的操作
1.将Ubuntu镜像文件中的casper文件夹打开,然后将其中的文件“initrd.lz”和“vmlinuz”拷贝到C盘根目录下。
并且把vmlinuz文件添加后缀更名为 vmlinuz.efi
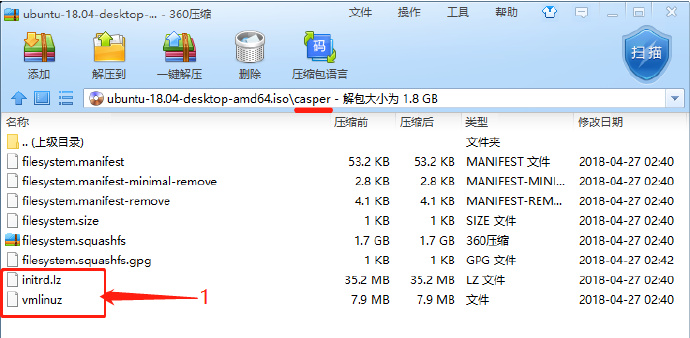
2.同时将Ubuntu镜像文件拷贝至C盘根目录下,其实就是从C盘引导安装,于是C盘中文件如下:
到这里,我们的准备工作就都做好了,接下来就可以重启进入下一步进行Ubuntu安装了。
五、安装ubuntu18.04
1. 重启之后会出现”NeoGrub引导加载器”的选项,选择”NeoGrub引导加载器”
2.点击该条目之后,可以看见”Install Ubuntu”
3.进入之后,可以进入Ubuntu桌面,桌面左上角有一个”安装Ubuntu18.04LTS“ 选项
六、利用EasyBCD引导Ubuntu启动
点击图标进入之后,先进行语言选择,到最后选择”中文(简体)”
下一步,选择”安装类型”,选择”其他选项”,由我们自己来决定硬盘分区。
4.分区方案:
挂载点 分区大小 新分区类型 新分区位置 用于
不设置 2048MB 逻辑分区 空间起始位置 交换空间
/boot 200MB 逻辑分区 空间起始位置 EXT4日志文件系统
/ 剩余所有 主分区 空间起始位置 EXT4日志文件系统
将”安装启动引导器的设备”改变为”/boot”所在的设备,我的电脑是sda6。
注:因为boot做的引导功能,所以boot的设备是多少,就选多少
5. 在点击”现在安装”以前,用Ctrl+alt+T调出终端,输入命令 sudo umount -l /isodevice 以防止分区失败。
注:因为你的镜像是在硬盘加载的,需要卸载了才能分区。
6.之后就是选择地理位置,设置用户名和密码之类的,再等待一段时间让Ubuntu安装第三方软件(This could take a while)。
7.安装完成之后,点击重启。
1. 重启之后,我们会发现无法进入Ubuntu系统,因为开机选项中没有这一条啊,所以我们必须回到windows系统中,利用EasyBCD再添加一个条目以启动Ubuntu。 驱动器选择当时 分区200M的 /boot 所在的分区。
出现Ubuntu开机选项,
4.点击之后就可以进入Ubuntu系统,输入用户名,密码就可以开始使用啦。


































 1万+
1万+

 被折叠的 条评论
为什么被折叠?
被折叠的 条评论
为什么被折叠?








