续上篇《NO.7--- 微信开发者工具内建终端的操作学习记录一(PowerShell 的 Set-Location 命令和 cd 命令)》,上篇主要记录了内建终端使用 powershell 命令 Set-Location 和 cd 更改当前工作目录到指定路径,也学习了 Tab 补全功能的一些概念和实操。
这期继续记录内建终端中盘符、路径和 Tab 的一些扩展事儿,本编记录的基础环境摘要:
1、微信小程序项目创建界面的 “其他” 板块所创建的项目,项目名为 OTHER-1。
2、登录模式为游客模式。
3、开展的学习项为内部终端。
4、内部终端扩展学习盘符、路径和 Tab 的用力以及概念。
一、盘符有 \ 和没有 \ 的区别
展开这段记录的原因是在操作时遇到一个情况而产生了好奇,如图1。
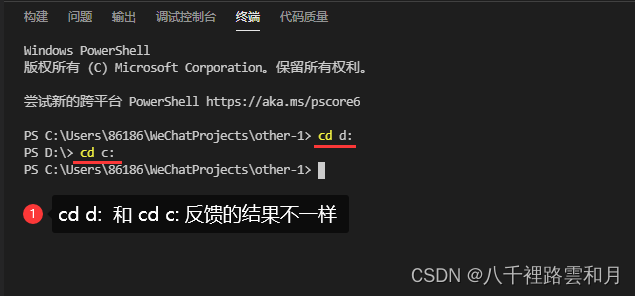
图1 所示,cd d: 切换到了 d 盘根目录下。而在 d 盘根目录执行 cd c: 却切换到项目文件夹的路径 C:\Users\86186\WeChatProjects\other-1> 。
因为 cd c: 和 cd d: 的格式一样,反馈的结果不一样而想学习一下这个问题... ...,经查阅资料和测试提炼了几点信息。
1.1、\ 在路径上的意义?
在Windows系统下,目录的结构是层级式的,使用 \ 反斜杠来表示路径中的级别关系。例如,C:\Users\86186\WeChatProjects\other-1\file 是一个Windows系统下的文件路径。其中,每个反斜杠表示路径中的一个层级,如图2。
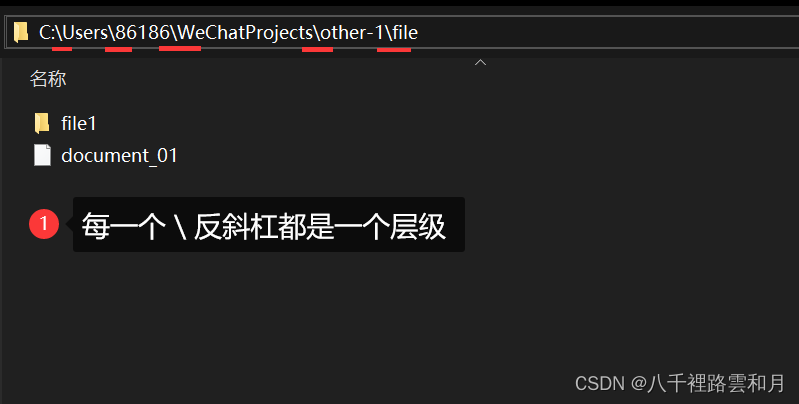
这是项目文件夹 OTHER-1 的路径,最后的 file 文件夹下面有一个 file1 文件夹和 document_01 的文件,通过目录结构可以观察到路径的层级关系,如图3。
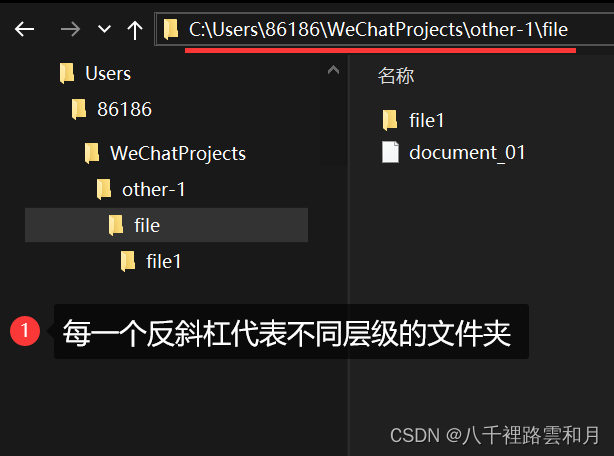
其实,在开发者工具的资源管理器也会体验到这一点,只不过资源管理器中只显示了项目文件夹的目录结构,原理还是层级关系,对比一下全路径的后半段就清楚了,如图4。

从路径结合图片,可以了解到 \ 反斜杠在路径中表示不同层级的概念了。
1.2、x: 和 x:\ 的区别
已知 Windows系统下,目录的结构是层级式的,使用 \ 反斜杠来表示路径中的级别关系。在终端中,x: 和 x:\ 中的 x 是盘符的意思。以 c 盘为例,c: 和 c:\ 的区别在于它们表示的概念有所不同。
1.2.1、x: 的概念
c: 表示的是切换到 c 盘的当前目录。例如,如果当前处于 D 盘,输入 Set-Location c: 或 cd c: 后,会将当前目录切换到 c 盘的当前目录的路径。这个当前路径可以理解为 c 盘最后执行过的路径。
结合到例子分析,微信开发者工具新建一个终端,如图5。
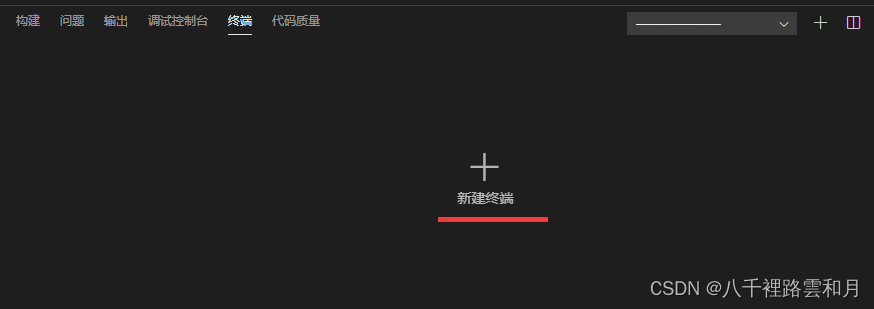
新建终端创建出来的路径是 OTHER-1 项目的路径 C:\Users\86186\WeChatProjects\other-1>,这个路径对于 c 盘来说就是当前路径,它当前文件夹就是 other-1,如图6。
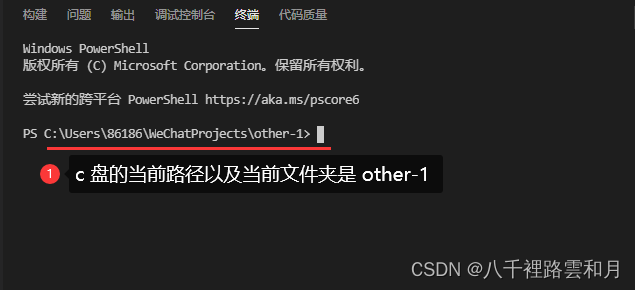
当前目录下输入 cd d: 表示切换到 d 盘的当前目录。由于 d 盘没有操作过任何目录,根目录就是 d 盘的当前目录。所以,cd d: 执行的结果是切换到 d 盘的根目录, 如图7、图8。

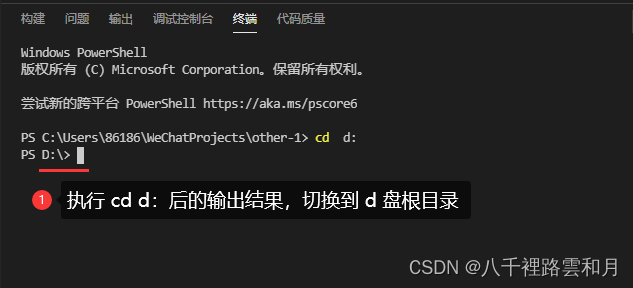
同理,d 盘目录下输入 cd c: 就是切换到 c 盘的当前目录。因为,创建终端时,系统已经执行了 C:\Users\86186\WeChatProjects\other-1> 项目目录的路径(最近一次执行的目录路径)。所以,C:\Users\86186\WeChatProjects\other-1> 是 c 盘的当前目录。cd c: 执行的结果输出就是 C:\Users\86186\WeChatProjects\other-1> ,如图9。
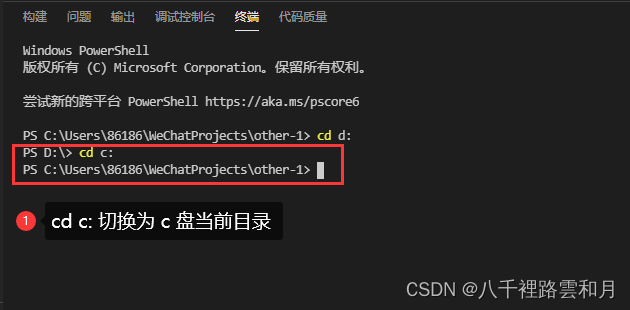
在此也订正一个情况,之前切换路径都是通过 cd 或 Set-Location 命令执行。实际上只切换到某盘符的当前路径不需要通过 cd 或 Set-Location 命令执行,直接输入盘符冒号即可,即 c:、d: 即可,如图10。

1.2.2、x:\ 的概念
\ 反斜杠表示路径中的级别关系。c:\ 表示的是完整的 C 盘根目录的路径。它指向 C 盘的根目录,也就是 C 盘下的最顶层目录,如图11。
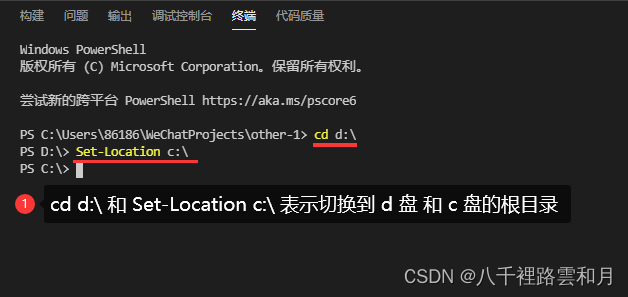
需要注意的是如果用了 \ 反斜杠来描述一段完整文件路径就要配合 cd 或 Set-Location 命令来执行,不然会报错,如图12。
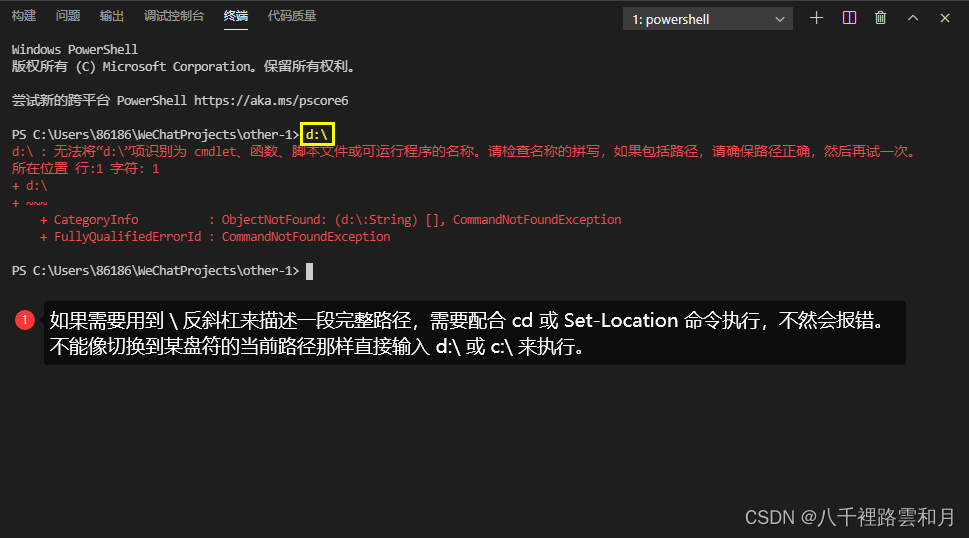
1.2.3、谈 x: 和 x:\ 使用场景
切换到某盘的当前目录,用 x: 这种方式会便捷点。例如切换到 c 盘当前目录可直接执行 c: 实现。如图13,c 盘当前目录为 C:\Users\86186\WeChatProjects\other-1>,执行 c: 后切换到 c 盘的当前目录也是 C:\Users\86186\WeChatProjects\other-1>。
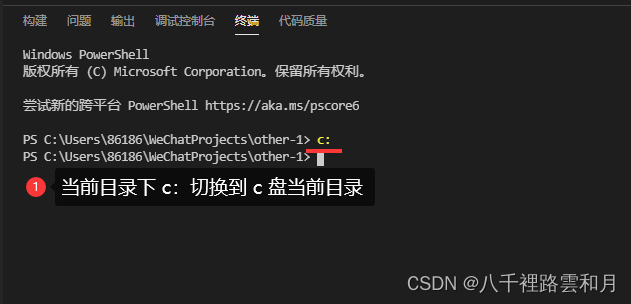
以 C:\Users\86186\WeChatProjects\other-1> c 盘的当前目录为例。对比 c: ,c:\ 的方法则需要输入完整的路径,输入时可以配合上篇提及到的补全功能进行路径补全。使用 c:\ 切换目录有些需要注意的地方。
1、用 c:\ 切换路径要用 cd 或 Set-Location 命令配合。
2、系统会对每一个 \ (层级)进行匹配,也就是尝试对每一层级的数据进行匹配,输出选项供用户选择,如图14系列。
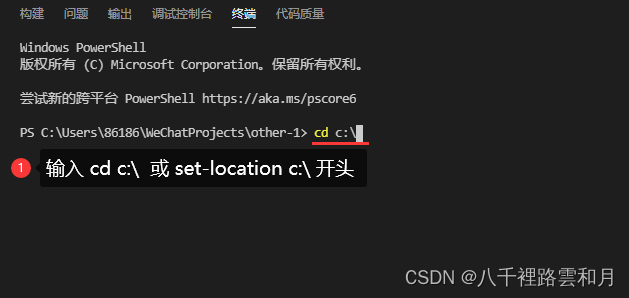
cd c:\ 反斜杠后按 Tab 补全命令,系统会根据当前 \ 的层级提供选项让操作者选择,例如 c:\ 是 c 盘的根目录,系统就会提供 c 盘根目录下的文件夹让操作者进行选择,如图14-2。
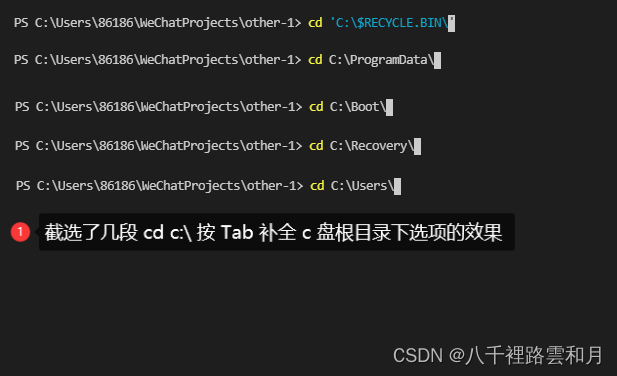
如图14-2 cd c:\ 反斜杠后按 Tab 补全 c 盘根目录下选项的效果,c 盘根目录下有很多文件夹,通过 Tab 进行补全需要按很多下才找到我所需的 Users 文件夹。显然,一个层级下太多文件夹,找所需的文件夹会比较费劲。
那么,我们可以根据上篇提及到的 Tab 补全功能的一个要素 “输入更多文本来缩小选项范围” 来进行操作,已知需要切换的路径第一个文件夹是 Users,第一个字母是 u 。那么切换目录时就可以写成 cd c:\u 再按 Tab 补全文件夹名,如图14-3。
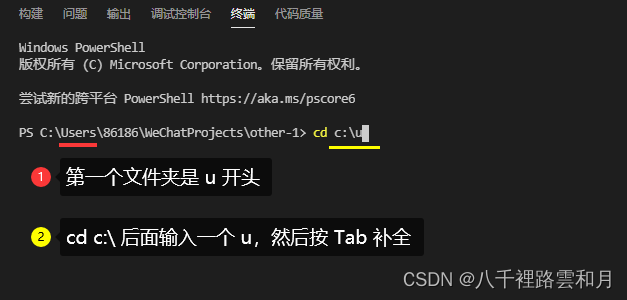
c 盘根目录下只有 Users 文件夹是 u 开头,cd c:\u 通过输入 u 缩小了 Tab 补全的匹配范围,快速完成了文件夹的选择,如图14-4。
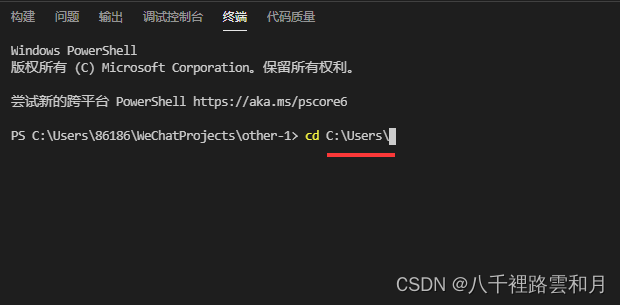
完成了 User 文件夹的选择后,去到下一级目录的选择。这里记录另一种情况,这种情况就是遇到 Tab 匹配多个选项时,怎么确定选项的情况。现在的情况是完成了 cd C:\Users\ 的选择,假设现在忘记了下一级目录名,只能用 Tab 挨个选,如图14-5。
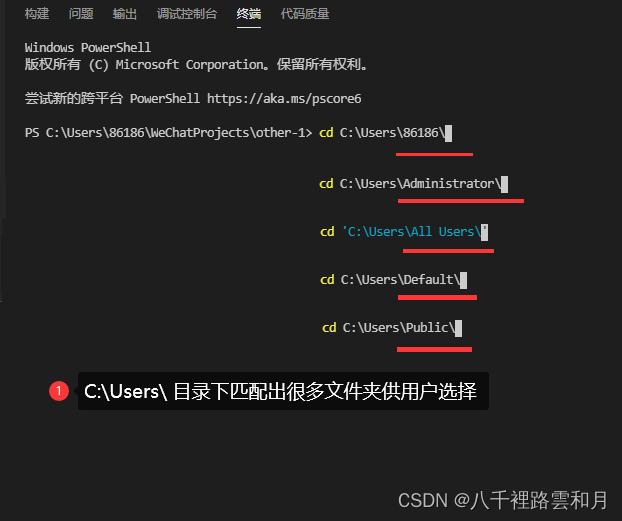
如上图 14-5,C:\Users\ 目录下用 Tab 进行路径补全会匹配出很多 Users 目录下的文件夹供用户选择。此时如果记起是 86186 这个文件夹,想要确定它并完善路径不要敲 Enter 回车键,Enter 回车键是完成了路径后再敲,切换到目标目录。如果此时敲 Enter 回车键会切换到 c:\Users\86186\ 这个文件夹的路径,如图14-6。

如想访问 86186 下级的文件夹应在 Tab 补全了 86186 这个文件夹后进行一个确定,确定了 86186 这个文件夹后再往下补全其他文件夹的路径。在学习中,我发现方向键可以完成文件夹确定的任务,方向键如图14-7。
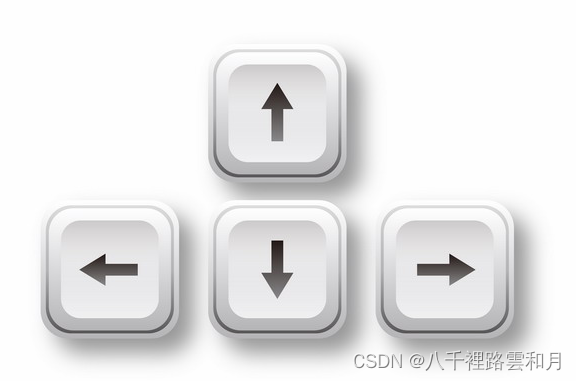
个人偏好于右方向 “→”,上方向 "↑” 和 下方向 “↓” 都可以。左方向 “←” 会往左位移一位,有时不小心会导致路径错误。
c:\Users\ 路径后 Tab 补全,出现 86186 文件夹时按右方向 “→” 就可以确定 86186 文件夹,路径定位为 C:\Users\86186\ 。那么,继续用 Tab 进行路径补全都会在 C:\Users\86186\ 路径后执行,如图14-8。
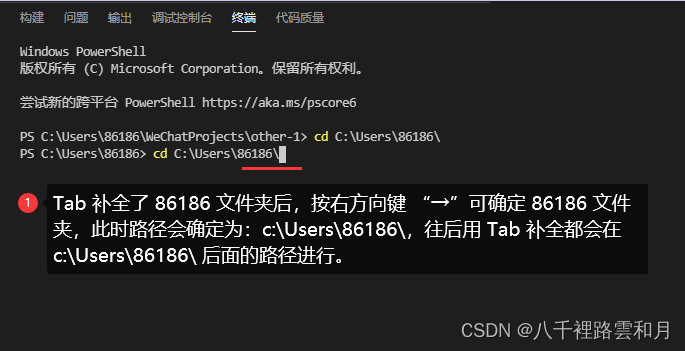
如果 Tab 补全时没有这个确定文件夹的动作是跳不到下一级,一直在第一级 Users 匹配并输出第二级的选项。想在第二级使用 Tab 进行补全后面的路径就实现不了,如图14-9。
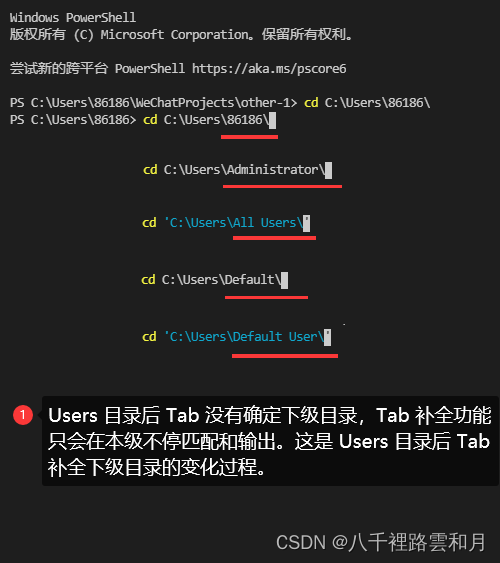
知道了 Tab 如何确定目录,那么就可以用这种方法实现 Tab 多选项时确定一个目录并可继续补全后面的目录路径。终端的路径采用这种方式已经定位在 C:\Users\86186\ ,接着通过 Tab 补全完善路径。86186 文件夹下只有一个 WeChatProjects 文件夹。所以, C:\Users\86186\ 加 Tab 直接就补全为 C:\Users\86186\WeChatProjects\ ,如图14-9。
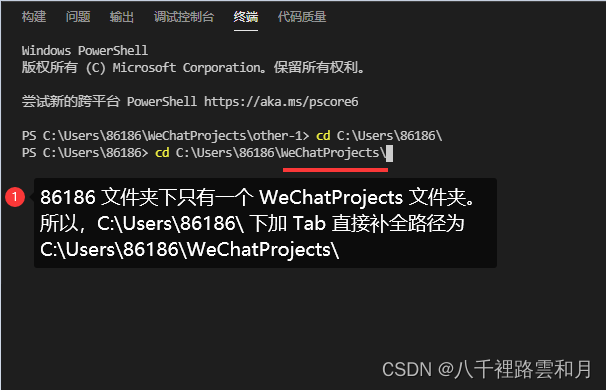
WeChatProjects 文件夹下也只有一个 other-1 文件夹。所以,C:\Users\86186\WeChatProjects\ 加 Tab 直接就补全为 C:\Users\86186\WeChatProjects\other-1\ ,如图14-10。
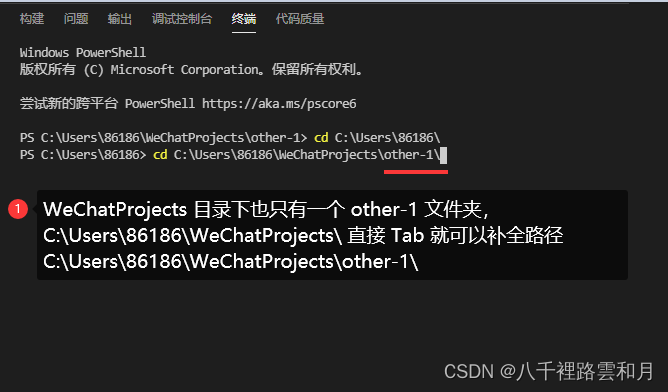
至此,已经完成通过 c:\ 切换到 c 盘当前路径的路径录入,现只需 Enter 回车就可以切换到 c 盘的当前路径,如图14-11。
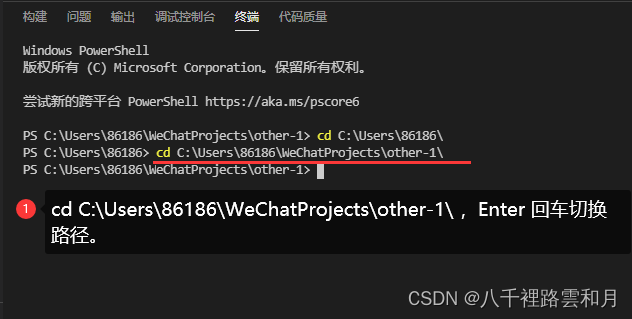
Set-Location 命令同样可以实现切换路径的功能,如图14-12。
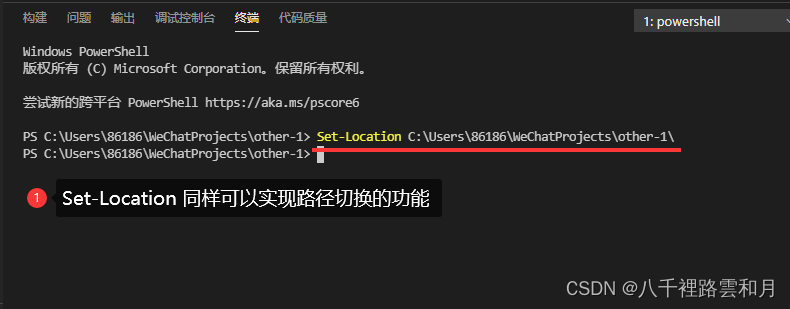
回顾 1.2.3 小节,这个对比测试是建立在同是切换到 c 盘当前目录的操作。c: 能很简单的实现切换到到 c 盘当前目录。而 c:\ 的方法也能实现 c 盘当前目录的切换,只是即便配合 Tab 补全功能也比不过 c: 的便捷。
1.2.4、c:\ 切换路径的一些记录
已知 c: 切换到 c 盘当前目录最便捷的方式,后面再用 c:\ 去实现同样的功能是想通过这个过程去理顺一些问题:
1、Windows系统下,目录的结构是层级式的,使用\反斜杠来表示路径中的级别关系。每一个 \ 代表一个层级。
2、c:\ 方式实现路径切换需配合 cd 或 set-location 命令。
3、路径切换可以配合 Tab 补全功能用作路径补全,也就是补全文件夹名称 或 文件名称,完成层级关系形成路径。
4、Tab 匹配出多个选项时,用方向键可以进行确定选项(个人偏好使用右方向键 “→”),再匹配下一级,完善路径。如果不对 Tab 匹配的多选项进行确定操作,再按 Tab 也只是在本级匹配选项,不能前往下一级使用 Tab 匹配。
5、如果层级中只有一个文件夹,Tab 匹配唯一文件夹后会完成确定跳至下一级。
对于第 4 小点提及到确定 Tab 多选项,有很多种方法。其实只要在选项后做一个输入的操作就完成了选项确定操作。比如 cd C:\ 加上 Tab,Tab 会反馈很多选项,有 'C:\$RECYCLE.BIN\'、C:\Boot\、'C:\Program Files (x86)\' ... ...等等很多文件夹,如图14-13。
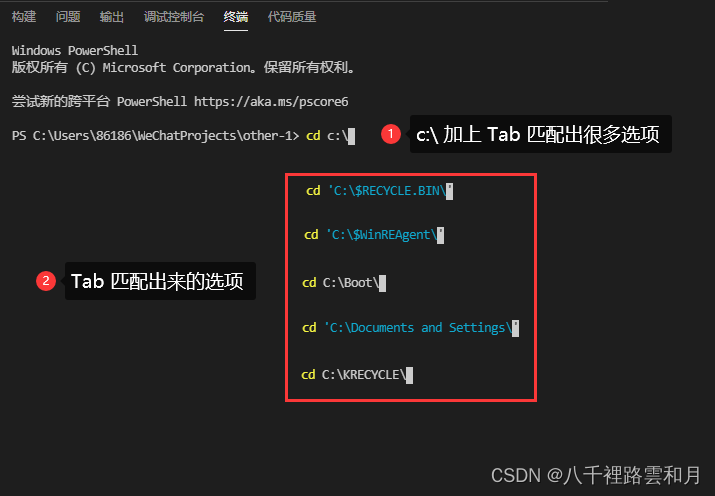
假设需要找 Users 这个文件夹,通过 Tab 匹配到 Users, 如图14-14。
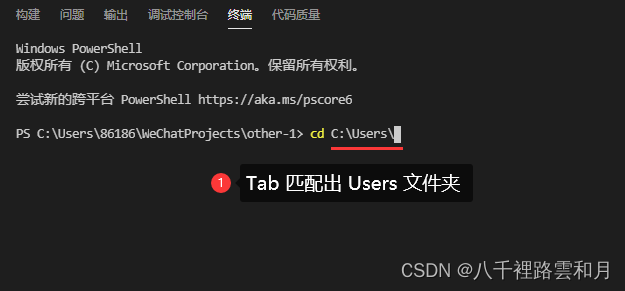
此时, Users 文件夹还没有确定下来,再按 Tab 补全 Users 就会变成另外一个匹配项,如图14-15。
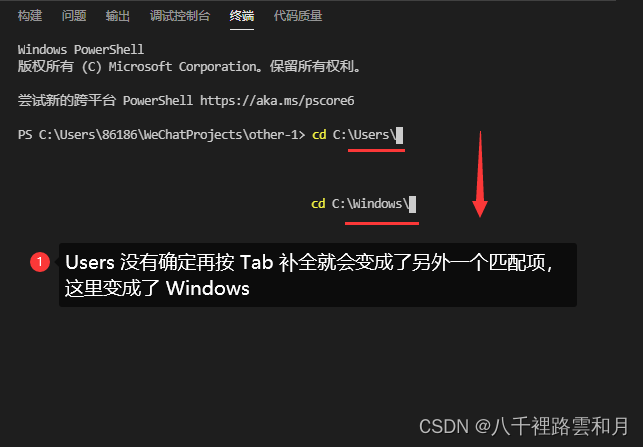
确定 c 盘第一级 Users,只需在 Users 匹配出来后,在下一级光标处做一个输入的动作就可以确定第一级为 Users,例如这里输入一个 ‘a’ 也可以,如图14-16。
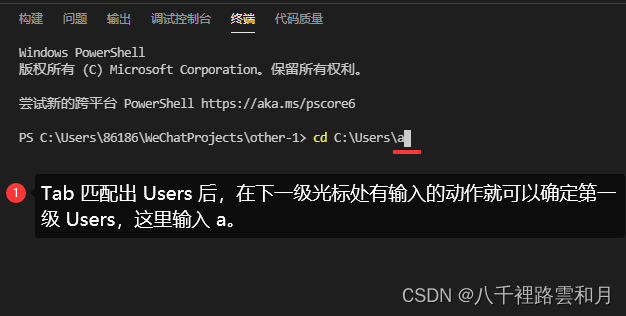
此时,Tab 的作用域就在第二级,第二级刚才输入了 a,Tab 会匹配出第一级 Users 文件夹下符合 a 的选项,如图14-17。
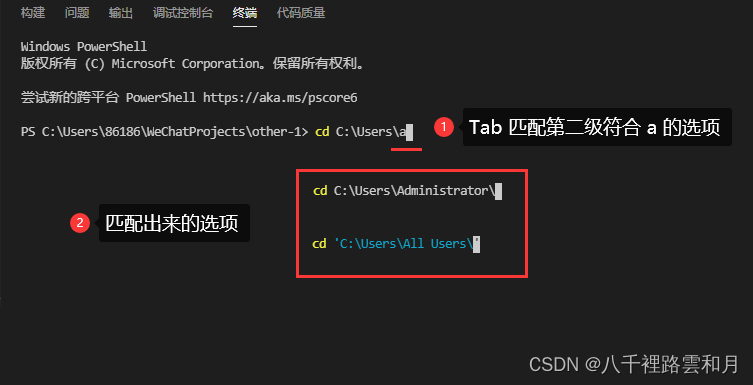
如果第二级输入的 a 只是为了确定第一级的 Users,想看看 Users 文件夹下有什么文件夹可选,可以通过 backspace 退格键把 a 删了,如图14-18、14-19。
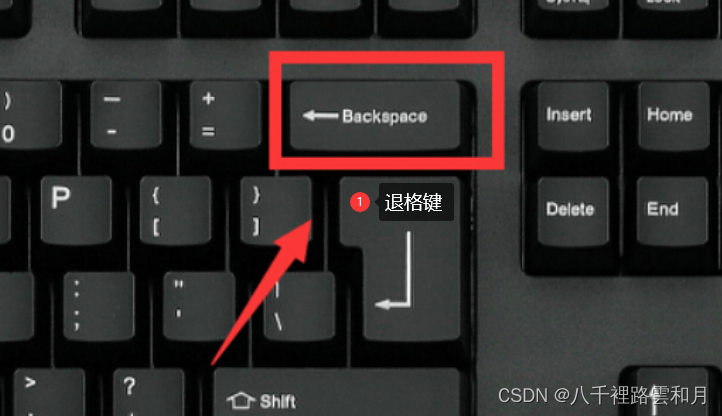
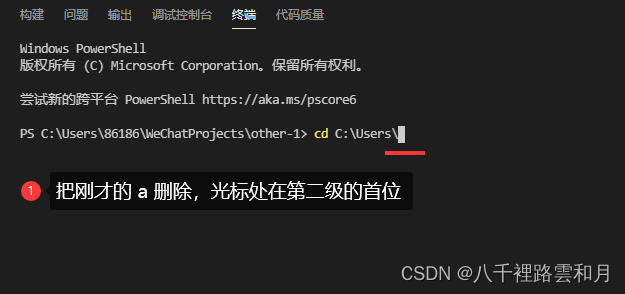
此时,Tab 的作用域是第二级,Tab 会匹配出第一级 Users 文件夹下所有选项,如图14-20。
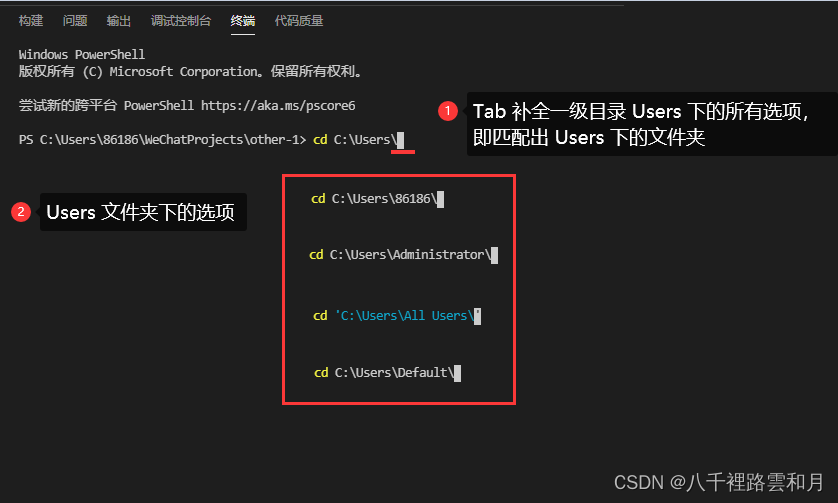
以上是关于第 4 小点提及到确定 Tab 多选项的一些记录。
当然,确定 Tab 多选项还可结合之前提到的 Tab 补全功能的一个要素 “输入更多文本来缩小选项范围” 来进行操作。前提是大概记得每一层级的目录名称。输入路径的时候为每一层级输入更多的内容配合 Tab 补全功能完善路径的录入。
同样以 C:\Users\86186\WeChatProjects\other-1\ 这条路经为例,回顾一下 Tab 补全功能的一个要素 “输入更多文本来缩小选项范围” 来进行操作。C:\Users\86186\WeChatProjects\other-1\ 这个路径通过上面的操作经验,已知第三级 WeChatProjects 和第四级 other-1 文件夹是唯一的文件夹,可以通过 Tab 直接补全。即便这样也可以用 “输入更多文本来缩小选项范围” 进行测试。
C:\Users\86186\WeChatProjects\other-1\ 这个路径一共有 4 层,第 1 层 Users 可输入 u 加 Tab 补全、第 2 层 86186 可输入 8 加 Tab 补全、第 3 层 WeChatProjects 可输入 w 加 Tab 补全、第 4 层 other-1 可输入 o 加 Tab 补全,如图14-21。
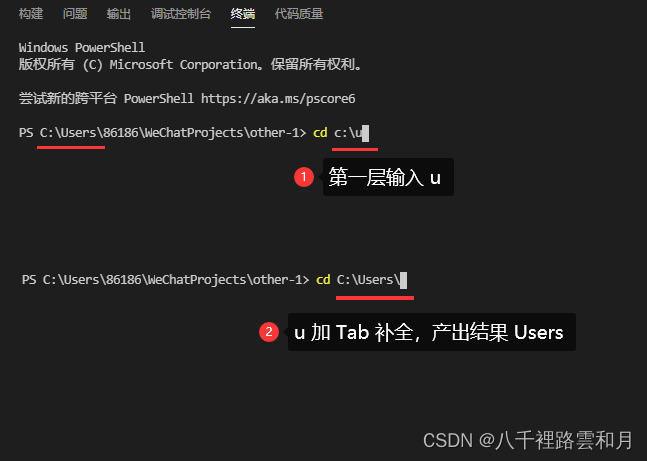
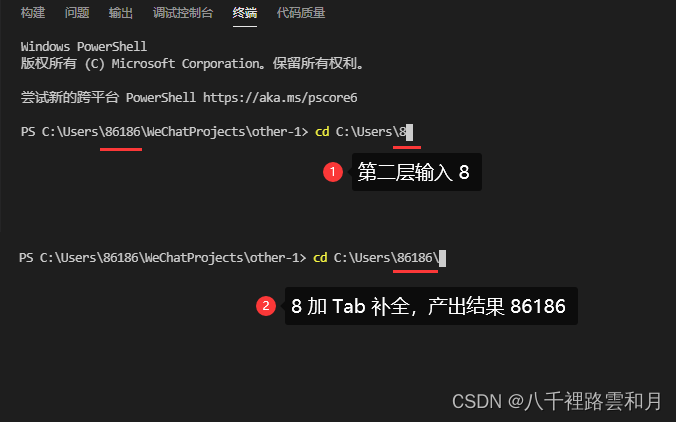
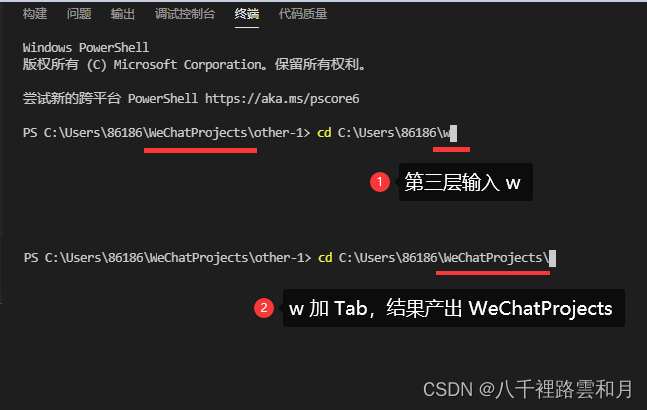
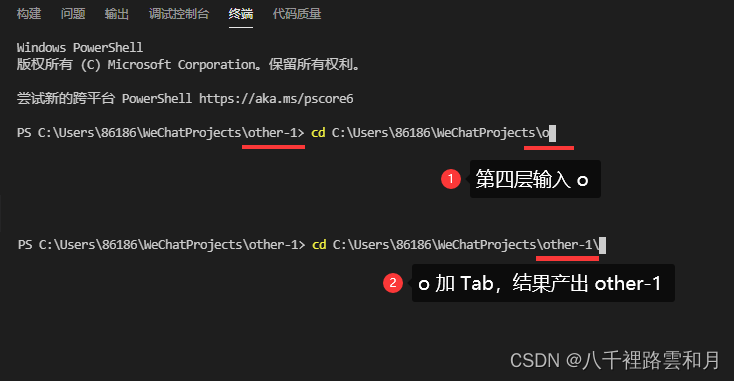
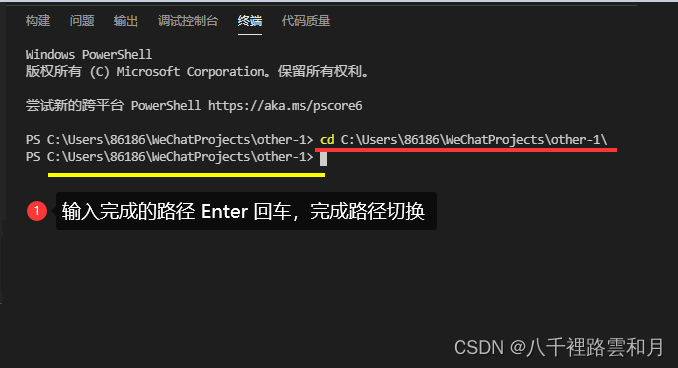
以上回顾了 C:\ 切换路径形式通过输入文件夹首字母配合 Tab 补全功能,完成一个路径的切换。实际上每台电脑的文件系统都不一样,很多时 Tab 并不能通过简单的首字母就能直接匹配出用户所需的目录名称,此时可以继续输入文本尽量收窄 Tab 的匹配范围。 通过文中的方法灵活变通,就可以找到适合自己的操作方式。很多时候除了约定俗成、板上钉钉的格式问题,采用什么方式方法解决问题是相对灵活的。退一万步,一个字一个字的把路径码出来也是一种方式方法,同样的事情或许有千百种处理的方式方法,文中只能在有限的篇幅中尽量记录一些学习中的例子。
二、学习总结
本篇主要记录了内建终端有关盘符和路径的事儿:
1、盘符方面记录了有 \ 和没有 \ 的区别、\ 号在路径上的意义。
2、路径方面结合了学习中遇到的一些情况、一些想法以用例方式作一些记录。
3、重新回顾了 Tab 补全的用法
这一期就分享到这里了,往后继续记录分享学习的事儿。
----------------------------------------------------------
与君共勉:
不经一番寒彻骨,怎得梅花扑鼻香。
----------------------------------------------------------
























 2584
2584

 被折叠的 条评论
为什么被折叠?
被折叠的 条评论
为什么被折叠?








