下载 点击打开链接
在地图上把大图片制作为叠加瓦片图层,可能有更好的方法,我这里摸索出这种方法,有点复杂。理论上,可以通过修改程序进行位置匹配,甚至缩放、旋转、变形匹配,但是现在没时间。
这里以重庆大学校园图为例子演示制作步骤。
首先从网上找到并下载重庆大学的平面图。
打开切片工具软件,打开经纬度获取坐标界面,找到重庆大学。
1、确定显示的最小级别。
在地图为15级的时候,重庆大学恰好在一个格内,再小就看不清楚了,所以我们确定,最小到15级。我们需要在15级截屏,截取重庆大学所在的方格作为参照底图,大小为256*256。源图级别暂定暂定为18级。所谓18级源图就是制作一个png图片,这图片在18级地图,既不放大又不缩小。
底图不在一个方格内也可以,也可以用长方形,例如:
这样也可以:
2、确定源图的边长。
底图是15级,zoom(min)=15
源图定为18级,zoom(max)=18
18级的源图片边长计算公式,为:256*2的zoom(max)-zoom(min)次方=2048
用这个图,可以保证15级及以上级别的瓦片不会发生错位。
如果制作的源图级别为19级,那么根据上面的公式,源图片的边长应该为4096。
对于长沙橘子洲那个图,底图为13级,尺寸为256*512,如果需要制作20级的源图,那么20级的源图尺寸为:32768*65536,这个尺寸需要比较高的机器配置才能处理。
其他底图尺寸,也是按照这规则来计算源图尺寸。
3、选择合适的百度底图。这个256*256大小底图用来放大为2048*2048,然后把重庆大学匹配到这底图上的对应位置。
用photoshop新建一个文件,边长是2048*2048。
剪切第15级,重庆大学所在正方单元格的一个瓦片图,粘贴到ps中刚才新建的文件中,放大到2048*2048:
或者16级对应的4个图片,复制到ps中刚才新建的文件中,放大到2048*2048。
选择15级或16级的区别就是,16级比较清楚一些,比较适合匹配重庆大学的透明图。
我截取瓦片工具地图中,重庆大学第16级对应的4个图片,复制到ps中刚才新建的文件中,放大到2048*2048。
4、处理重庆大学的图片。
新建一个图层,放置重庆大学的平面图,边缘空白无用的删除后,通过几次旋转、缩小后,放到对应位置:
隐藏其他图层:
5、保存为png文件:重庆大学18.png。
6、(重要!!)经纬度的选择。
先到第15级,找到重庆大学所在单元格。并且注意左上角十字,逐级放大时,不要让这个十字跑出视线。
地图放大到最大,第19级,点击前面那个十字右下的单元格。
7、切图。
基本设置:
切图后的结果:
这个办法的缺点是,如果目标区域面积太大,如北京市,在第18级甚至19级制作源图像,则制作的图形体积很大,程序可能无法处理。








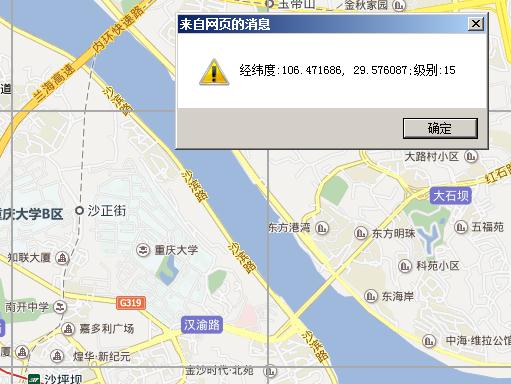





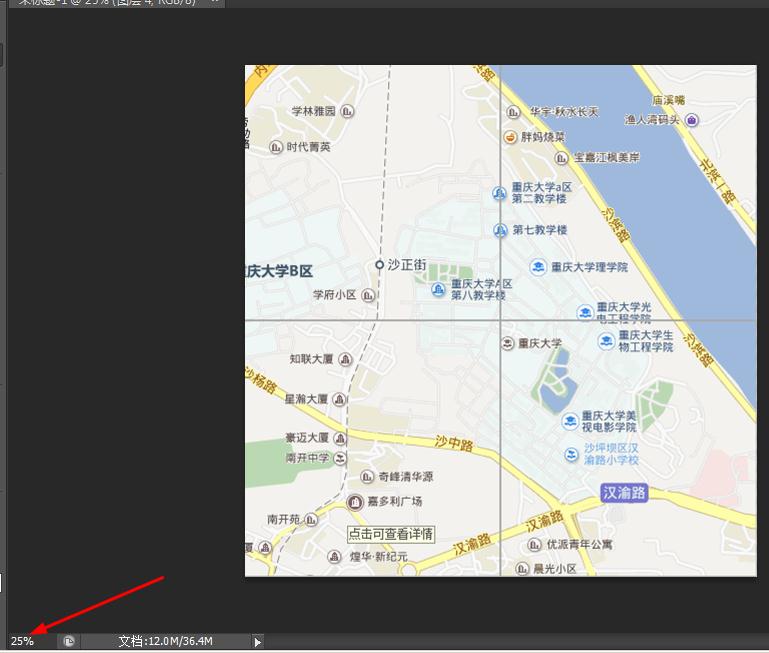


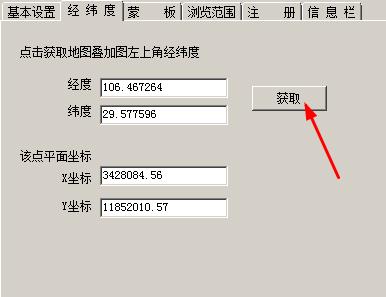

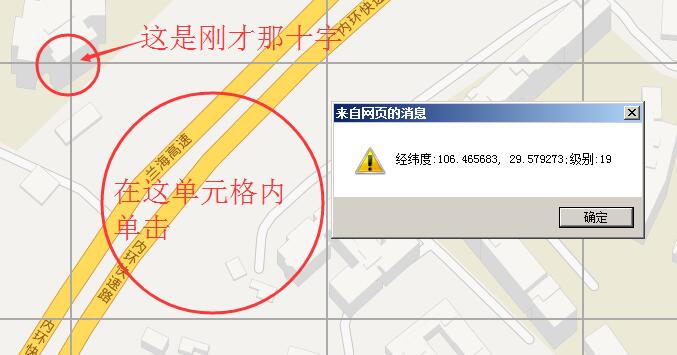
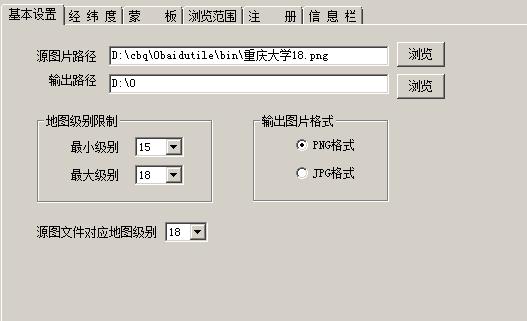


















 320
320

 被折叠的 条评论
为什么被折叠?
被折叠的 条评论
为什么被折叠?








