1. 介绍
2. 布局
3. 项目快照试图
4. 创建一个新项目5. 项目信息
5.1 世界编辑器
5.2 界面编辑器
5.3 打开目录
5.4 编辑代码
5.5 玩游戏
5.6 在网页中玩游戏
5.7 Torsion
5.8 清理
6. 添加快捷链接
7. 打包项目
8. 小结
1.介绍
工具箱是一个独立的应用程序,它作为Torque 3D游戏开发的中心枢纽。这个程序的关键功能包含:
项目管理-创建空项目,生成基于模版和类型套件的新项目,并修改现有游戏。编辑快捷方式-加载世界编辑器中选择的项目,界面编辑器,c++编译器,Torsion,或退出游戏的按钮。
项目部署-以zip格式打包你的项目,生成一个安装器,或发布到网页浏览器。
外部工具链接-创建对游戏开发实用的第三方程序,例如Photoshop,Maya,3DS Max,ShowTool。。。
2.布局
工具箱的主要界面提供了可以让你访问游戏关键组件的快捷简单的环境。工具箱窗口包含两个选项卡:项目和文档。项目选项卡提供了项目的管理组织功能。文档选项卡包含了链接到引擎中文档的快捷方式。本文的剩余部分将集中在项目选项卡上。
左侧的项目快照试图是你所有项目的列表。右侧提供更多当前已选项目的信息。这个区域,你能访问各种编辑器,重要的功能,如清理,或实用的用于测试游戏的开始游戏按钮。
沿着窗体的底部是编辑器的快捷链接条,用来放置通常实用的应用程序的快捷方式(例如:Photoshop或3DS Max)。3.项目快照视图
项目快照视图包含了你拥有的所有项目,还有Torque 3D自带的。你必须从列表里选择它来开始工作。
项目被分成3类:
我的项目-你创建的项目列在这里。“我的项目”直到你创建了第一个项目才会出现,后面会详细探讨。演示程序-由Torque 3D程序保留,为了展示引擎的某些概念。演示程序并不打算作为游戏的起点来实用。
例子-包含丰富资源和代码的游戏包,用来作为你的游戏的起点。
提示:项目快照列表,由硬盘上你的Torque 3D目录(默认这些文件夹位于c:\Torque\Torque 3D Pro 1.1\)里称为”My Projects”,”Demos”,”Examples”的文件夹中的每一个项目构成。你可以通过手动移除移入这些文件夹来添加或删除项目。
4.创建一个新的项目
创建一个新项目是一个简单的过程。要开始,请点击点击位于项目列表上方的新建项目按钮。
点击按钮之后,一个对话框会弹出覆盖主工具箱窗口。你选择的项目名称非常重要。工具箱将在项目快照列表中使用这个名称来修改自定义你的游戏标题栏的几个脚本变量,服务器名称等等。它也会被用于包含你的游戏的目录名称。
模版下拉列表菜单允许选择一个已存在的项目类型来创建你上面的游戏。现存的Torque 3D附带了完整和空项目模版。空项目模版是一个完整的框架项目,没有启动游戏的资产或游戏脚本。完整模版包含至少一个包含几乎所有资产类型和脚本的例子。
继续并且将项目起名为“Tutorials”然后选择完整模版。由于本文档中的大部分教程和指南需要现有的资产(技术术语,表示模型,美术资源,和其他游戏内使用的东西),所以最好使用模版来节省时间并让你集中注意在了解引擎上。我们稍后将要了解到生成和倒入资产。
当你准备好,点击窗体底部的创建按钮。会出现一个新的对话框显示项目创建进度。这个进度包括拷贝模版文件,格式化脚本和生成项目信息。
当进度结束后,将提供你项目在磁盘上的位置。
另外,项目快照列表会自动更新包含一个新的部分叫“My projects”并且添加了你的Tutorials项目。以后你创建的任何项目都会被添加到这里。
5.项目信息
当你选择一个快照列表里的项目,工具箱的右边将会动态更新显示项目的特定信息。和工具箱的大多交互都会在这里。如果你选择了你刚刚创建的“Totorials”项目,你会看到有些类似下面的图像:
预览图片
可以通过将你的游戏根目录(尝试下面的“打开文件夹”按钮来快速的定位你的游戏根目录)下的“thumb.png”文件替换成任何你喜欢的图片来设置缩略图。这不是必需的,但会帮助你在工具箱中组织你的项目。
预览图片右侧是注释字段。文本框中的文本源自你项目目录中的一个文本文件,被调用插入到Subversion soruce Control(“SVN”版本控制程序,用来管理控制项目版本的变化)。如果你的项目没有SVN,注释字段默认为“没注释”但最近的更新时间会是准确的。正确的配置SVN超出了本文档的范围。
项目构建
在编辑或运行你的游戏前,你可以选择项目如何执行。就在预览图片下面是一个叫项目构建的下拉列表。
默认情况下,列表中只有一个选项(在我们的例子中叫”Turtorial.exe”)。有一个像Visual Studio的开发环境来编译调试和发布他们游戏版本的程序员,也会看到他们被列到这里。这个列表中选中的可执行程序将用来运行游戏,无论是从工具箱或世界编辑器启动。
项目关卡列表包含所有在 game\levels 目录下的关卡,我们的例子中将是:..\MyProjects\Tutorials\game\levels\*.mis(提示:尽管在本文档中我们指的是”关卡”,”.mis”是“任务mission”的扩展名-这个扩展名被保留,为了我们以往产品的老用户)。
你选中的关卡会被加载和运行当你启动世界编辑器的时候。
5.1 世界编辑器
要修改你的关卡,请点击世界编辑器按钮。点击后,一个对话框会告知你做出的选择,让你知道工具箱将要最小化,你的项目将要被启动。
在项目启动后,世界编辑器会立刻运行加载上面关卡列表中你选中的关卡。请看世界编辑器文档获取更多信息。
5.2 界面编辑器
点击界面编辑器按钮会加载界面编辑器,显示界面选择对话框。
这里你可以:
选择要使用的界面,从列表或浏览到你的文件夹下;
创建新的界面;
加载工具箱中选择的关卡来开始游戏。
选择一个列表中的界面会在界面编辑器中打开它,像上面显示的那样。看界面编辑器文档获取更多信息。
5.3 打开文件夹
打开文件夹按钮会打开你的游戏项目根目录来浏览和查看。它不会直行其他操作;它是一个浏览选中项目根目录的简单方法。
5.4 编辑代码
对想要了解引擎代码的开发者,编辑代码按钮提供了加载Visual Studio(Windows系统)或Xcode(苹果系统)。我们建议你参考创建概叙部分的程序员章节部分,在点击编辑代码按钮之前。
当点击编辑按钮的时候,工具箱会对当前已选的项目准备开发环境。这个进度不该被打断。
在Windows系统中,工具箱会提示你选择一个Visual Studio 版本。Windows系统下支持的编译器版本包括Visual Studio 2005 或 2008。两者的Express和完整版本都支持。苹果系统,仅支持Xcode 3。这篇文档仅会设计Visual Studio。
在工具像准备好开发环境后,你的c++解决方案将被加载。
5.5 开始游戏
点击开始游戏按钮将运行游戏库(可执行程序),以终端玩家的身份开始游戏。游戏将通过所有的进入点,不像世界编辑器。
退出游戏的时候,工具箱将仍然运行你选择的项目。
5.6 在网页中游戏
网页中游戏类似开始游戏按钮。点击“在网页中游戏”会在网页浏览器中加载你的游戏。注意:你或许需要为你的项目编译网页插件,在这个选项有效之前。
关闭浏览器退出游戏的时候,工具箱会继续运行你选择的项目。
5.7 Torsion
这个按钮只有当你在Windows系统中并且安装的Torsion-单独出售。虽然Torque脚本可以用任何文本编辑器编辑,但Torsion是一个非常有用的工具,由Sicked Games提供,用来编辑调试Torque脚本。点击这个按钮将会打开Torsion项目。在点击之后,工具箱会通知你开始启动进程,过程中不会由更近一步的交互。
当工具箱完成后,Torsion会自动运行和加载你的游戏项目。
退出Torsion后,工具箱会保持运行你选择的项目。
5.8 清理:
警告:直到你理解了它是用来做什么的时候再点击。
清理操作会清理和创新创建你的c++项目。这仅用于你使用引擎原来来工作的时候。如果你已经对项目结构做了任何的修改,他们都会丢失。包括添加或删除的文件,目录,组,编译设置。一旦点击这个按钮,处理会立即开始,并且不该被打断。
清理结束的时候,你会被一个弹出框通知。你的项目已经恢复到默认状态。
6.添加快捷链接
再开发的某些时候,你将需要使用一些Torque 3D没有提供的工具或程序来创建你的游戏(例如3D建模程序)。正如”快捷链接”名称所表述,工具箱允许你为喜欢的工具创建快捷按钮来快速的访问。快捷链接能够为任何应用程序创建快捷键。
工具箱没有默认的快捷链接:
要添加一个快捷链接,请点击右边的编辑工具栏文本。这将打开工具栏编辑器,包含了已经创建的所有快捷链接的列表。这里,你可以添加,编辑,或移除这些链接的任何一个。
点击添加按钮将打开一个新的对话框,让你可以添加一个快捷链接。
你可以手动输入想要添加的应用程序的路径和文件名,或点击浏览按钮(带3个点的方框)来浏览磁盘找到你的应用程序的位置。这里例子中,我们浏览并找到GIMP(一个图像编辑程序)。
点击OK,快捷链接字段会自动为你填充。你可以编辑名称字段来修改你的快捷链接的名称,添加执行时的参数(通常不需要),或使用图标下拉框来修改快捷链接的外观。
当你点击OK,你选择的程序会出现在你的快捷链接列表。
这里你可以添加,修改或移除快捷链接,或简单的点击OK来关闭快捷链接编辑器。你的快捷栏现在已经包含了你选择的应用程序的快捷键了。
提示:如果没有用Torsion(上面讨论的),你或许会想创建一个想NotePad++那样的文本编辑器(Windows系统)或
TextWrangler(苹果系统),为了编辑Toruqe脚本文件。
7.打包项目
当你准备发布最终的游戏或演示时,可以使用工具箱的打包功能。之前的Torque引擎,需要你来处理部署和打包的事情。这意味着需要手动编译你的项目,压缩文件,使用第3方软件来创建安装程序。
使用Torque 3D 和工具箱,我们提供了点击一个新的简单的按钮来开始自动处理流程。当点击打包项目按钮的时候,会弹出一个新的对话框。
选中这个复选框会让工具箱重新编译你的项目。如果没有使用像Visual Studio集成开发环境的话,没有必要选中这个选项。注意:使用Torsion(或任何其他文本编辑器)对Torque脚本的修改不构成源码的修改。
你可以选中这个复选框来选择打包的类型。
Zip 会把你的文件压缩成一个 .zip文件。
Web 会重新编译网页插件并且为了简单的上传而清理你的游戏文件。注意如果选中这个复选框,一个附加的”Destination URL”字段会出现,像上面显示的那样。这允许你从你的网站指定安装插件的目录。
选择你要打包的平台来为其创建正确的包类型。
包括/排除文件:你可以配置要为你的游戏打包的文件类型。通常排除的文件包括Photoshop 和3DS Max文件,Torsion项目,脚本文件(如果你仅仅发布DSOs),等等。会在后面的配置选项里详细讲解。
名称:
游戏的最终名称,被用于各种包的标题名称。
你要发布的最终打包后的产品的目标文件夹。
在主打包项目对话框里有一些标题里带配置的按钮。每个都会启动高级设置对话框,但会根据点击的按钮来激活不同的选项卡。每个选项卡都将在下面详细的讨论。
安装选项卡:
安装选项卡用来自定义生成安装程序时所需的细节。
Name - 游戏的最终名称,被用作安装程序的标题文本和最终用户的说明。
Branding Text - 你的公司要小组的名称,也用在安装程序种作为介绍。
Windows and Mac Platform Specific Setting - 每个操作系统处理安装的产品不同。在本节中,你可以决定默认安装位置来安装游戏,操作系统如果管理内部的软件(Windows注册表标签),和安装器外观。可以是一哦那个指定的美术文件来给你的游戏自定义页眉和面板的图片。
网页选项卡:
网页选项卡包括了打包的高级选项。
General - 这里的设置都几乎不用解释。每个字段都需要,但可以根据你的游戏自定义。
Browser Surport Settings - 像操作系统一样,网页浏览器时多种多样的,并且倾向于使用自己的自定义的处理插件和扩展的流程。FireFox, Chrome 和Safari使用类似的插件结构。但是,IE需要认证的唯一ID。点击生成UUIDs按钮来让工具箱重新生成一个授权唯一的一组键值。
整个处理的更多信息,请阅读网页发布教程:
文件指定选项卡:
文件指定选项卡用来配置在所有生成的包里包含和排除的文件(Installer, Zip 和Web)。
你应该仅仅部署最低限度运行游戏所需的文件,像2进制美术资源,脚本,和游戏已经用的美术资产。你可以指定通配符扩展来包含和排除某一类文件。另外,还可以指定排除整个文件夹。
例如,你或许已经在项目根目录保存了一个用于当作纹理的Photoshop文件。虽然在开发过程中很方便,但当要部署游戏的时候只需要最终从Photoshop生成的.jpg,.png或.dds文件。这同样试用于使用Blender或Max生成的3D模型,和Torsion项目文件等等。另外一个你应该排除的文件类型的例子是被Windows自动生成的缩略图(.db)。如果你移除了这些文件,最终的游戏包的大小将相当的小。
安全也需要考虑到。你应该移除工具目录,它通常仅用于开发,如果你发布的话会泄露你的游戏和内容。此外,为了组织老练的玩家作弊,你可能想要从torque脚本生成DSOs。创建DSOs超过了本文档的范围,不过如果你这么做,你将想要排除所有但很少的脚本文件(.cs)。
构建包:
当完成对所需选项的配置,回到打包项目对话框的时候你可以点击构建按钮来开始构建。会弹出一个追踪打包进度的对话框。
第一个过程将通过构建项目和拷贝最终结果到你的临时目录开始。当这个阶段完成后所有的游戏文件都准备好部署,创建包进程将要开始。如果你选择了压缩复选框,第一个安装包程序将要从压缩游戏文件成zip开始。之后,将要生成安装程序,用来包含游戏,系统设置,自定义的美术资源。
一旦打包进度完成,你会被一个弹出对话框通知。
这个对话框使你能通过点击打开文件夹按钮直接跳转到包含最终游戏产品目录。这里的文件会是你认为适合发布给最终用户的文件。
8.小结
Torque 3D 工具箱是一个用于管理和编辑项目的非常强大的工具,旨在为你提供一个全功能于一身的解决方案。这片文章是为了让你对它的功能和如何利用所包含的工具进行一次深入的演练。
花一些时间来提供工具箱,通过点击按钮,创建项目,部署安装包。请确定教程项目一应俱全,应为这片文档的剩余部分将要使用它作为其他教程的例子。当新当项目创建好,你现在就可以开始学习和使用世界编辑器了。










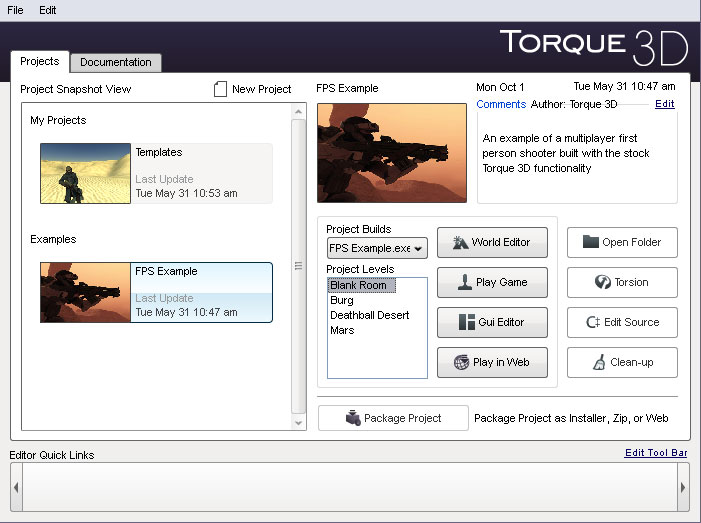
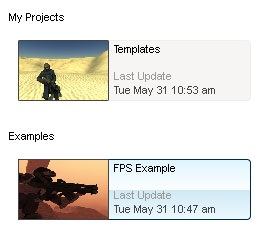
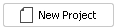
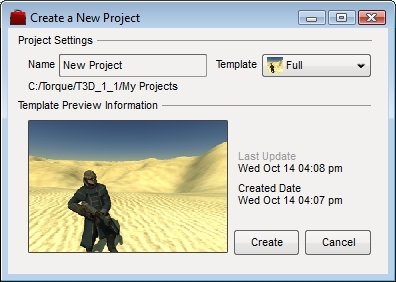
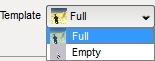
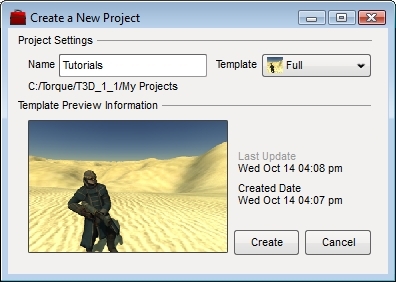
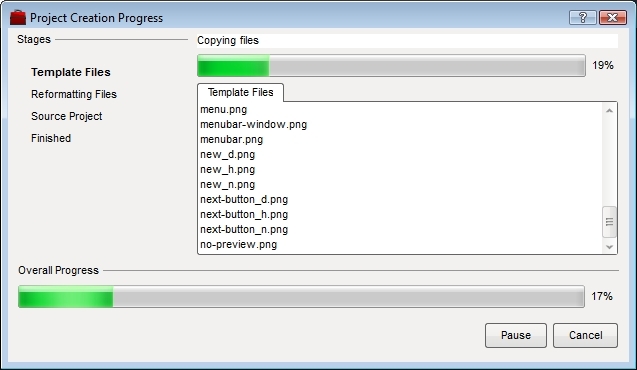
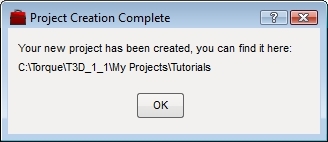
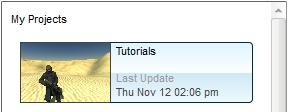
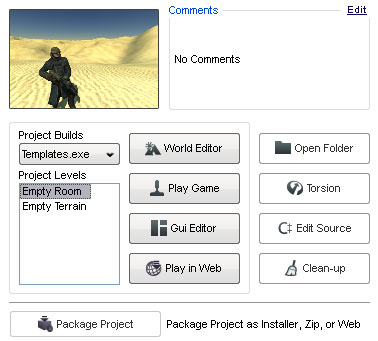
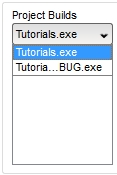
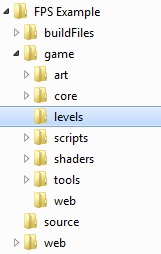
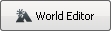
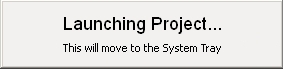
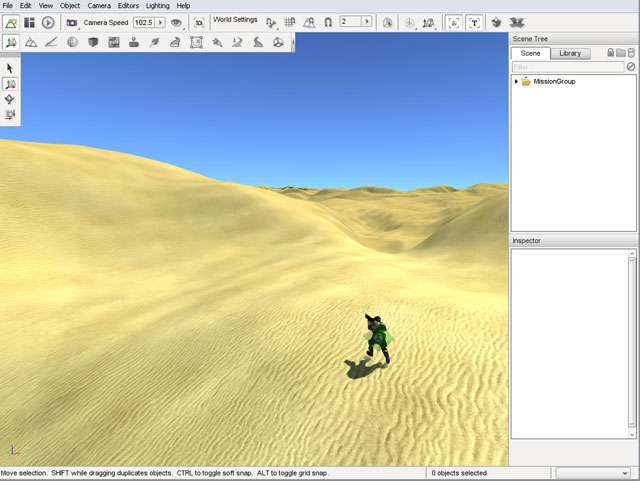
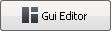
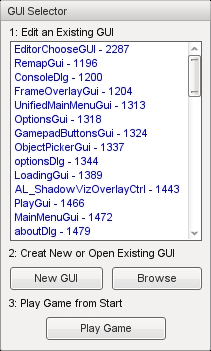
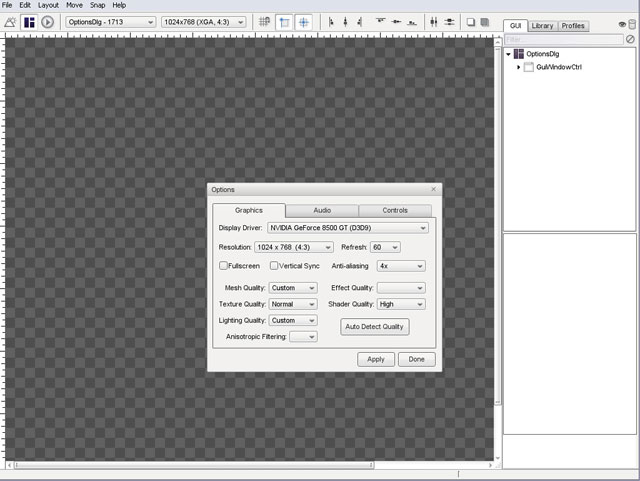
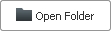
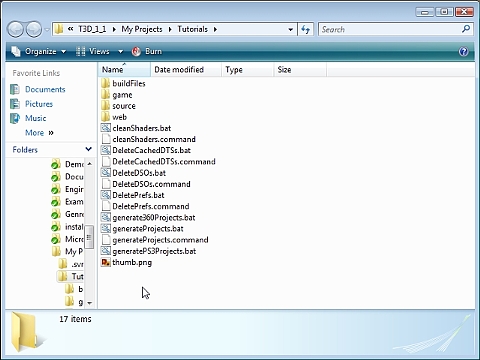

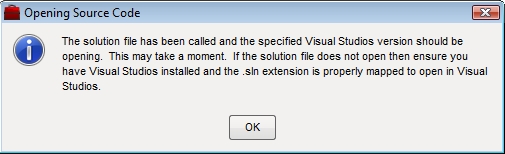
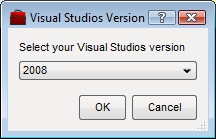
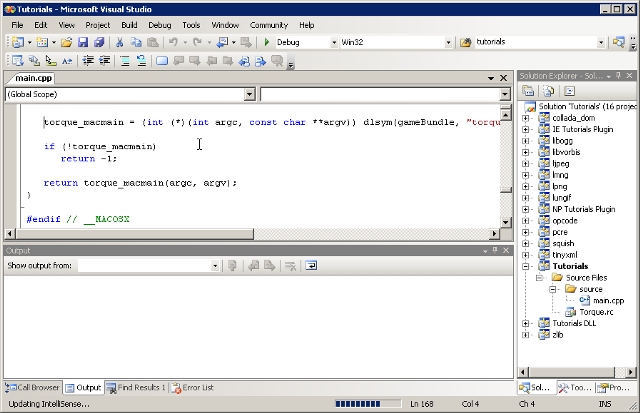
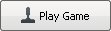
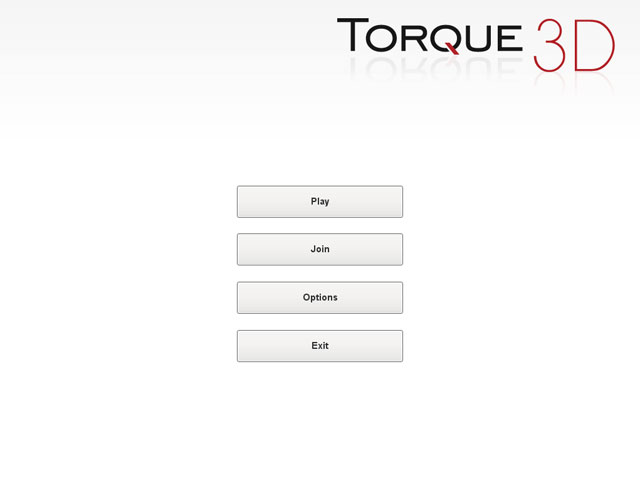
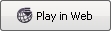
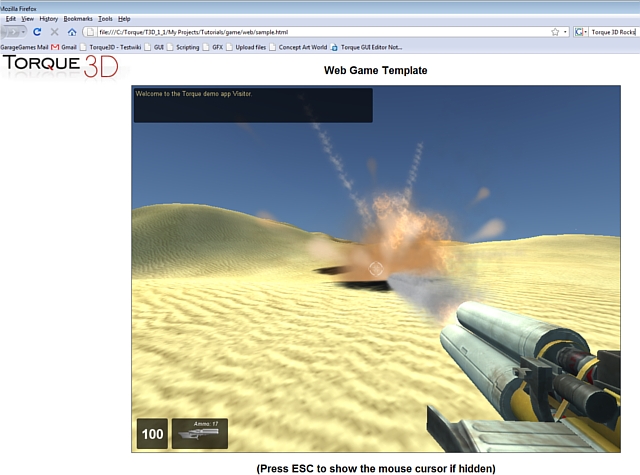

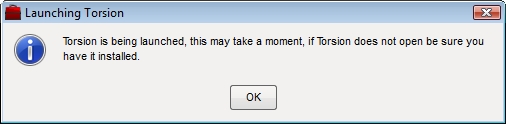
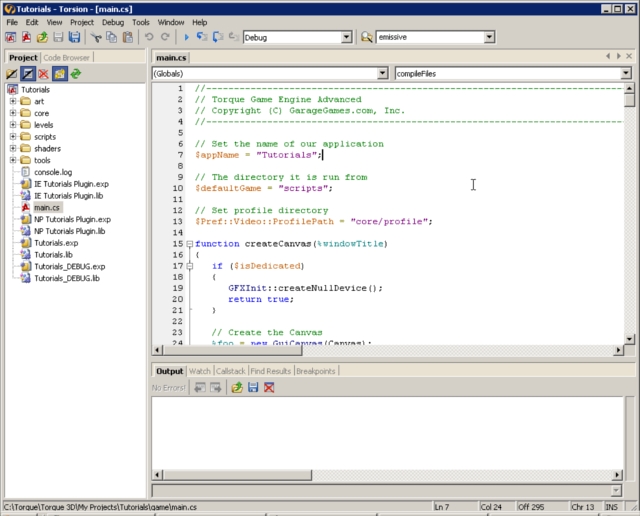
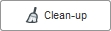
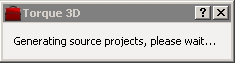
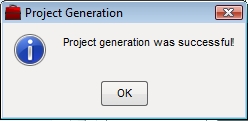

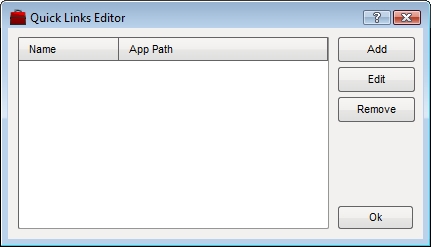
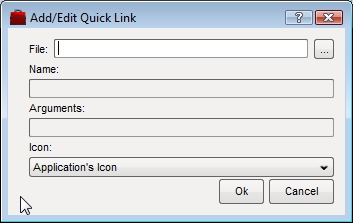
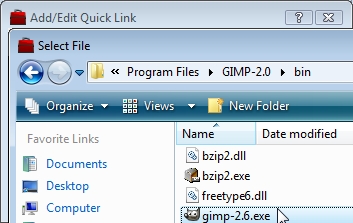
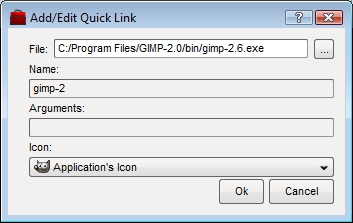
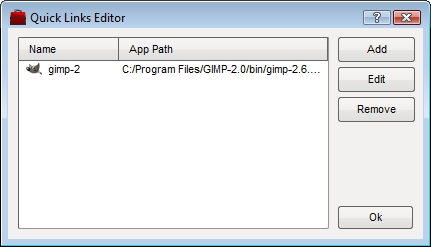


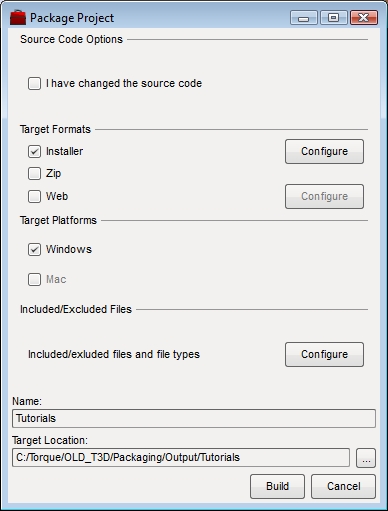

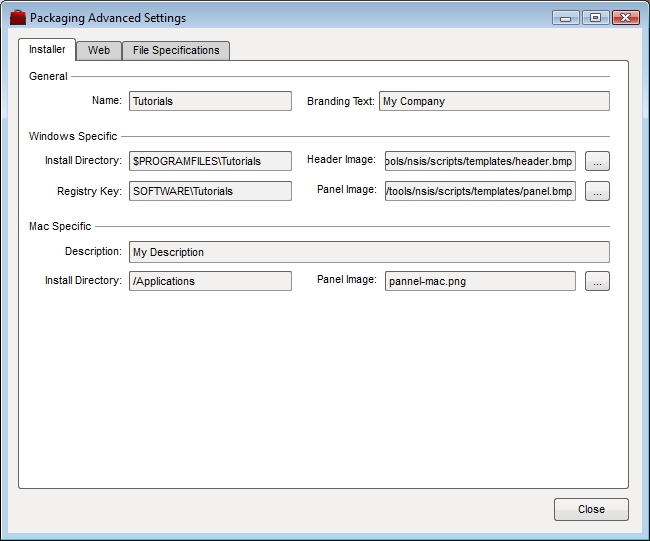
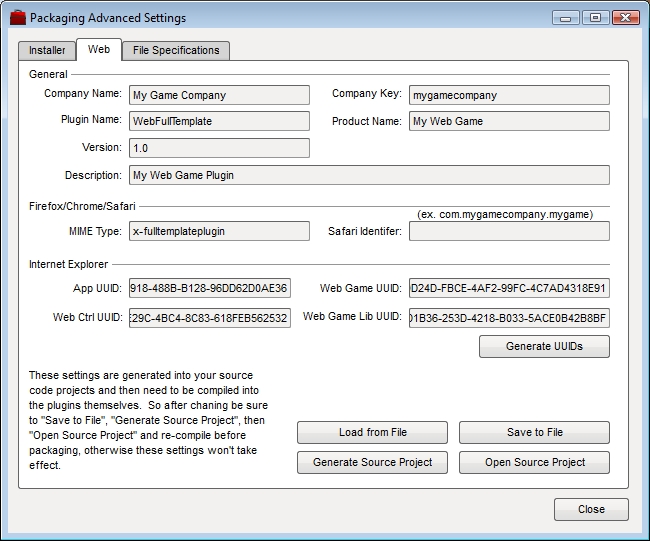
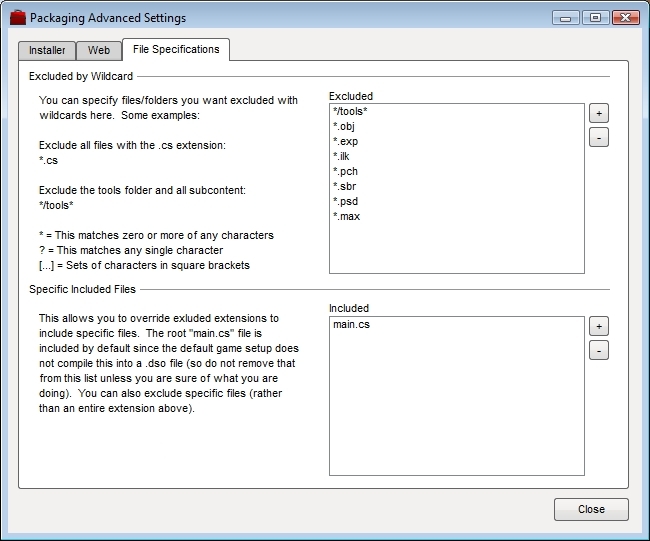
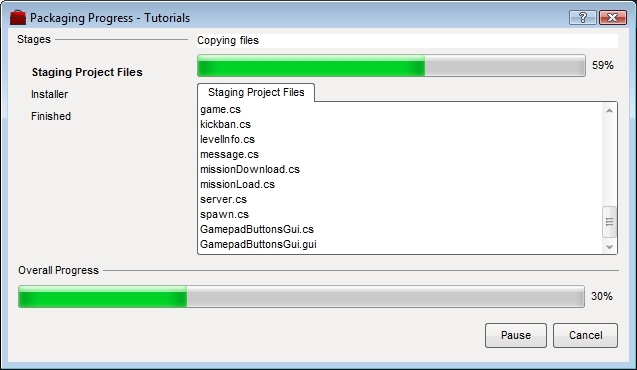
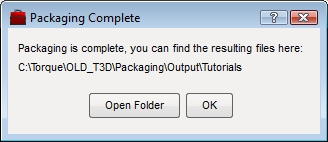














 1455
1455

 被折叠的 条评论
为什么被折叠?
被折叠的 条评论
为什么被折叠?








