自定义textview视图

We took a look at Excel Custom Views last week, and used them to filter data, and hide or show columns. The Custom Views make it easier to print weekly reports, with different layouts for each version – all in a single file, with no macros. Here are a few Custom Views tricks that you can use. But remember, Custom Views don't work if there are named Excel Tables in the workbook
我们上周查看了Excel自定义视图 ,并使用它们来过滤数据,隐藏或显示列。 使用“自定义视图”可以更轻松地打印每周报告,每个版本具有不同的布局-全部都在一个文件中,没有宏。 这是您可以使用的一些“自定义视图”技巧。 但是请记住,如果工作簿中有命名的Excel表 ,则“自定义视图”不起作用
存储工作表设置 ( Store Worksheet Settings)
When you create a Custom View, it stores the current settings for all the sheets in the workbook. You could use that to set up multiple sheets for monthly reports, and store a default Custom View, with all the sheets set with no filters applied, and all rows and columns visible.
创建自定义视图时,它将在工作簿中存储所有工作表的当前设置。 您可以使用它来为每月报告设置多个工作表,并存储默认的“自定义视图”,其中所有工作表均设置为不应用过滤器,并且所有行和列均可见。
设置打印区域 (Set the Print Area)
When you create a Custom View, you can include the print settings, such as Print Area. In this PrintABCD Custom View, only cells A1:D9 are included in the Print Area.
创建自定义视图时,可以包括打印设置,例如“打印区域”。 在此PrintABCD自定义视图中,在打印区域中仅包括单元格A1:D9。
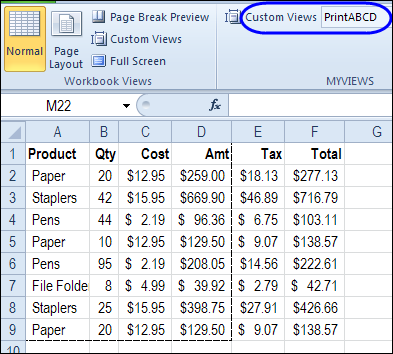
On the same worksheet, if I select the All_Columns Custom View, all the columns would print.
在同一工作表上,如果我选择All_Columns自定义视图,则将打印所有列。

自定义页眉和页脚 (Custom Headers and Footers)
You can also create different Headers and Footers for the Custom Views, and store those in the Print Settings. In the PrintABCD Custom View, the Left Header has the Custom View name.
您还可以为自定义视图创建不同的页眉和页脚,并将其存储在“打印设置”中。 在PrintABCD自定义视图中,左标题具有自定义视图名称。
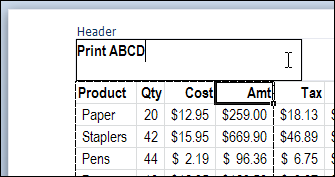
On the same worksheet, the Print_Paper Custom View has nothing in the Left Header area.
在同一工作表上,“左页眉”区域中的“ Print_Paper自定义视图”没有任何内容。
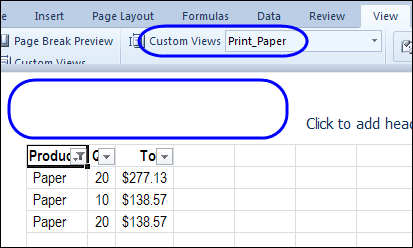
删除和替换自定义视图 (Delete and Replace a Custom View)
After reading last week's article on Custom Views, Don emailed me, to ask if he could change the Custom View at month end, from the July to the August sheet. Unfortunately, there's no Edit button in the Custom View dialog box, so there's no easy way to change it.
看完上周有关“自定义视图”的文章后,Don向我发送了电子邮件,询问他是否可以在7月至8月工作表的月末更改“自定义视图”。 不幸的是,“自定义视图”对话框中没有“编辑”按钮,因此没有简单的方法来对其进行更改。
If you want to make significant changes to a Custom View, the only solution I've found is :
如果要对自定义视图进行重大更改,我发现的唯一解决方案是:
- Apply the Custom View 应用自定义视图
- Make the filter, layout, and print setup changes in the workbook 在工作簿中更改过滤器,布局和打印设置
- Create a new Custom View, using the same name as the old Custom View 使用与旧“自定义视图”相同的名称创建一个新的“自定义视图”
- When prompted, click Yes, to delete the old Custom View and replace it. 出现提示时,单击“是”以删除旧的“自定义视图”并替换它。
For example, here's how Don could set up the August sheet, when he's ready to switch:
例如,以下是当他准备切换时,唐可以如何设置八月工作表的方法:
- Apply the Custom View to the July sheet, so all the filters, hidden columns and print settings are applied. 将自定义视图应用于7月工作表,以便应用所有过滤器,隐藏的列和打印设置。
- Copy the July sheet 复制七月表
- (optional) On the original July sheet, choose the default Custom View, to remove any filters, etc. These settings will be stored when you do the next step. (可选)在原始的7月工作表上,选择默认的“自定义视图”,以删除所有过滤器等。这些设置将在您进行下一步时存储。
- On the July (2) sheet, create a new Custom View, with the same name as the old Custom View 在7月(2)工作表上,创建一个与旧“自定义视图”同名的新“自定义视图”
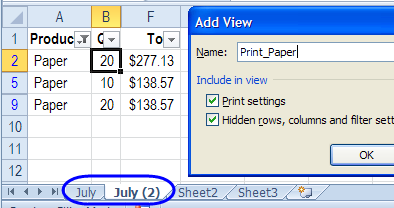
- When prompted, click Yes, to delete the old Custom View and replace it. 出现提示时,单击“是”以删除旧的“自定义视图”并替换它。
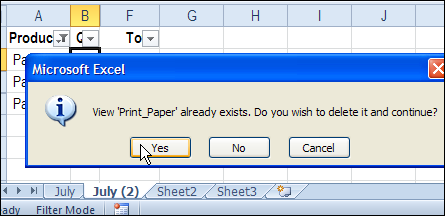
- Rename the copied sheet, as August (you could do this before creating the Custom View, if you prefer) 将复制的工作表重命名为8月(如果需要,可以在创建“自定义视图”之前执行此操作)
调整自定义视图设置 (Tweak the Custom View Settings)
Despite the fact that there's no Edit button in the Custom View dialog box, you can do a bit of tweaking.
尽管“自定义视图”对话框中没有“编辑”按钮,但是您可以进行一些调整。
To do this, you'll need to install a copy of Jan Karel Pieterse's awesome Name Manager add-in. Of course, you should install this add-in, even if you don't want to tweak the Custom View settings!
为此,您需要安装Jan Karel Pieterse出色的Name Manager加载项的副本。 当然,即使您不想调整“自定义视图”设置,也应该安装此加载项!
After you install the Name Manager add-in, go to the Formula tab on the Ribbon, and click the Name Manager command, at the far right. Don't click the built-in Excel Name Manager – this trick doesn't work there.
安装名称管理器加载项后,转到功能区上的“公式”选项卡,然后单击最右边的“名称管理器”命令。 不要单击内置的Excel名称管理器-该技巧在那里不起作用。
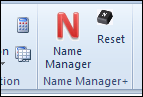
In the Name Manager, you can see some of the Custom View settings – they have wvu in their name. Here's how to tweak a setting:
在名称管理器中,您可以看到一些“自定义视图”设置-它们的名称中包含wvu。 调整设置的方法如下:
- Click on a name, and you can see its definition in the Edit box, below the list. 单击一个名称,您可以在列表下方的“编辑”框中查看其定义。
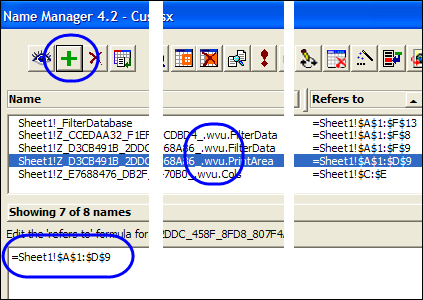
- In the Edit box, change the cell references. Originally, the Print Area for the PrintABCD Custom View was set for A1:D9, so I can change that to A1:D13. 在编辑框中,更改单元格引用。 最初,PrintABCD自定义视图的打印区域设置为A1:D9,因此我可以将其更改为A1:D13。
- Click the green plus sign at the top of the Name Manager window, and click Yes, to confirm the change. 单击“名称管理器”窗口顶部的绿色加号,然后单击“是”以确认更改。
还有其他自定义视图技巧吗? (Any Other Custom Views Tricks?)
I hope these tricks inspire you to try Custom Views for some of your reporting. Do you have any other Custom Views tricks that you can share in the comments? __________
我希望这些技巧能激发您尝试对某些报告使用“自定义视图”。 您还可以在评论中分享其他“自定义视图”技巧吗? __________
翻译自: https://contexturesblog.com/archives/2011/08/29/excel-custom-views-tricks/
自定义textview视图





















 338
338

 被折叠的 条评论
为什么被折叠?
被折叠的 条评论
为什么被折叠?








