
倾斜文档图像校正
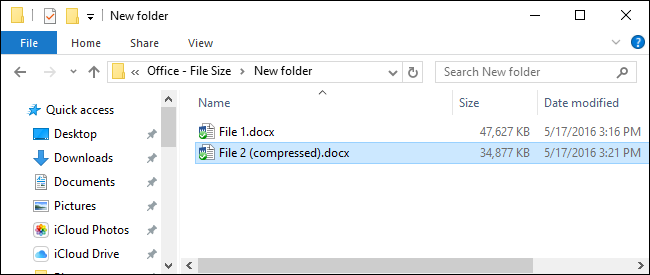
Even in these times of fast internet connections, huge hard drives, and loads of free cloud storage, file size sometimes matters. You might have a limit to the size of files you can send or receive via email, or you might be running low on thumb drive space. Whatever the reason, if you have Office documents that include images, you might be able to significantly reduce the size of those files.
即使在这样的快速Internet连接,巨大的硬盘驱动器和大量免费云存储的时代,文件大小有时也很重要。 您可能对通过电子邮件发送或接收的文件大小有所限制,或者拇指驱动器空间不足。 无论出于何种原因,如果您的Office文档都包含图像,则可以显着减小这些文件的大小。
Office already works behind the scenes to help keep files sizes small. The newer DOCX file type essentially acts as a ZIP file, compressing the contents of the file. Pictures and text that appear more than once in a document are only stored once in the actual file. So, at least in more recent versions of Office apps, you’ll find that large file sizes are usually a result of having lots of different pictures in your documents.
Office已经在幕后工作,以帮助减小文件大小。 较新的DOCX文件类型实际上充当ZIP文件,压缩文件的内容。 在文档中出现多次的图片和文本仅在实际文件中存储一次。 因此,至少在最新版本的Office应用程序中,您会发现大文件大小通常是文档中包含许多不同图片的结果。
The good news is that Office apps also offer some handy tools for keeping those image sizes in check. In this article, we’re using Office 2016 (more specifically, Word 2016) as our example. But you’ll find the same tools we discuss in other Office apps, like Excel and PowerPoint, and in previous versions of Office going back to at least Office 2010.
好消息是,Office应用程序还提供了一些方便的工具来控制这些图像大小。 在本文中,我们以Office 2016 (更具体地说是Word 2016)为例。 但是您会发现我们在其他Office应用程序(例如Excel和PowerPoint)以及至少追溯到Office 2010的早期版本的Office中讨论的相同工具。
压缩Office文档中的图片 (Compress Pictures in Your Office Document)
The first step you should take in trying to reduce the file size of a document with pictures is to compress those pictures. Each Office app offers a handy tool for doing just that. We’re using Word here (and that’s what we’ll refer to in the following steps), but you’ll find the features in the same place in other Office apps.
尝试使用图片减小文档的文件大小时,应该采取的第一步是压缩那些图片。 每个Office应用程序都提供了一个方便的工具来执行此操作。 我们在这里使用Word(在下面的步骤中将使用它),但是您会在其他Office应用程序的同一位置找到这些功能。
In your document, click any picture to select it. Click the Format menu that appears on the Office toolbar when you select a picture.
在您的文档中,单击任意图片以将其选中。 选择图片时,单击Office工具栏上出现的“格式”菜单。
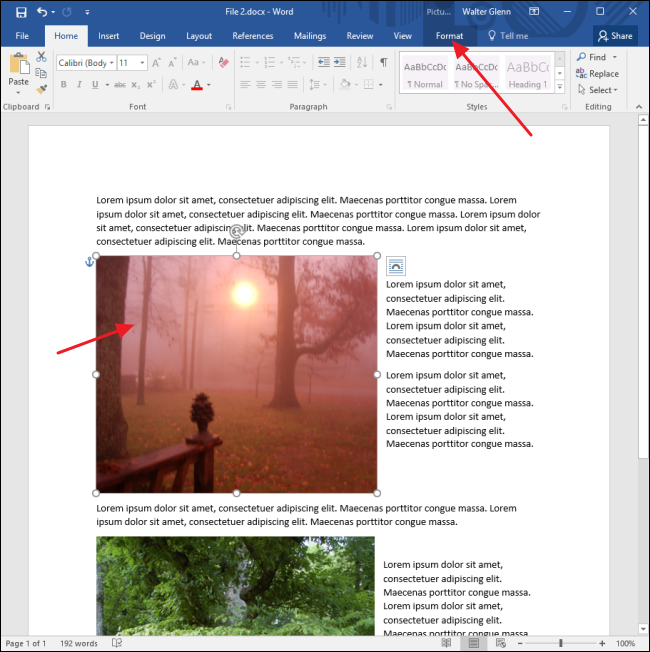
On the Format menu, click the Compress Pictures button.
在格式菜单上,单击压缩图片按钮。
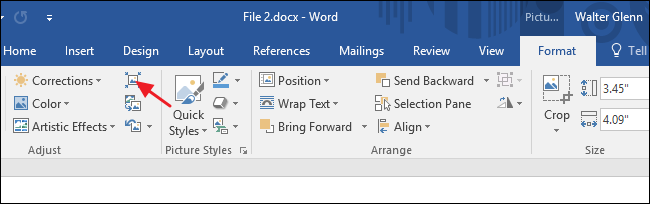
In the Compress Pictures window, click “Apply only to this picture” if you want to compress only the picture you selected. When this option is not checked, your actions will apply to all pictures in the document. Select “Delete cropped areas of pictures” if you have cropped pictures in your document and want to remove the areas you’ve cropped out. Just note that if you select this option, you will not be able to undo the cropping later unless you reinsert the original picture. You can also choose a resolution to which to compress pictures. Choose the lowest resolution that will cover your needs. Click OK when you’re done.
如果只想压缩所选的图片,请在“压缩图片”窗口中单击“仅应用于此图片”。 如果未选中此选项,则您的操作将应用于文档中的所有图片。 如果您在文档中裁剪了图片并想要删除裁剪的区域,请选择“删除图片的裁剪区域”。 请注意,如果选择此选项,则除非重新插入原始图片,否则以后将无法撤消裁剪。 您还可以选择将图片压缩到的分辨率。 选择可以满足您需求的最低分辨率。 完成后,单击“确定”。
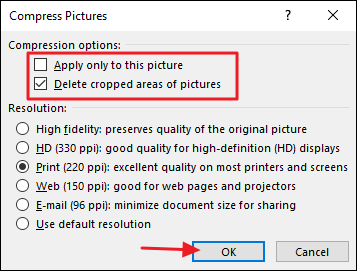
Depending on the number of pictures in your document, Word may take a few moments to compress them all. When it’s finished, save your document and check the new file size. If you’re not sure you want to stick with the changes, you can always save your document as a new file and then compare file sizes with the original version.
根据文档中图片的数量,Word可能需要一些时间才能将它们全部压缩。 完成后,保存您的文档并检查新文件的大小。 如果不确定要保留更改,可以始终将文档另存为新文件,然后将文件大小与原始版本进行比较。
从图片中删除编辑信息 (Remove Editing Information from Pictures)
Office apps offer all kinds of great picture editing tools built right in. When you use them, Word retains the original picture and keeps track of the edits you’ve made so that you can undo them or return to the original picture should you need to. If you’re happy with the way you’ve formatted your images, all that saved editing information just increases the size of your file. If compressing the pictures in your document didn’t get your file size down far enough, you can also have Word delete the saved formatting information. Again, you might want to save the document as a new file before you get started so that you can revert to the original if necessary.
Office应用程序提供了各种内置的出色图片编辑工具 。当您使用它们时,Word会保留原始图片并跟踪您所做的编辑,以便您可以撤消它们或在需要时返回到原始图片。 。 如果您对格式化图像的方式感到满意,则所有保存的编辑信息只会增加文件的大小。 如果压缩文档中的图片不足以减小文件大小,则还可以让Word删除保存的格式信息。 同样,您可能需要在开始之前将文档另存为新文件,以便在必要时可以还原为原始文件。
With your document open, click the File menu.
打开文档后,单击“文件”菜单。
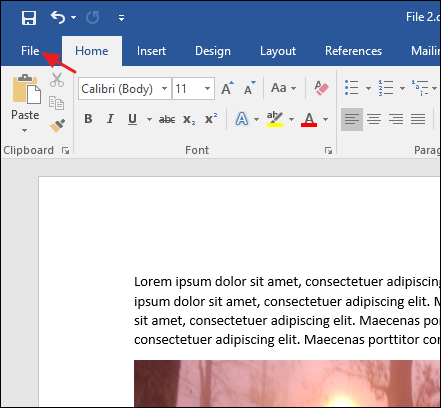
On the File menu, click Options.
在文件菜单上,单击选项。
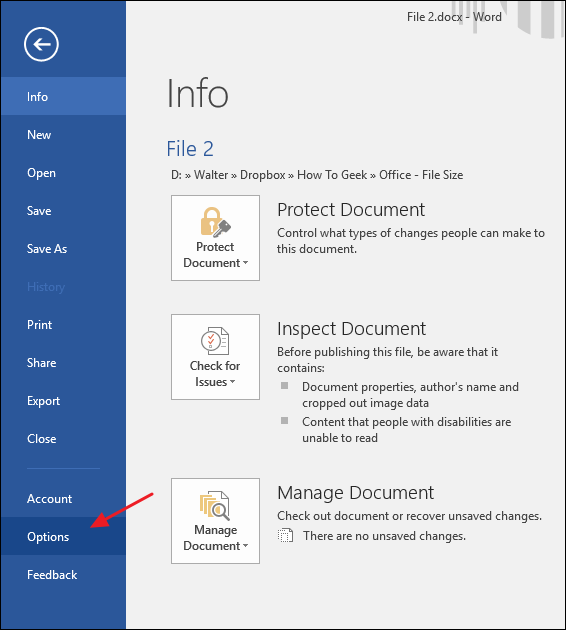
In the Word Options window, from the selections on the left, click Advanced.
在“ Word选项”窗口中,从左侧的选择中,单击“高级”。
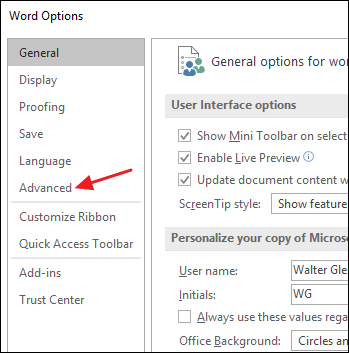
In the Advanced Word Options window, scroll down to the “Image Size and Quality” section on the right. Select the “Discard editing data” option to have Word discard the formatting information when saving the file. The other options in this section allow you to safeguard the document against having images compressed and select a default resolution for when images are compressed (although you can always select a new resolution when you do the compressing).
在“高级Word选项”窗口中,向下滚动到右侧的“图像大小和质量”部分。 选择“放弃编辑数据”选项以使Word在保存文件时放弃格式信息。 本节中的其他选项使您可以保护文档免于压缩图像,并选择压缩图像时的默认分辨率(尽管在进行压缩时始终可以选择新的分辨率)。
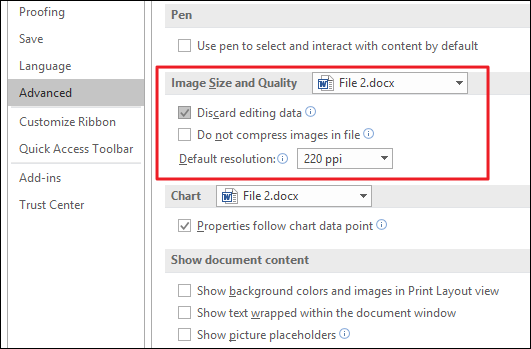
When you’ve done that, save your file (or save as a new file) and then check out the new file size. It will likely have gone down a good bit.
完成后,保存文件(或另存为新文件),然后检查新文件的大小。 它可能会下降很多。
In our example, we’ve taken a Word file (“File 1.docx” in the following image) that contains about 20 good quality images and weighed in at nearly 48 MB in size. Many of those images were cropped, some were resized, and several were edited in other ways. After compressing the images and removing the saved formatting information, the new file (“File 2 (compressed).docx” in the following image) is now just under 35 MB, a roughly 27% reduction in file size. And to illustrate built in compression in the DOCX format, we also zipped that file. As you can see, the difference in size between the zipped and unzipped files is negligible.
在我们的示例中,我们获取了一个Word文件(下图中的“文件1.docx”),其中包含约20个高质量的图像,其大小约为48 MB。 这些图像中有许多被裁剪,一些被调整了大小,另外一些则以其他方式进行了编辑。 压缩图像并删除保存的格式信息之后,新文件(下图中的“文件2(压缩).docx”)现在不到35 MB,文件大小减少了大约27%。 为了说明DOCX格式的内置压缩,我们还压缩了该文件。 如您所见,压缩文件和未压缩文件之间的大小差异可以忽略不计。
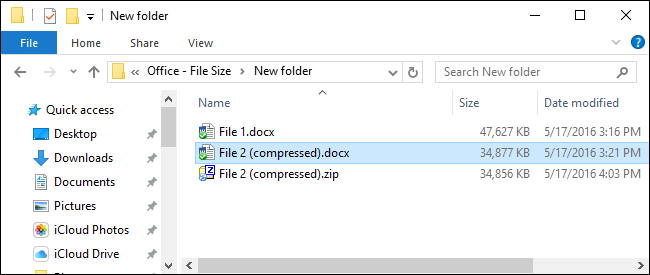
And that’s it! Images are big and they can rapidly increase the size of your Office documents. But by using the built in compression tools in Office apps and removing old editing information, you can significantly decrease the size of Office documents that contain images without much effort.
就是这样! 图像很大,它们可以Swift增加Office文档的大小。 但是,通过使用Office应用程序中的内置压缩工具并删除旧的编辑信息,您可以毫不费力地减少包含图像的Office文档的大小。
倾斜文档图像校正























 389
389

 被折叠的 条评论
为什么被折叠?
被折叠的 条评论
为什么被折叠?








