
js 禁用浏览器历史记录
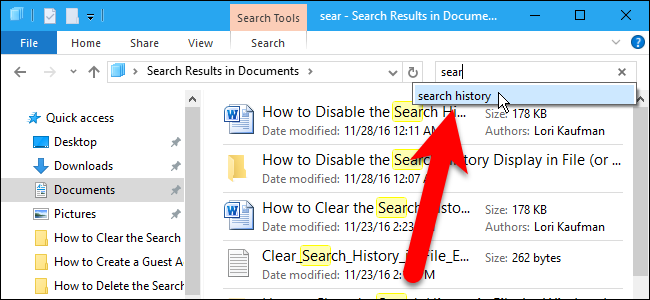
The search feature in Windows’ File Explorer saves recent searches by default to make it easier to search for the same terms again. However, if you don’t like this feature, you can turn it off.
Windows的“文件资源管理器”中的搜索功能默认情况下会保存最近的搜索,以便更轻松地再次搜索相同的术语。 但是,如果您不喜欢此功能,可以将其关闭。
Maybe you share your computer with others, and you may not want your search terms to be stored. The search history display can be disabled by either changing the registry or by using the Group Policy Editor. We’ll show you both methods, but note that the Group Policy Editor is not available in the Home versions of Windows. If you would rather not disable the search history in File Explorer, you can delete your search history from time to time, too.
也许您与他人共享计算机,并且可能不希望存储搜索条件。 可以通过更改注册表或使用组策略编辑器来禁用搜索历史显示。 我们将向您展示这两种方法,但是请注意,Windows的Home版本中没有组策略编辑器。 如果不想在文件资源管理器中禁用搜索历史记录,也可以不时删除搜索历史记录 。
NOTE: Throughout this article, we’re going to refer to the program as “File Explorer”, though it was called “Windows Explorer” in Windows 7. The following procedure will work for both.
注意:尽管本文在Windows 7中将其称为“ Windows资源管理器”,但在本文中,我们将其称为“文件资源管理器”。以下过程将同时适用于这两种程序。
家庭用户:通过注册表禁用搜索历史显示 (Home Users: Disable the Search History Display via the Registry)
If you have the Home version of Windows, you’ll have to edit the Windows Registry to make this change. You can also do it this way if you have the Professional or Enterprise version of Windows, but just feel more comfortable working in the Registry as opposed to Group Policy Editor. (If you have Pro or Enterprise, though, we recommend using the easier Group Policy Editor, as described in the next section.)
如果您拥有Windows的Home版本,则必须编辑Windows注册表以进行此更改。 如果您具有Windows的Professional或Enterprise版本,也可以通过这种方式进行操作,但是与组策略编辑器相比,在注册表中进行操作更加自在。 (但是,如果您具有Pro或Enterprise,我们建议使用更简单的组策略编辑器,如下一节所述。)
Standard warning: Registry Editor is a powerful tool and misusing it can render your system unstable or even inoperable. This is a pretty simple hack and as long as you stick to the instructions, you shouldn’t have any problems. That said, if you’ve never worked with it before, consider reading about how to use the Registry Editor before you get started. And definitely back up the Registry (and your computer!) before making changes.
标准警告:注册表编辑器是一个功能强大的工具,滥用它会使您的系统不稳定甚至无法运行。 这是一个非常简单的技巧,只要您按照说明进行操作,就不会有任何问题。 也就是说,如果您以前从未使用过它,请在开始之前考虑阅读有关如何使用注册表编辑器的信息 。 并在进行更改之前一定要备份注册表 (和您的计算机 !)。
You should also make a System Restore point before continuing. That way, if something goes wrong, you can always roll back.
您还应该在继续之前创建系统还原点 。 这样,如果出现问题,您可以随时回滚。
To get started, open the Registry Editor by hitting Start and typing regedit . Press Enter to open the Registry Editor and give it permission to make changes to your PC.
首先,点击开始并输入regedit打开注册表编辑器。 按Enter打开注册表编辑器,并授予其对PC进行更改的权限。

In the Registry Editor, use the left sidebar to navigate to the following key:
在注册表编辑器中,使用左侧边栏导航至以下键:
HKCU\SOFTWARE\Policies\Microsoft\Windows\Explorer
You may find that the Explorer key does not exist, but we can add it.
您可能会发现Explorer键不存在,但是我们可以添加它。
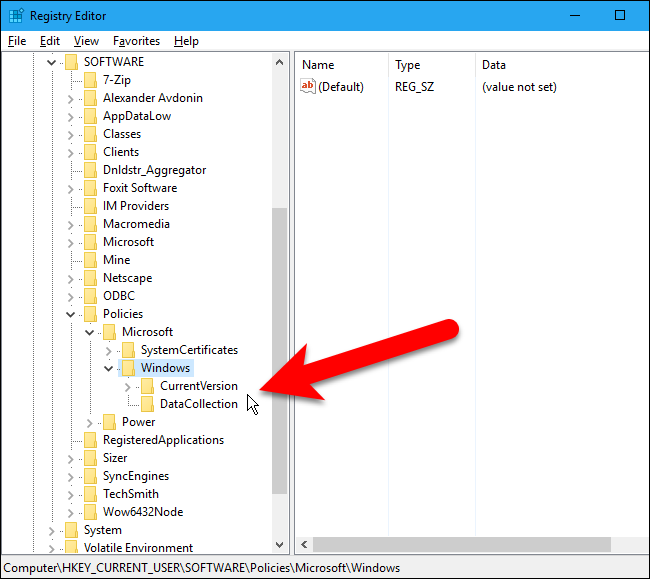
If you don’t see the Explorer key under Windows, create it. To do this, right-click on the Windows key and select New > Key.
如果在Windows下看不到Explorer键,请创建它。 为此,请右键单击Windows键,然后选择“新建”>“键”。
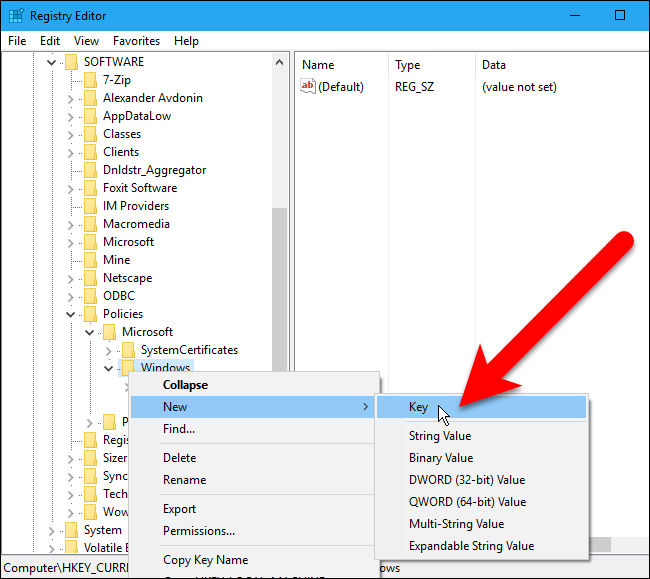
Type Explorer as the name for the new key.
键入Explorer作为新密钥的名称。
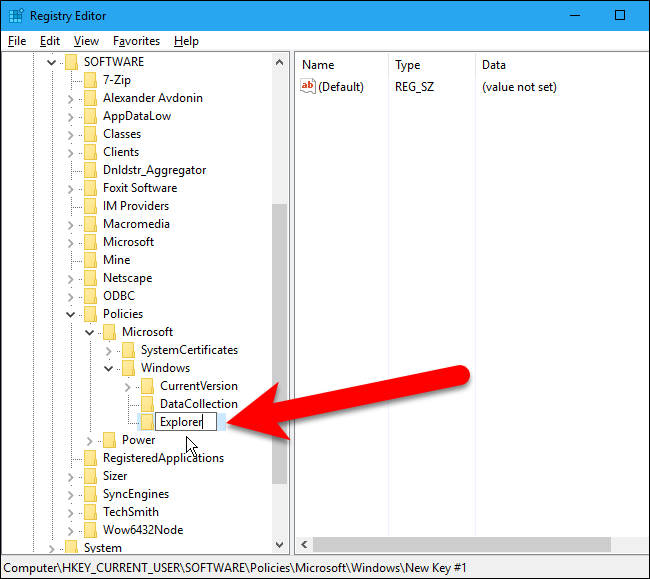
Then, right-click on any blank space in the right pane and select New > DWORD (32-bit) Value.
然后,右键单击右窗格中的任何空白,然后选择“新建”>“ DWORD(32位)值”。
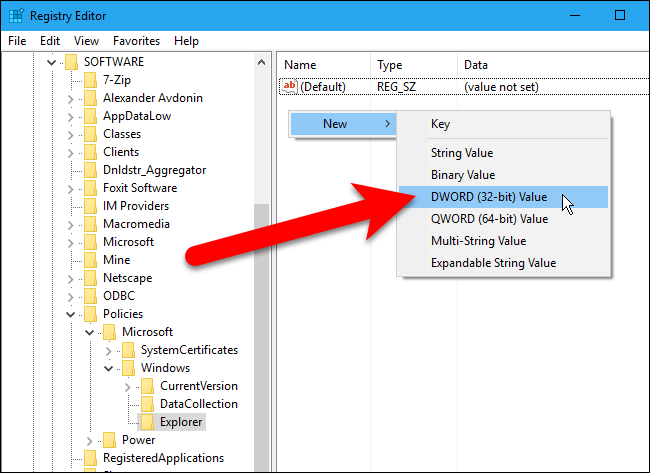
Type DisableSearchBoxSuggestions as the name for the new value.
键入DisableSearchBoxSuggestions作为新值的名称。
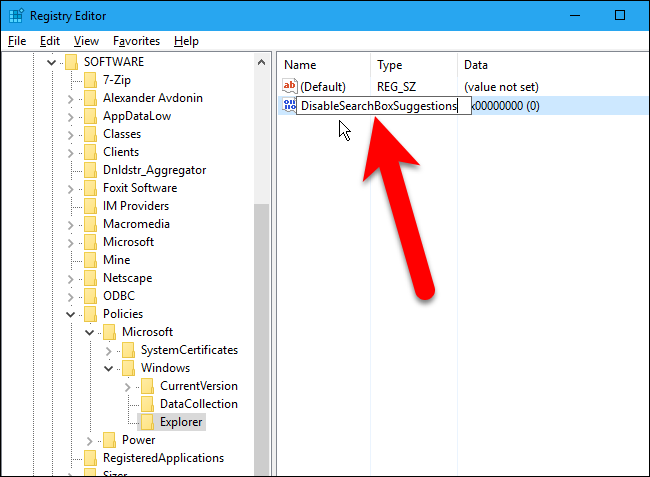
Then, double-click on the new DisableSearchBoxSuggestions value.
然后,双击新的DisableSearchBoxSuggestions值。
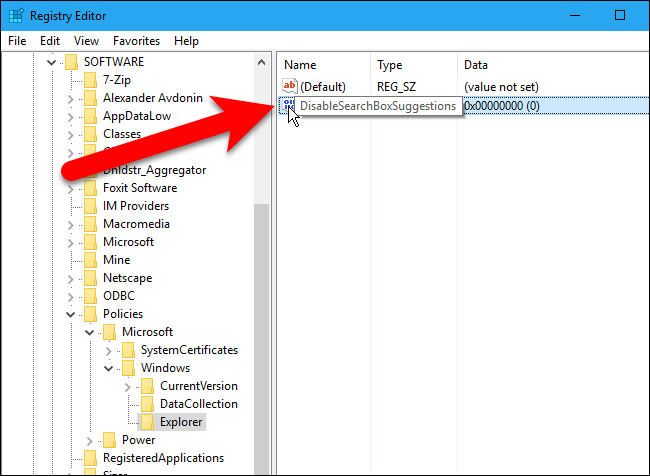
Type 1 in the Value data box and click “OK”.
在“数值数据”框中键入1 ,然后单击“确定”。
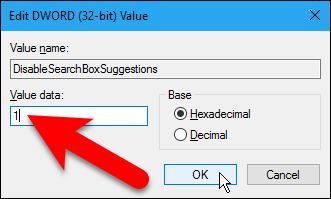
Close the Registry Editor either by selecting File > Exit or by clicking the “X” in the upper-right corner of the window.
通过选择文件>退出或单击窗口右上角的“ X”,关闭注册表编辑器。
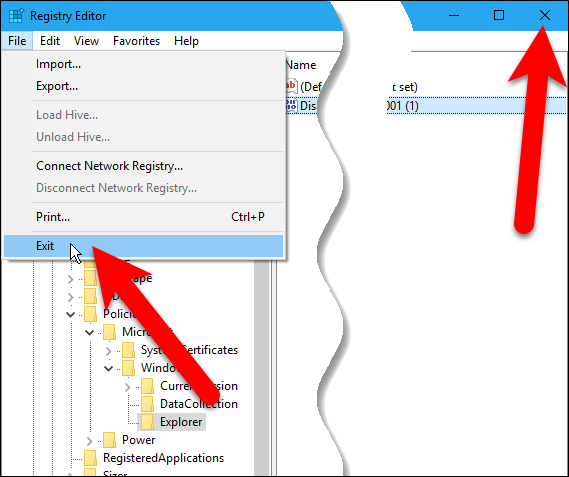
You must restart your computer for this change to take effect.
您必须重新启动计算机才能使此更改生效。
Once you’ve restarted, you will not see any search history display when you type a term in the Search box in File Explorer.
重新启动后,在“文件资源管理器”的“搜索”框中键入术语时,将不会显示任何搜索历史记录。
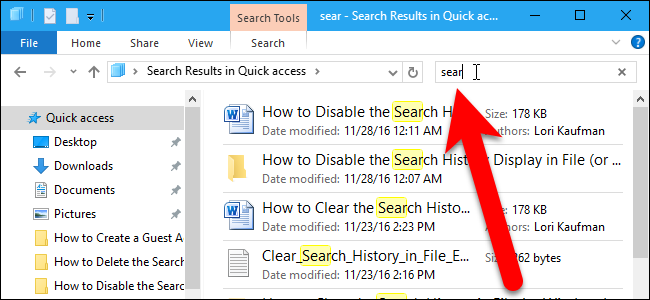
专业版和企业版用户:通过组策略编辑器禁用搜索历史记录显示 (Pro and Enterprise Users: Disable the Search History Display via the Group Policy Editor)
If you’re using Windows 10 Professional or Enterprise, the easiest way to disable the Search history display is by using the Local Group Policy Editor. It’s a pretty powerful tool, so if you’ve never used it before, it’s worth taking some time to learn what it can do. Also, if you’re on a company network, do everyone a favor and check with your admin first. If your work computer is part of a domain, it’s also likely that it’s part of a domain group policy that will supersede the local group policy, anyway.
如果您使用的是Windows 10专业版或企业版,则禁用搜索历史记录显示的最简单方法是使用本地组策略编辑器。 这是一个非常强大的工具,因此,如果您以前从未使用过它,那么值得花一些时间来学习它可以做什么 。 另外,如果您在公司网络中,请给所有人一个帮助,并首先与您的管理员联系。 如果您的工作计算机是域的一部分,则它也很可能是域组策略的一部分,无论如何,该组策略将取代本地组策略。
You should also make a System Restore point before continuing. That way, if something goes wrong, you can always roll back.
您还应该在继续之前创建系统还原点 。 这样,如果出现问题,您可以随时回滚。
If you have a Professional or Ultimate version of Windows, you can use the Group Policy Editor to disable the search history display. Open the Start menu, type group policy in the Search box, and click on “Edit group policy” in the list of results.
如果您具有Windows的Professional或Ultimate版本,则可以使用组策略编辑器禁用搜索历史记录显示。 打开“开始”菜单,在“搜索”框中键入group policy ,然后在结果列表中单击“编辑组策略”。
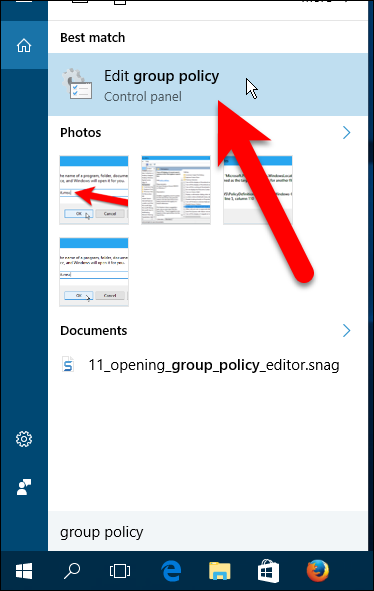
In the left pane, navigate to User Configuration > Administrative Templates > Windows Components > File Explorer (Windows Explorer in Windows 7), then double click on “Turn off display of recent search entries in the Windows Explorer search box” in the right pane.
在左窗格中,导航到“用户配置”>“管理模板”>“ Windows组件”>“文件资源管理器”(在Windows 7中为Windows资源管理器),然后在右窗格中双击“在Windows资源管理器搜索框中关闭最近搜索条目的显示”。
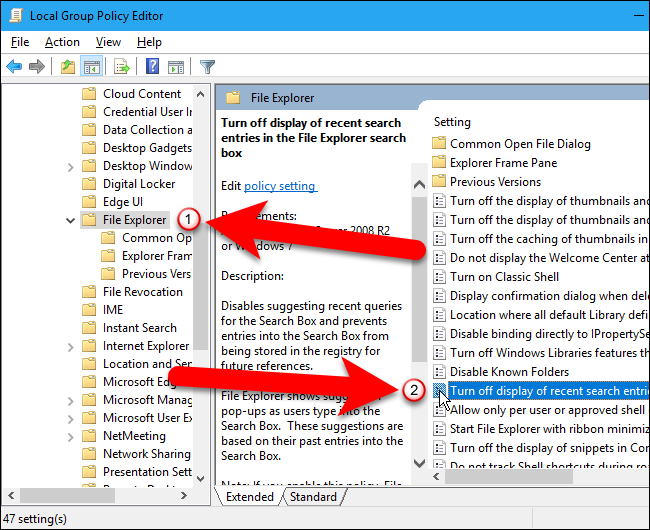
Click “Enabled” in the upper-left corner of the “Turn off display of recent search entries in the File Explorer search box” dialog box that displays.
在显示的“在文件浏览器中关闭最近的搜索条目的显示”对话框的左上角,单击“启用”。
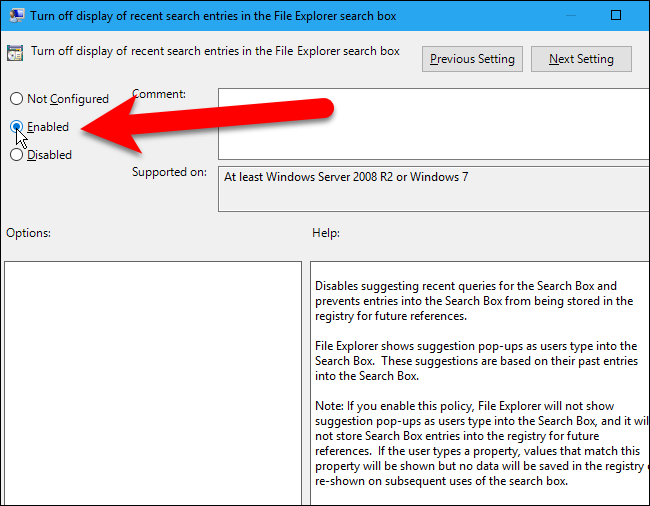
Click “OK” to accept the change and close the “Turn off display of recent search entries in the File Explorer search box” dialog box.
单击“确定”接受更改,然后关闭“在文件资源管理器搜索框中关闭最近搜索条目的显示”对话框。
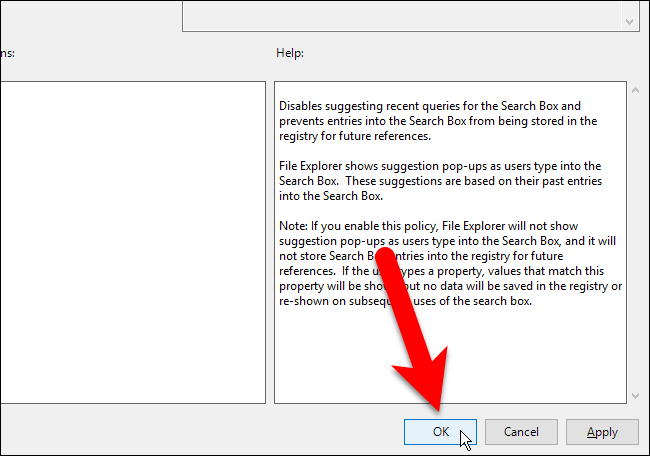
Close the Group Policy Editor either by selecting File > Exit or by clicking the “X” in the upper-right corner of the window.
通过选择文件>退出或单击窗口右上角的“ X”,关闭组策略编辑器。
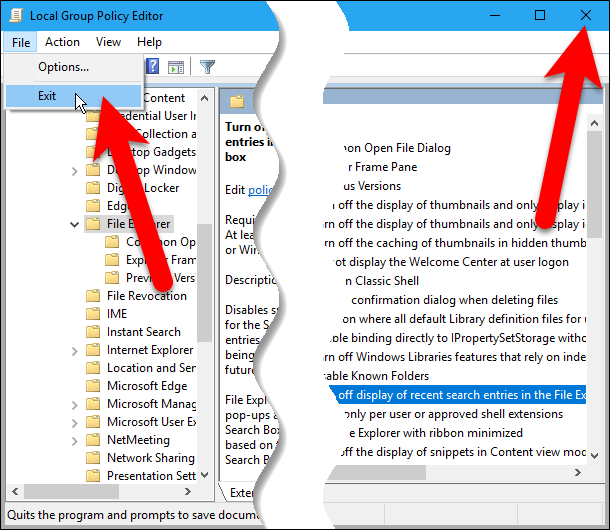
Your changes should be applied immediately, and File Explorer will no longer record your searches.
您的更改应立即应用,并且文件资源管理器将不再记录您的搜索。
翻译自: https://www.howtogeek.com/howto/5270/quick-tip-disable-search-history-display-in-windows-7/
js 禁用浏览器历史记录





















 992
992

 被折叠的 条评论
为什么被折叠?
被折叠的 条评论
为什么被折叠?








