
macos 图片查看

Lots of Mac users use Photos for sorting and browsing photo collections. It syncs easily with your iPhone, recognizes faces, and even sorts your photos into Memories. What you might not know is that Photos is also now a decent tool for editing photos.
许多Mac用户使用“照片”对照片集进行排序和浏览。 它可以轻松与iPhone同步, 识别人脸 ,甚至将照片分类为“回忆” 。 您可能不知道的是,“照片”现在也是编辑照片的一种不错的工具。
Once upon a time Photos could only do superficial edits, but in the fall of 2017, Apple added enough new editing features to make it useful for the vast majority of users. It’s simple, but powerful. And if you already have more powerful photo editing software that you love, Photos also allows you to open your pictures using that. Let’s check out the built-in tool, then show you how to use your own app if that’s not good enough.
曾几何时,Photos只能进行表面编辑,但在2017年秋天,Apple添加了足够的新编辑功能,使其对绝大多数用户有用。 它很简单,但是功能强大。 而且,如果您已经拥有自己喜欢的更强大的照片编辑软件,“照片”也可以让您使用它打开照片。 让我们检查一下内置工具,如果不够好,然后向您展示如何使用自己的应用程序。
使用照片工具进行编辑 (Using Photos’ Tools To Edit)
The editing functionality in Photos isn’t hidden: just head to any photo you like, and then click the “Edit” button at top-right.
不会隐藏“照片”中的编辑功能:只需转到所需的任何照片,然后单击右上角的“编辑”按钮即可。

The window frame change from gray to black, indicating that you’re now in Edit mode.
窗口框架从灰色变为黑色,表明您现在处于“编辑”模式。

You start in the Adjust tab, where you’ll see a variety of tools for adjusting things like the light and the color balance, and for removing red-eye. All of the tools are simple to learn, so play around. You can always click the “Revert to Original” button at top-right if you don’t like what you end up with.
从“调整”选项卡开始,您将在其中看到各种用于调整诸如亮度和色彩平衡之类的工具以及用于消除红眼的工具。 所有工具都易于学习,因此可以尝试一下。 如果您不满意最终的结果,可以随时单击右上角的“还原为原始图像”按钮。

The Filters tab gives you Instagram-style filters, which change the look of your photo in one click. It’s a quick way to transform a photo completely.
“滤镜”选项卡为您提供Instagram风格的滤镜,只需单击一下即可更改照片的外观。 这是完全转换照片的快速方法。

Finally there’s the Crop tab, which lets you straighten up your photo and crop out parts you don’t want.
最后是“裁剪”选项卡,通过该选项卡可以拉直照片并裁剪出不需要的部分。

None of this functionality is going to replace something like Photoshop, but it’s a fair bit of power in an interface that manages to stay user friendly.
所有这些功能都无法取代Photoshop之类的功能,但是它在界面上保持了一定的用户友好性,因此功能相当强大。
对照片使用标记 (Use Markup With Photos)
You might be wondering where basic image editing tools, like a pencil or the ability to add text, is hiding. Turns out the editing mode offers Markup, and it works just like it works in Preview. It’s a little hidden, though.
您可能想知道基本的图像编辑工具(例如铅笔或添加文本的功能)在哪里隐藏。 事实证明,编辑模式提供了标记,并且其工作方式与在Preview中一样 。 但是,它有点隐藏。
Open a photo in the Editing tool, like we did above, and then click the Extensions button.
像上面一样,在“编辑”工具中打开照片,然后单击“扩展”按钮。
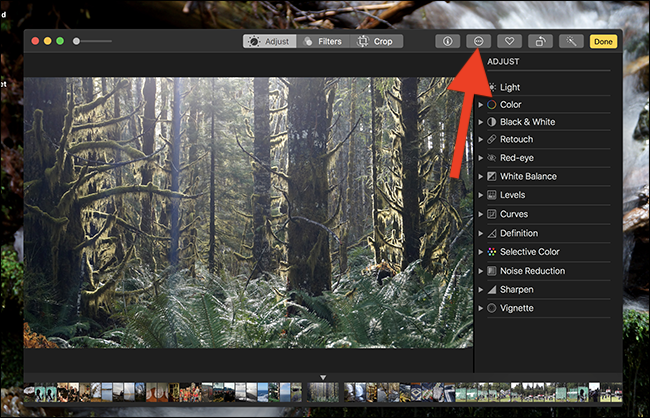
On the popup menu, click the “Markup” option.
在弹出菜单上,单击“标记”选项。

You can now use all of the Markup tools to edit your photo.
现在,您可以使用所有标记工具来编辑照片。
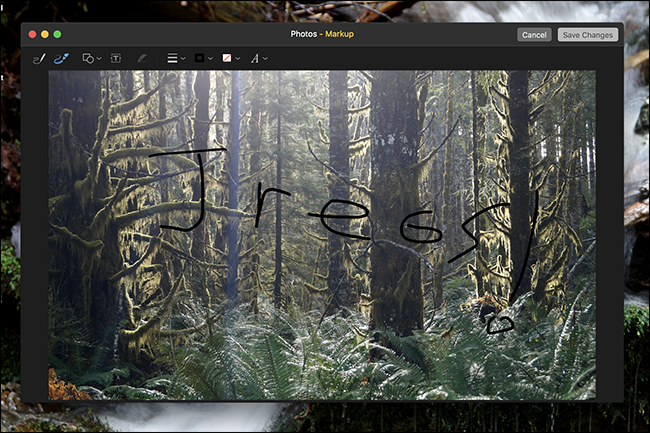
Take notice of my subtle enhancements here, and feel free to apply them to your own artwork.
在这里注意我的细微之处,并随时将其应用于您自己的作品。
使用外部图像编辑器 (Using an External Image Editor)
If all of this seems a little…basic for you, then there’s good news: you can use an external editor instead. You could check out our best free photo editors for macOS, or cave in and buy Photoshop like everyone else.
如果这一切对您来说似乎有点...基本,那么就有个好消息:您可以改用外部编辑器。 您可以查看适用于macOS的最好的免费照片编辑器 ,或者像其他所有人一样购买Photoshop。
To edit any image using an external editor, right-click the image, point to the “Edit With” menu, and then choose the app you want to use.
要使用外部编辑器编辑任何图像,请右键单击该图像,指向“编辑方式”菜单,然后选择要使用的应用程序。

If your preferred application doesn’t show up, click “Other” on that same menu, and then browse to the app in the Finder. You can use any app to edit your photos.
如果您的首选应用程序没有出现,请在同一菜单上单击“其他”,然后在Finder中浏览到该应用程序。 您可以使用任何应用程序编辑照片。

If you’re a professional photographer, you’re probably not storing stuff in Photos, but every once in a while, you might want to use your tools to edit stuff synced over from your phone, and this makes it easy.
如果您是专业摄影师,则可能不会将内容存储在“照片”中,但有时您可能希望使用工具来编辑从手机同步过来的内容,这很容易。
翻译自: https://www.howtogeek.com/343924/how-to-edit-your-pictures-using-macos-photos/
macos 图片查看





















 1288
1288

 被折叠的 条评论
为什么被折叠?
被折叠的 条评论
为什么被折叠?








