
远程ubuntu桌面

Need to get your hands on a distant Ubuntu Linux computer? Set up Ubuntu’s Screen Sharing and take remote control when you need to. You can connect to Screen Sharing with any VNC client. We’ll show you how.
是否需要使用一台遥远的Ubuntu Linux计算机? 设置Ubuntu的屏幕共享,并在需要时进行远程控制。 您可以使用任何VNC客户端连接到“屏幕共享”。 我们将向您展示如何。
Ubuntu的内置“屏幕共享”是VNC服务器 (Ubuntu’s Built-In “Screen Sharing” Is a VNC Server)
When you make an SSH connection to a remote Ubuntu Linux computer, you get a terminal window interface. That’s perfectly fine for many tasks, such as system administration, and it has the advantage of being a lightweight connection. There are no graphics to transmit from the host computer to the local client, so it’s fast and easy to set up.
当您与远程Ubuntu Linux计算机建立SSH连接时 ,您将获得一个终端窗口界面。 对于许多任务(例如系统管理)而言,这是完全可以的,并且它具有轻量级连接的优点。 没有图形可以从主机传输到本地客户端,因此设置起来既快速又容易。
If you want to see graphical applications installed on the remote host on your local computer, you can do that with a PuTTY connection, which is also easy to set up.
如果要查看本地计算机上远程主机上安装的图形应用程序,可以通过PuTTY连接来完成 ,该连接也很容易设置。
But what if you want to go all-in and see the entire remote desktop and it as though you were sitting right in front of it? Simple—you use “screen sharing,” also known as desktop sharing.
但是,如果您想全神贯注地查看整个远程桌面,并且好像您正坐在桌面前一样呢? 简单-您使用“屏幕共享”,也称为桌面共享。
To do this, you configure screen sharing on the remote computer and connect to it with a VNC client on the local computer. And—you’ve guessed it—it’s easy to set up.
为此,您可以在远程计算机上配置屏幕共享,并通过本地计算机上的VNC客户端连接到它。 而且-您已经猜到了-易于设置。
Although this article concentrates on Ubuntu, this is really a GNOME thing. It works equally well on any other Linux that has a GNOME version of their distribution. Manjaro and Fedora, for example, have the same options and settings described below. We went through this process with Ubuntu 18.04 LTS.
尽管本文着重于Ubuntu,但这确实是GNOME的事情。 它在具有GNOME版本的其他任何Linux上也能很好地工作。 例如,Manjaro和Fedora具有以下相同的选项和设置。 我们使用Ubuntu 18.04 LTS进行了此过程。
如何在远程主机上启用屏幕共享 (How to Enable Screen Sharing on the Remote Host)
These are the settings you make on the remote Ubuntu computer you’re going to connect to.
这些是您要连接到的远程Ubuntu计算机上的设置。
On the system menu, click the Settings icon.
在系统菜单上,单击“设置”图标。
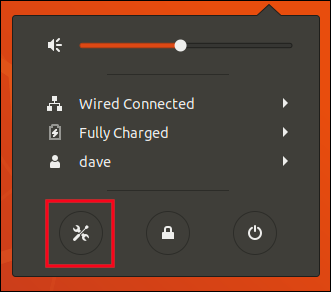
In the “Settings” dialog, click “Sharing” in the side panel, and then click the “Sharing” toggle On.
在“设置”对话框中,单击侧面板中的“共享”,然后单击“共享”切换为开。
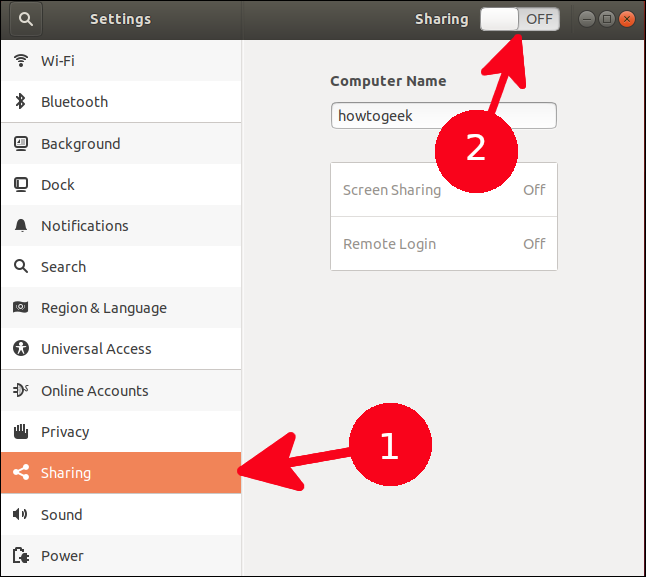
Click “Off” next to the “Screen Sharing” option, so it changes to “On.”
单击“屏幕共享”选项旁边的“关闭”,将其更改为“打开”。
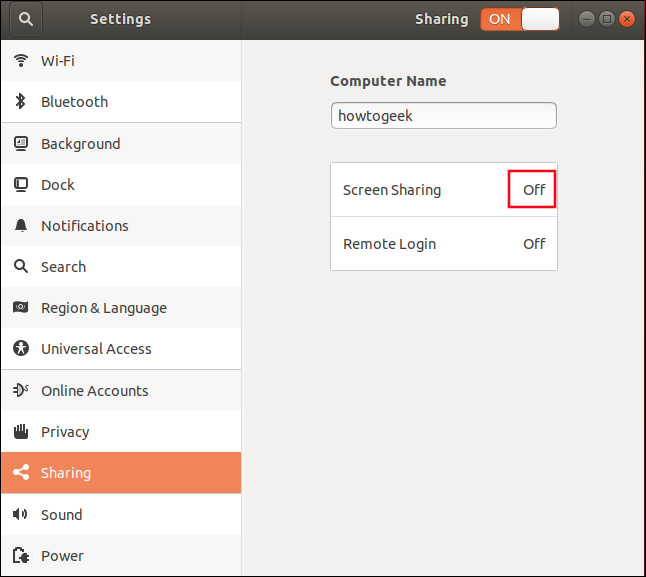
The “Screen Sharing” dialog appears. Click the toggle in the title bar to turn it On.
出现“屏幕共享”对话框。 单击标题栏中的切换开关将其打开。
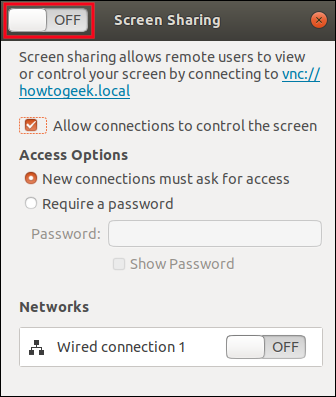
When the toggle is turned on, the slider at the bottom of the dialog also changes to On.
当切换开关打开时,对话框底部的滑块也会变为“打开”。
By default, “Access Options” is set to “New Connections Must Ask for Access.” This








 最低0.47元/天 解锁文章
最低0.47元/天 解锁文章















 3183
3183











 被折叠的 条评论
为什么被折叠?
被折叠的 条评论
为什么被折叠?








