
iPhones and iPads are pretty good at recovering automatically when they experience issues. Still, there are times when they need a helping hand. We’ve talked before about some basic troubleshooting steps for when your device won’t power on—performing a hard reset and restoring iOS itself—but the final step on that troubleshooting journey, when nothing else works, is the Device Firmware Update (DFU) mode.
iPhone和iPad在遇到问题时非常擅长自动恢复。 不过,有时候他们需要帮助。 之前我们已经讨论了一些基本的故障排除步骤,以解决您的设备何时无法开机(执行硬重置并还原iOS本身)的问题,但是,如果没有其他方法,则该故障排除过程的最后一步就是设备固件更新(DFU)。 )模式。
Whether you’re jailbreaking, dealing with an expired beta version of iOS, or have just fallen afoul of that latest software update, you might find yourself in a position where your iPhone or iPad refuses to respond. For those situations, getting your device into DFU mode and then performing an iOS update or restoration via iTunes might be your only recourse.
无论您是越狱,处理iOS的beta版过期,还是刚刚接触到该最新软件更新,您都可能会发现自己处于iPhone或iPad拒绝响应的位置。 在这种情况下,使设备进入DFU模式,然后通过iTunes执行iOS更新或还原可能是您唯一的选择。
While it’s not a complicated procedure, it can seem daunting. For one thing, the method for entering a device into DFU mode changed when Apple launched the iPhone 7 and then changed yet again with the iPhone 8.
虽然这不是一个复杂的过程,但看起来似乎很艰巨。 一方面,当苹果启动iPhone 7时,使设备进入DFU模式的方法发生了变化,然后在iPhone 8中又发生了变化。
And we’d like to stress this once again: This procedure should be a last resort in your troubleshooting process. You’re going to wipe all the data on your device and then either start over or load a backup. You do have a backup, don’t you?
我们想再次强调一下:此过程应该是故障排除过程中的不得已的方法。 您将擦除设备上的所有数据,然后重新开始或加载备份。 您有备份 ,不是吗?
第一步:将设备连接到PC或Mac并打开iTunes (Step One: Connect Your Device to Your PC or Mac and Open iTunes)
You’ll also need to make sure you’re using the latest version of iTunes on your PC or Mac and that you have a Lightning cable handy. Connect your iPhone to your computer using a Lightning cable and then open iTunes. This part will remain the same no matter which iPhone or iPad you are restoring.
您还需要确保在PC或Mac上使用的是最新版本的iTunes,并且手边有Lightning电缆。 使用Lightning电缆将iPhone连接到计算机,然后打开iTunes。 无论您要还原哪个iPhone或iPad,此部分都将保持不变。
第二步:混搭一些按钮 (Step Two: Mash Some Buttons)
After connecting the device, you’ll perform a series of button presses to enter DFU mode. The buttons change depending on what version of iPhone you’re using (or if you’re using an iPad).
连接设备后,您将执行一系列的按键操作以进入DFU模式。 这些按钮会根据您使用的iPhone版本(或是否使用iPad)而变化。
在iPhone 8上,X,XR,XS,XS和更新的设备 (On iPhone 8, X, XR, XS, XS, and Newer Devices)
Ensure your device is turned off. Press and hold the Side button for two seconds. Press and hold the Volume Down button while continuing to hold the Side button for 10 seconds before letting go of the Side button while continuing to hold the Volume Down button for a further 5 seconds. You should be left with an iPhone with a black screen. If you see the “Connect to iTunes” logo, you will need to retry.
确保您的设备已关闭。 按住侧面按钮两秒钟。 按住“降低音量”按钮,同时继续按住“侧面”按钮10秒钟,然后放开“侧面”按钮,同时继续按住“降低音量”按钮5秒钟。 您应该留下一部黑屏的iPhone。 如果看到“连接到iTunes”徽标,则需要重试。
At this point, iTunes will recognize a device is connected while in DFU mode. Follow the instructions to restore your device.
此时,iTunes将在DFU模式下识别出已连接的设备。 按照说明还原设备。
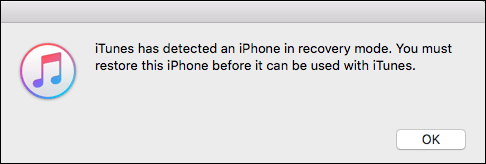
在iPhone 7或iPhone 7 Plus上 (On the iPhone 7 or iPhone 7 Plus)
Ensure your device is turned off. Press and hold the Side button for two seconds and then simultaneously press and hold the Volume Down button. Keep holding both buttons for 10 seconds. Finally, let go of the side button while continuing to hold the Volume Down button for a further five seconds. You should be left with an iPhone with a black screen. If you see the “Connect to iTunes” logo, you will need to retry.
确保您的设备已关闭。 按住“侧面”按钮两秒钟,然后同时按住“降低音量”按钮。 按住两个按钮10秒钟。 最后,放开侧面按钮,同时继续按住降低音量按钮五秒钟。 您应该留下一部黑屏的iPhone。 如果看到“连接到iTunes”徽标,则需要重试。
At this point, iTunes will recognize a device is connected while in DFU mode. Follow the instructions to restore your device.
此时,iTunes将在DFU模式下识别出已连接的设备。 按照说明还原设备。
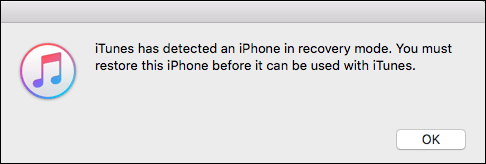
在iPhone 6s(或更旧的版本)和所有iPad上 (On the iPhone 6s (or Older) and All iPads)
Ensure your device is turned off. Press and hold the Sleep/Wake button for two seconds. While still holding the same button, press and hold the Home button. Continue holding both buttons for an additional 10 seconds. Let go of the Sleep/Wake button while still holding the Home button for another five seconds. You should be left with an iPhone with a black screen. If you see the “Connect to iTunes” logo, you will need to retry.
确保您的设备已关闭。 按住“睡眠/唤醒”按钮两秒钟。 在仍然按住相同按钮的同时,按住主屏幕按钮。 继续同时按住两个按钮10秒钟。 放开“睡眠/唤醒”按钮,同时再按住“主页”按钮五秒钟。 您应该留下一部黑屏的iPhone。 如果看到“连接到iTunes”徽标,则需要重试。
At this point, iTunes will recognize a device is connected while in DFU mode. Follow the instructions to restore your device.
此时,iTunes将在DFU模式下识别出已连接的设备。 按照说明还原设备。
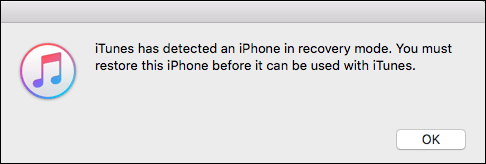
第三步:完成流程 (Step Three: Complete the Process)
Once your iPhone or iPad is safely in DFU mode, and iTunes has downloaded and then updated or restored the latest version of iOS, your device will restart. Now, depending on whether you chose to update or restore, you will either be able to go about your day or have to go through the process of either setting your device up again or restoring from a backup via either iTunes or iCloud.
一旦您的iPhone或iPad安全地处于DFU模式,并且iTunes已下载并更新或还原了最新版本的iOS,设备将重新启动。 现在,取决于您选择更新还是还原,您要么可以整日度过,要么必须经历重新设置设备或通过iTunes或iCloud从备份还原的过程。
Image Credit: Denys Prykhodov/Shutterstock
图片来源: Denys Prykhodov / Shutterstock
翻译自: https://www.howtogeek.com/392179/how-to-put-your-iphone-or-ipad-into-dfu-mode/







 当iPhone或iPad遇到无法响应的情况,本文介绍了如何通过DFU模式进行故障排除,包括连接设备到PC或Mac,根据不同iPhone型号执行特定的按键组合,以及通过iTunes进行iOS更新或还原的步骤。
当iPhone或iPad遇到无法响应的情况,本文介绍了如何通过DFU模式进行故障排除,包括连接设备到PC或Mac,根据不同iPhone型号执行特定的按键组合,以及通过iTunes进行iOS更新或还原的步骤。
















 4510
4510

 被折叠的 条评论
为什么被折叠?
被折叠的 条评论
为什么被折叠?








