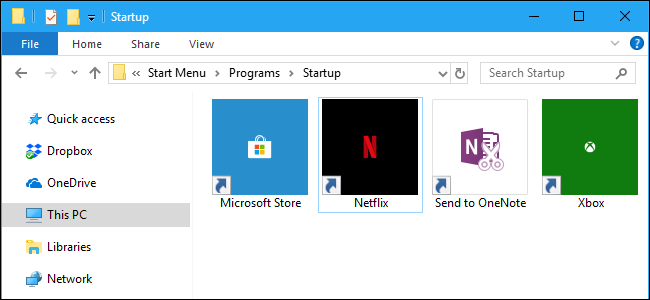
Many apps on Windows 10 are now Windows Store apps without traditional .exe files. While these apps work a bit differently, you can still make any of them launch at startup with the conventional Startup folder.
Windows 10上的许多应用程序现在都是不带传统.exe文件的Windows Store应用程序。 尽管这些应用程序的工作方式略有不同,但是您仍然可以使用常规的Startup文件夹使它们中的任何一个在启动时启动。
使用启动设置(仅适用于某些应用) (Use Startup Settings (Only Works With Some Apps))
The latest versions of Windows 10 provide an easy way of managing startup applications in the Settings app. This only works for specific Store applications that specifically request permission to run at startup. For example, if you install Spotify from the Microsoft Store, you can use Windows’ Settings app to toggle whether Spotify opens at startup.
Windows 10的最新版本提供了一种在“设置”应用程序中管理启动应用程序的简便方法。 这仅适用于明确要求启动时运行的特定商店应用程序。 例如,如果从Microsoft Store安装Spotify,则可以使用Windows的“设置”应用来切换Spotify是否在启动时打开。
To find this interface, head to Settings > Apps > Startup. Scroll through the list and toggle a Store app to “On” to make it run when Windows starts. For example, set Spotify to “On” and Windows will start it when you sign into your computer.
要找到此界面,请转到设置>应用>启动。 滚动列表,然后将“商店”应用切换为“开”,以使其在Windows启动时运行。 例如,将Spotify设置为“开”,然后登录到计算机时Windows会启动它。
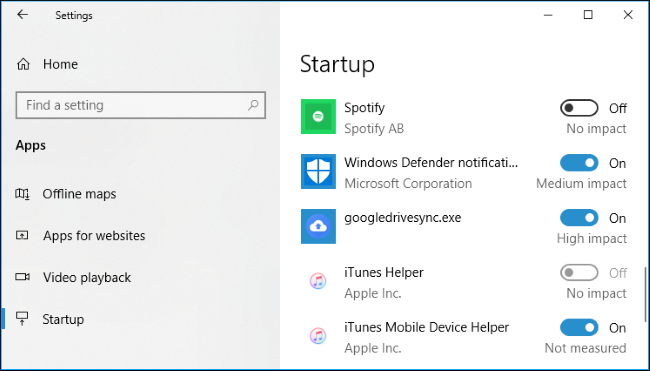
This is the official method, but the majority of Store applications you install won’t appear in this list because their designers didn’t build in that option. You can add apps to Windows startup, though—including Windows Store apps.
这是官方方法,但是您安装的大多数Store应用程序都不会出现在此列表中,因为他们的设计师没有使用该选项进行构建。 但是,您可以将应用程序添加到Windows启动中,包括Windows Store应用程序。
将快捷方式添加到您的启动文件夹(对于任何应用程序) (Add a Shortcut to Your Startup Folder (For Any App))
While the Settings interface won’t help you too much, the traditional way of making a program launch at startup still works. All you have to do is add a shortcut to that application to your Startup folder. This works for traditional desktop apps and Windows Store apps.
虽然“设置”界面对您没有太大帮助, 但是在启动时启动程序的传统方式仍然有效。 您所要做的就是将该应用程序的快捷方式添加到“启动”文件夹中。 这适用于传统的桌面应用程序和Windows应用商店应用程序。
First, open the Startup folder for your user account. To do so, launch a File Explorer window, type shell:startup into the address bar, and then press Enter.
首先,为您的用户帐户打开“启动”文件夹。 为此,请启动“文件资源管理器”窗口,在地址栏中键入shell:startup ,然后按Enter。
Any shortcuts you place in this folder will be automatically launched when you sign in to Windows with your current user account.
当您使用当前用户帐户登录Windows时,放置在此文件夹中的所有快捷方式将自动启动。
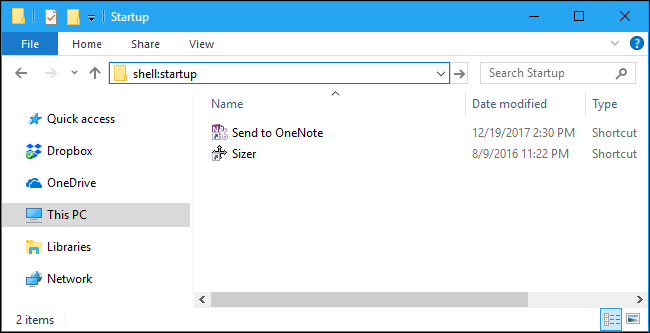
To add a shortcut to this list, open the Start menu and locate the application you want to launch at startup. Drag and drop the application’s shortcut directly from the Start menu to the Startup folder.
要将快捷方式添加到此列表,请打开“开始”菜单,然后找到要在启动时启动的应用程序。 将应用程序的快捷方式直接从“开始”菜单拖放到“启动”文件夹中。
Note that you can’t drag and drop an app after searching for it in the Start menu. You’ll have to find the app in the list of all applications on the left side of the Start menu, or in the tiles on the right side of the Start menu.
请注意,在“开始”菜单中搜索应用程序后,您无法将其拖放。 您必须在“开始”菜单左侧的所有应用程序列表中,或在“开始”菜单右侧的磁贴中找到该应用程序。
Some Windows users add shortcuts to the Startup folder by right-clicking a Start menu entry and selecting “Open File Location” to view the shortcut file before copying that file over. You can’t do this with a Windows Store app, but that’s fine—just drag and drop the application shortcut directly from the Start menu to create a shortcut.
一些Windows用户通过右键单击“开始”菜单项并选择“打开文件位置”来查看快捷方式文件,然后再复制该文件,从而将快捷方式添加到“启动”文件夹中。 您无法使用Windows应用商店应用程序执行此操作,但这很好-只需直接从“开始”菜单中拖放应用程序快捷方式即可创建快捷方式。
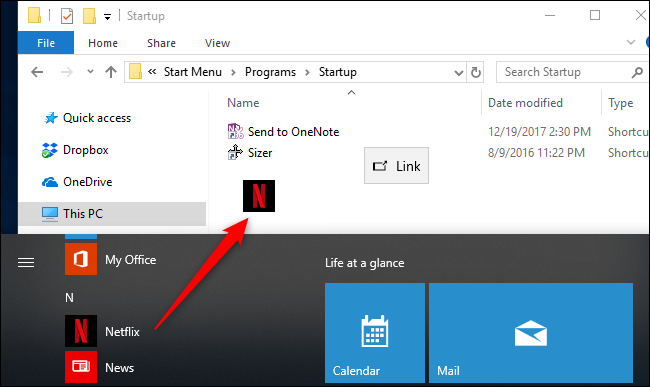
If you prefer to copy the shortcut from File Explorer, open a second File Explorer window and plug shell:appsfolder into its address bar.
如果您希望从文件资源管理器中复制快捷方式,请打开第二个文件资源管理器窗口,然后将shell:appsfolder插入其地址栏中。
You’ll see the same list of applications that appear in your Start menu, and you can drag and drop shortcuts from here directly to the Startup folder, too. However, you can only drag and drop one application at once. You can’t select multiple applications and drag them all over at the same time.
您将看到与“开始”菜单中显示的应用程序相同的列表,还可以将快捷方式从此处直接拖放到“启动”文件夹中。 但是,您一次只能拖放一个应用程序。 您不能选择多个应用程序并同时拖动它们。
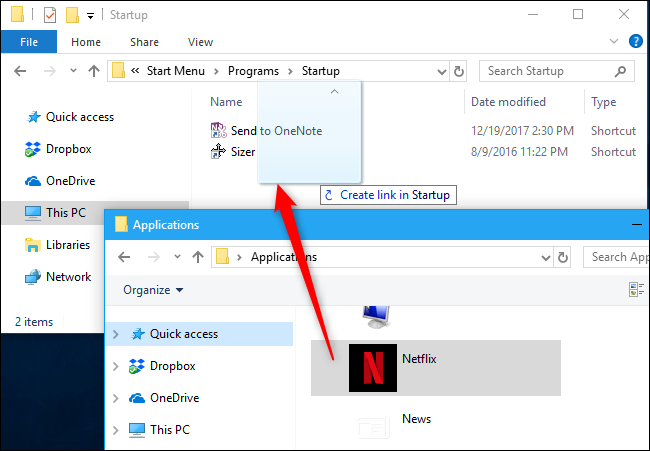
Windows will automatically run all the shortcuts in this folder after you sign in.
登录后,Windows将自动运行此文件夹中的所有快捷方式。
If you change your mind, return to the Startup folder and delete the application’s shortcut. Windows will stop launching it when you sign in.
如果您改变主意,请返回“启动”文件夹并删除应用程序的快捷方式。 登录后,Windows将停止启动它。
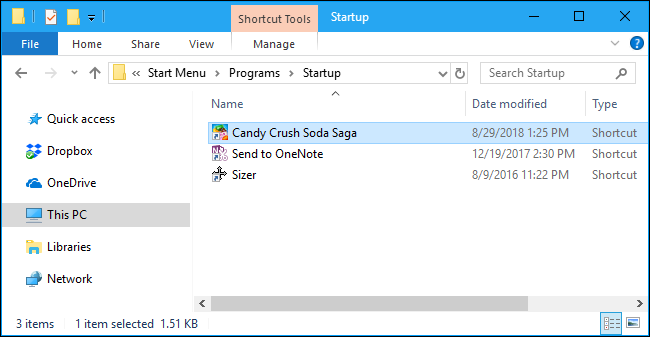
This trick works with any Windows application—not just apps from the Microsoft Store. Feel free to drag and drop desktop application shortcuts to this folder, too.
此技巧适用于任何Windows应用程序,而不仅仅是Microsoft Store中的应用程序。 也可以将桌面应用程序快捷方式也拖放到该文件夹中。
Once you’ve added the shortcuts to your Startup folder, you can right-click the shortcuts here and select “Properties” to change their startup options. For example, you could make Chrome automatically open in Incognito Mode when you sign into your PC by adding the appropriate options to its shortcut.
将快捷方式添加到“启动”文件夹后,可以右键单击此处的快捷方式,然后选择“属性”以更改其启动选项。 例如,您可以通过在 PC的快捷方式中添加适当的选项来使Chrome在隐身模式下自动打开 。
翻译自: https://www.howtogeek.com/364263/how-to-open-windows-store-apps-on-startup-in-windows-10/























 1583
1583

 被折叠的 条评论
为什么被折叠?
被折叠的 条评论
为什么被折叠?








