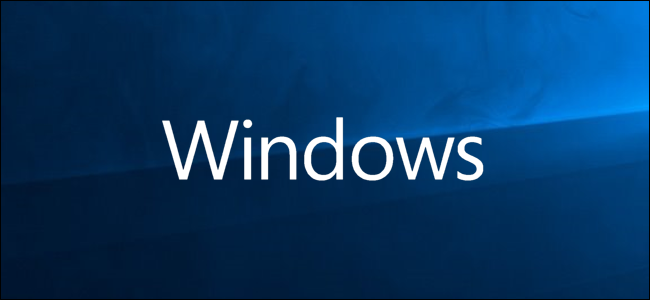
To update your system to the latest release, there must be enough space on your hard drive for the update files. Windows will automatically try to use a different drive if your system drive is full, but with a few steps, you can also force Windows to download updates somewhere else.
要将系统更新到最新版本,硬盘驱动器上必须有足够的空间来存储更新文件。 如果系统驱动器已满,Windows会自动尝试使用其他驱动器,但是通过一些步骤,您也可以强制Windows将更新下载到其他位置。
By default, Windows will store any update downloads on to your main drive, this is where Windows is installed, in the C:\Windows\SoftwareDistribution folder. If the system drive is too full and you have a different drive with enough space, Windows will often try to use that space if it can. Windows takes care of removing update files at some point after they’ve been installed, but often—especially in the case of major updates like the October 2018 Update—it keeps those files around for a while in case you want to uninstall the updates or roll back your version of Windows.
默认情况下,Windows会将所有更新下载存储在C:\ Windows \ SoftwareDistribution文件夹中,这是Windows的安装位置。 如果系统驱动器太满,而您的另一个驱动器具有足够的空间,则Windows会尽可能尝试使用该空间。 Windows会在安装更新文件后的某个时候将其删除,但通常(尤其是在诸如2018年10月更新之类的主要更新的情况下)会删除这些文件,如果要卸载更新或更新文件,它会将这些文件保留一段时间。 回滚Windows版本 。
Since these updates can often take up a lot of space—16-20 GB in some cases—you might want Windows to download them to a different drive, especially if you’re using something like a solid state drive where disk space is at a premium. You’ll have to jump through a few hoops to make it work. We’ll be shutting down the update service, using the Command Prompt to create a symlink (a virtual link to a new folder so Windows still thinks it’s using the original folder), and then restarting the update service. It’s not complicated, though, and we’ll walk you through the steps.
由于这些更新通常会占用大量空间(在某些情况下为16-20 GB),因此您可能希望Windows将其下载到其他驱动器,尤其是当您使用固态驱动器(例如磁盘空间为溢价。 您必须跳几圈才能使其工作。 我们将关闭更新服务,使用命令提示符创建符号链接(虚拟链接到新文件夹,因此Windows仍认为它正在使用原始文件夹),然后重新启动更新服务。 不过,它并不复杂,我们将逐步指导您。
Note: Before going any further, you should back up your computer just in case anything goes wrong while altering things in system folders. (You really should be backing up regularly, anyway.) It’s a pretty safe process, but better being safe than sorry.
注意:在进行进一步操作之前,您应该备份计算机 ,以防万一在更改系统文件夹中的内容时出现任何问题。 (无论如何,您确实应该定期进行备份。)这是一个非常安全的过程,但是比后悔要安全。
第一步:创建一个新的更新下载文件夹 (Step One: Create a New Update Download Folder)
The first thing you’ll do is to create a new folder for the downloads on a different drive. This is where Windows will store any future update downloads.
您要做的第一件事是为其他驱动器上的下载创建一个新文件夹。 Windows将在此处存储任何将来的更新下载。
In File Explorer, find the location you want to use, right-click anywhere, point to the “New” submenu, and then click the “Folder” command.
在文件资源管理器中,找到要使用的位置,右键单击任意位置,指向“新建”子菜单,然后单击“文件夹”命令。

Next, name the folder to whatever you want. We’ve named ours “NewUpdateFolder,” and it’s located on the D:\ drive.
接下来,将文件夹命名为所需的名称。 我们将其命名为“ NewUpdateFolder”,它位于D:\驱动器上。

第二步:停止Windows Update服务 (Step Two: Stop the Windows Update Service)
Next, you have to stop the Windows Update service to prevent it from updating anything while you change things around and because in the next step, you’ll be renaming the old update folder. The Windows Update service won’t let you do that if it’s running.
接下来,您必须停止Windows Update服务,以防止它在更改内容时更新任何内容,因为在下一步中,您将重命名旧的update文件夹。 如果Windows Update服务正在运行,它将不允许您这样做。
Press Ctrl+Shift+Esc to open the Task Manager and click the “Services” tab.
按Ctrl + Shift + Esc打开任务管理器,然后单击“服务”选项卡。

Scroll down until you find the wuauserv service near the bottom of the list. Right-click it and then click “Stop.”
向下滚动,直到在列表底部附近找到wuauserv服务。 右键单击它,然后单击“停止”。

第三步:重命名旧的下载文件夹 (Step Three: Rename the Old Download Folder)
Now, you’ll need to rename the existing folder to something different. That’s because you’ll be creating a new symlink folder and Windows doesn’t let you have two folders of the same name, even though one is only pointing to the new folder you created in step one.
现在,您需要将现有文件夹重命名为其他名称。 那是因为您将创建一个新的symlink文件夹,并且Windows不允许您拥有两个相同名称的文件夹,即使其中一个仅指向您在第一步中创建的新文件夹也是如此。
In File Explorer, browse to C:\Windows . Right-click the “SoftwareDistribution” folder there and then click the “Rename” command. You’ll be prompted for permission to do this; click “Yes.”
在文件资源管理器中,浏览到C:\Windows 。 右键单击该文件夹中的“ SoftwareDistribution”文件夹,然后单击“重命名”命令。 系统将提示您允许执行此操作; 点击“是”。

The easiest thing to do is to just stick “Old” at the front or back to signify this isn’t the current folder we’ll be working with. If prompted for permission again, click “Yes.”
最简单的方法是在前面或后面贴上“ Old”,以表明这不是我们要使用的当前文件夹。 如果再次提示您许可,请单击“是”。

第四步:创建到新文件夹的符号链接 (Step Four: Create a Symbolic Link to the New Folder)
Now that you’ve created the new folder you want the downloads to go and renamed the old “SoftwareDistribution” folder to get it out of the way, you need to show Windows how to find the new folder. To do this, we use what’s called a Symbolic Link, or symlink. These act much the same way a shortcut does; they point to a real folder somewhere else on your computer.
现在,您已经创建了要下载的新文件夹,并将其重命名为旧的“ SoftwareDistribution”文件夹以使其摆脱干扰,您需要向Windows展示如何找到新文件夹。 为此,我们使用所谓的符号链接或符号链接。 它们的行为与快捷方式的行为几乎相同。 它们指向计算机上其他位置的真实文件夹。
First, run Command Prompt as an administrator. Clicking Start, type “cmd” into the search box, right-click on the “Command Prompt” result, and then select the “Run As Administrator” command.
首先,以管理员身份运行命令提示符。 单击开始,在搜索框中键入“ cmd”,右键单击“命令提示符”结果,然后选择“以管理员身份运行”命令。

At the prompt, type the following command (replacing “d:\NewUpdateFolder” with the full path to the folder you created in step one).
在提示符下,键入以下命令(将“ d:\ NewUpdateFolder”替换为您在第一步中创建的文件夹的完整路径)。
mklink /j c:\windows\SoftwareDistribution d:\NewUpdateFolder
After you run the command, you should see a reply stating “Junction Created For” followed by the paths you specified.
运行该命令后,您应该看到一条答复,指出“为之创建连接”,后跟您指定的路径。

A new “SoftwareDistribution” item with a shortcut icon is added to the C:\Windows folder.
带有快捷方式图标的新“ SoftwareDistribution”项将添加到C:\Windows文件夹。

Note: If the mklink command didn’t work or you received an error, try restarting your computer into Safe Mode and repeating the previous steps.
注意 :如果mklink命令不起作用或收到错误,请尝试将计算机重新启动进入安全模式并重复上述步骤。
Now, copy the contents of the old “SoftwareDistribution” folder (the one you renamed in step three) into the newly created symbolic link. This will prevent Windows from re-downloading any updates.
现在,将旧的“ SoftwareDistribution”文件夹(在第三步中重命名的文件夹)的内容复制到新创建的符号链接中。 这将防止Windows重新下载任何更新。

We suggest copying instead of moving the contents for now just in case something doesn’t work. Once you’ve made sure everything is functioning, you can always come back and delete the old folder later.
我们建议暂时复制而不是移动内容,以防万一某个东西不起作用。 确保一切正常后,您随时可以返回并稍后删除旧文件夹。
第五步:重新启动Windows Update服务 (Step Five: Start the Windows Update Service Again)
The final step is to start the Windows Update Service back up.
最后一步是启动Windows Update Service备份。
Open Task Manager by pressing Ctrl+Shift+Esc and switch to the “Services” tab.
通过按Ctrl + Shift + Esc打开任务管理器,然后切换到“服务”选项卡。

Scroll down until you find the wuauserv service near the bottom of the list, right-click it, and then click the “Start” command.
向下滚动,直到在列表底部附近找到wuauserv服务,右键单击它,然后单击“启动”命令。

From now on whenever Windows Update downloads files, they should be stored in the newly created folder.
从现在开始,每当Windows Update下载文件时,都应将它们存储在新创建的文件夹中。
翻译自: https://www.howtogeek.com/393423/how-to-change-windows-10-updates-download-folder-location/























 940
940

 被折叠的 条评论
为什么被折叠?
被折叠的 条评论
为什么被折叠?








