
One of the principle appeals of a smartwatch is easy wrist-based notifications but things can get a little out of control. Read on as we show you how to tweak your Apple Watch notifications to your liking.
智能手表的主要原理之一是基于手腕的轻松通知,但事情可能会有些失控。 请继续阅读,我们会向您展示如何根据自己的喜好调整Apple Watch通知。
Apple Watch通知如何工作? (How Do Apple Watch Notifications Work?)
Before we dive into actually managing your Apple Watch notifications, let’s run through a quick overview of how the notifications function by default so you’ve got a solid understanding of the notifications and what you may or may not want to modify.
在深入研究如何实际管理Apple Watch通知之前,让我们快速浏览一下默认情况下通知的功能,以使您对通知以及您可能想要或不希望修改的内容有深入的了解。
By default your Apple Watch will mirror all notifications from your iPhone. Whatever you’ve configured on the iPhone side of things (“Yes, I want Twitter notifications; no, I don’t want Facebook alerts”) will simply pass along to the Apple Watch. Whatever notifications are turned on when you pair your Apple Watch are cloned and when you install new apps whatever notification settings you select upon installation are also mirrored.
默认情况下,Apple Watch将镜像来自iPhone的所有通知。 无论您在iPhone端配置了什么(“是的,我想要Twitter通知;不,我不需要Facebook警报”)都将直接传递给Apple Watch。 克隆Apple Watch时,无论打开什么通知,当您安装新应用时,都会镜像您在安装时选择的任何通知设置。
When your iPhone is unlocked and you’re using it no notifications are passed on to your Apple Watch as the assumption is you’re looking at your iPhone and wrist-based notification is not required. When your Apple Watch is off your wrist, locked, or in Do Not Disturb mode all notifications are also silenced at the watch level and remain on your iPhone.
当您的iPhone解锁且正在使用时,不会有任何通知传递到Apple Watch,因为假设您正在查看的是iPhone,则不需要基于腕部的通知。 当Apple Watch离开手腕,处于锁定状态或处于“请勿打扰”模式时,所有通知也会在手表级别静音,并保留在iPhone上。
When your iPhone is sleeping or locked and your Apple Watch is on your wrist, unlocked, and Do Not Disturb Mode is disabled, all notifications are transferred from the iPhone to the Apple Watch to properly alert you.
当iPhone处于睡眠状态或锁定状态,并且Apple Watch处于手腕状态,未锁定状态以及“请勿打扰模式”被禁用时,所有通知都将从iPhone传输到Apple Watch,以正确地提醒您。
In the following sections we’ll take a peek at how to temporarily silence notifications, how to manage notifications (both in mirror mode and watch mode), and how to make your notifications more private so they don’t reveal their contents (messages, pictures, and so on) without your acknowledgement.
在以下各节中,我们将介绍如何暂时使通知静音,如何管理通知(在镜像模式和观看模式下)以及如何使通知更加私密,以使通知不泄露其内容(消息,图片等),而无需您的认可。
如何使您的Apple Watch静音 (How to Silence Your Apple Watch)
While you can permanently silence individual notifications sometimes you just need to quiet things down until the meeting is over. There are a couple ways to silence your Apple Watch; let’s run through the different methods and you’ll be armed with the right trick for the right environment the next time you need to keep your wrist from chirping.
虽然您可以永久使单个通知保持沉默,但有时您只需要保持安静即可,直到会议结束。 有两种方法可以使Apple Watch静音。 让我们尝试不同的方法,下一次您需要防止手腕鸣叫时,您将获得针对正确环境的正确技巧。
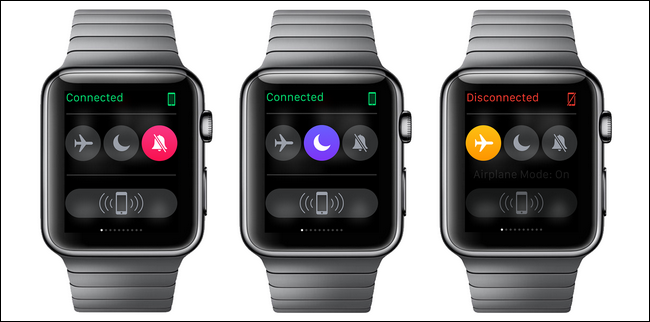
静音模式和静音盖 (Silent Mode and Cover to Mute)
The first, and most literal, way to silence your Apple Watch is to mute the volume with the Silent Mode. You can access the mute/Silent Mode function one of two ways. You can swipe down on your watchface to open up your Glances and then open the Settings Glance where you’ll find a crossed-out bell icon. Press the bell icon and you enable Silent Mode.
使Apple Watch静音的第一种也是最真实的方法是使用静音模式将音量静音。 您可以通过以下两种方式之一访问静音/静音模式功能。 您可以在表盘上向下滑动以打开“ Glances”,然后打开“ Settings Glance”,您会在其中找到一个划掉的钟形图标。 按响铃图标,然后启用静音模式。
The alternative way to mute the watch is to click on the crown, opening up the Settings menu, and navigate to Settings -> Sounds and Haptic. There you can both adjust the volume of the alerts and toggle the Mute function on.
使手表静音的另一种方法是单击表冠,打开“设置”菜单,然后导航到“设置”->“声音和触觉”。 在这里,您既可以调整警报的音量,也可以打开静音功能。
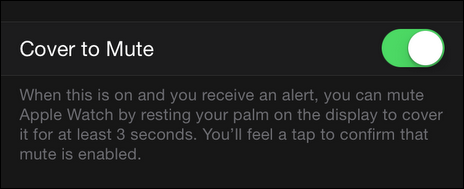
There’s one very neat trick you’ll need to use the Apple Watch app on your iPhone to enable (but it’s totally worth it the minor effort): cover to mute. Open up the Apple Watch app and navigate to Sound & Haptics in the main settings list.
您需要使用一个非常巧妙的技巧来在iPhone上使用Apple Watch应用程序启用该功能(但花很少的钱完全值得):将其静音。 打开Apple Watch应用程序,然后在主要设置列表中导航至“声音和触觉”。
Within Sound & Haptics toggle “Cover to Mute” on. Now, should a loud notification interrupt your meeting, you can perform the very natural motion of covering up your watch with your other hand and that action will mute the notification.
在“声音和触觉”中,打开“覆盖静音”。 现在,如果响亮的通知打断了您的会议,您可以执行非常自然的动作,用另一只手遮住手表,该动作将使通知静音。
请勿打扰模式 (Do Not Disturb Mode)
Conveniently, because the Apple Watch is so tightly integrated with the iPhone, you can turn on Do Not Disturb Mode on either the watch or the phone and it automatically mirrors between the two devices. (This also means if you’ve set a Do Not Disturb schedule on your iPhone it will automatically extend to your watch too.)
方便的是,由于Apple Watch与iPhone紧密集成,因此您可以在手表或手机上打开“请勿打扰模式”,并且它会自动在两个设备之间进行镜像。 (这也意味着,如果您在iPhone上设置了“请勿打扰”时间表,它也会自动扩展到您的手表。)
To enable Do Not Disturb from your Apple Watch swipe down from the main screen to access your Glances and use the quick access button on the Settings Glance. You can also swipe up on your iPhone’s screen to access the Control Center and tap the Do Not Disturb icon there too.
要从Apple Watch中启用“请勿打扰”,请从主屏幕向下滑动以访问Glance,然后使用“设置”中的“快速访问”按钮。 您也可以在iPhone的屏幕上向上滑动以访问控制中心,并在其中也点击“请勿打扰”图标。
Do Not Disturb Mode should be considered a quieter, but not silent, solution; whatever adjustments you’ve made to the Do Not Disturb settings on your iPhone will be used by your watch (e.g. if you’ve told Do Not Disturb to allow phone calls from your Favorites contact list then your watch will allow them too).
“请勿打扰模式”应被认为是一种更安静但不是沉默的解决方案。 您对iPhone上的“请勿打扰”设置所做的任何调整都会被您的手表使用(例如,如果您告诉“请勿打扰”允许从“收藏夹”联系人列表中拨打电话,那么手表也将允许它们)。
飞行模式 (Airplane Mode)
If you’re super paranoid (or your boss is super unamused by interruptions) you can always go for a full network kill switch and toggle on Airplane Mode. Like Silent Mode and Do Not Disturb Mode, you can toggle Airplane Mode from the Settings Glance on your watch. Unlike Do Not Disturb Mode, however, it isn’t mirrored between devices. Airplane Mode is toggled independently for both the Apple Watch and the iPhone.
如果您是超级偏执狂(或您的老板对中断无动于衷),您可以随时使用完整的网络终止开关并切换到飞行模式。 与“静音模式”和“请勿打扰模式”一样,您可以从手表的“设置”一览表切换“飞行模式”。 但是,与“请勿打扰模式”不同,它不会在设备之间进行镜像。 Apple Watch和iPhone的飞行模式独立切换。
如何管理您的通知 (How to Manage Your Notifications)
Temporarily silencing notifications is one thing but sometimes you no longer want the notification at all. There are two ways to deal with notification overload on your Apple Watch: from the iPhone settings and from the Apple Watch app’s settings menu.
暂时使通知静音是一回事,但有时您根本不再想要该通知。 有两种处理Apple Watch上通知超载的方法:从iPhone设置和从Apple Watch应用程序的设置菜单。
调整iPhone的通知 (Adjust the iPhone’s Notifications)
The first way to manage your notifications involves simultaneously adjusting your notifications on both your iPhone and Apple Watch by making sweeping adjustments to the the notifications of both through the iPhone’s Settings menu via Settings -> Notifications.
管理通知的第一种方法是在iPhone和Apple Watch上同时通过“设置”->“通知”通过“ iPhone的设置”菜单对这两种通知进行全面调整,从而同时调整通知。

Recall that the default state is that all iPhone notification settings are mirrored to your Apple Watch. If you adjust the degree of notification in the iPhone Settings then the notification to the Apple Watch will also be adjusted. If you turn off a notification at the iPhone level then it won’t even be available for adjustment on the Apple Watch.
回想一下,默认状态是所有iPhone通知设置都已镜像到您的Apple Watch。 如果您在“ iPhone设置”中调整通知的程度,那么也会调整到Apple Watch的通知。 如果您在iPhone级别关闭通知,则该通知甚至无法在Apple Watch上进行调整。
调整Apple Watch的通知 (Adjust the Apple Watch’s Notifications)
Within the Apple Watch application on the iPhone (not on the watch itself) you can toggle notifications off as well as fine tune the notifications specifically for the watch.
在iPhone上的Apple Watch应用程序中(而不是手表本身),您可以关闭通知,也可以微调专门针对手表的通知。
The core Apple applications like the Calendar, Mail, and Reminders apps can all be custom tweaked within the Apple Watch app to customize the notification experience. You can either leave them as “Mirror my iPhone” or you, on a app-by-app basis make adjustments. Let’s say, for example, you wanted to see your upcoming calendar events but you didn’t want to get an alert on your wrist every time an attendee confirmed they were coming. You could adjust that setting on the iPhone but that would remove the notifications on both the phone and watch.
Apple的核心Apple应用程序(如Calendar,Mail和Reminders应用程序)都可以在Apple Watch应用程序中进行自定义调整,以自定义通知体验。 您可以将它们保留为“镜像我的iPhone”,也可以在逐个应用的基础上进行调整。 举例来说,假设您想查看即将到来的日历事件,但是您不想每次参加者确认即将到来时都在手腕上发出警报。 您可以在iPhone上调整该设置,但这会删除手机和手表上的通知。
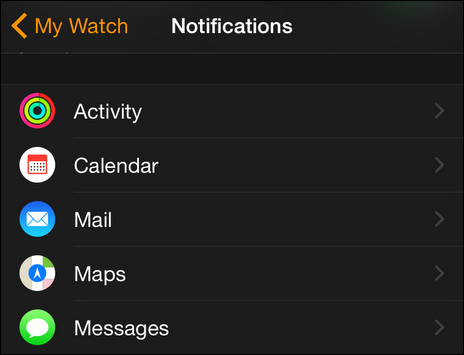
Instead you can hop into the Apple Watch app and make the adjustment by selecting the Calendar app and checking “Custom”. This in turn will bring up notification options just for the watch which you can adjust to your liking.
相反,您可以跳至Apple Watch应用并通过选择“日历”应用并选中“自定义”进行调整。 反过来,这将弹出仅针对手表的通知选项,您可以根据自己的喜好进行调整。
While that customization works for the core iOS apps it doesn’t work for third party apps like Facebook. For third party apps the toggle is binary: either you get all the notifications from the iPhone or you get none.
虽然该自定义功能适用于核心iOS应用程序,但不适用于Facebook等第三方应用程序。 对于第三方应用程序,切换是二进制的:从iPhone获取所有通知,或者从iPhone中获取所有通知。
如何将您的通知设为私人 (How to Make Your Notifications Private)
The final bit of notification tweaking we’ll highlight before we end our notification tutorial is a terribly handy tweak. By default when you get a notification on your Apple Watch it shows what the notification is. If your friend texts you a work-inappropriate picture, for example, the preview of that picture pops right up on the face of your Apple Watch where coworkers who don’t share your particular sense of humor could see it.
在结束通知教程之前,我们将重点介绍通知调整的最后一点是非常方便的调整。 默认情况下,当您在Apple Watch上收到通知时,它会显示通知内容。 例如,如果您的朋友给您发了一张不适合工作的图片,该图片的预览就会突然出现在Apple Watch的正面,让您与您没有特殊幽默感的同事可以看到它。

This is where Notification Privacy comes in. When Notification Privacy is enabled you still receive a visual alert on the watch but the contents of the alert are not revealed until you tap on the screen to confirm you wish to see it.
这是进入“通知隐私”的地方。启用“通知隐私”后,您仍会在手表上看到视觉警报,但是直到您点击屏幕确认希望看到它时,警报的内容才会显示出来。
In the example above you can see the privacy function in action: when I received a message from fellow How-To Geek writer Matt Klein I was still notified that I had a message from him but the contents of the message weren’t displayed until I tapped screen. Other apps provide even less information. When you get a Gmail notification, for example, it’s just the Gmail logo and you have to tap on it to see the message.
在上面的示例中,您可以看到隐私功能的作用:当我收到来自How-To Geek作家Matt Klein的消息时,仍然收到我收到他的消息的通知,但是直到我收到消息的内容才显示点击屏幕。 其他应用程序提供的信息甚至更少。 例如,当您收到Gmail通知时,它只是Gmail徽标,您必须点击它以查看消息。
While it does add in an extra layer and bit of friction to your notification system it is a great compromise between no notifications and having the contents of your notifications visible to everyone.
尽管确实为通知系统增加了一层额外的摩擦,但在没有任何通知与让所有人看到您的通知内容之间做出了很大的折衷。
With just a little tweaking and a lot of taking advantage of the streamlined notification system found in the Apple Watch you’ll have your notifications wrangled and just right in no time.
只需稍作调整,并充分利用Apple Watch中提供的简化通知系统,您便可以立即处理通知,并且一目了然。
翻译自: https://www.howtogeek.com/222128/how-to-silence-manage-conceal-notifications-on-your-apple-watch/























 1万+
1万+

 被折叠的 条评论
为什么被折叠?
被折叠的 条评论
为什么被折叠?








