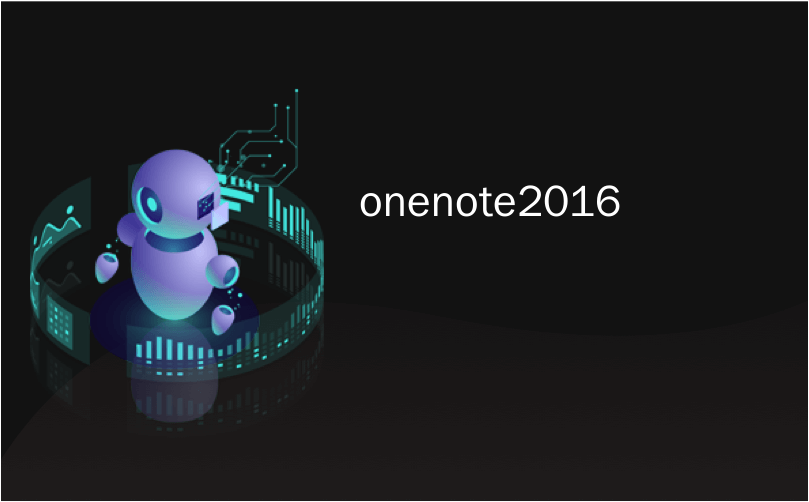
onenote2016
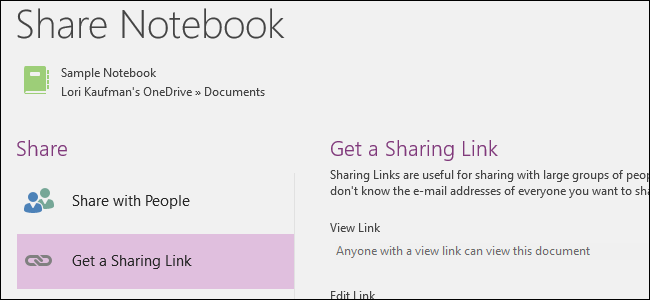
Microsoft OneNote 2016 is a great free note-taking tool, not just for yourself, but also if you want to collaborate on notes and projects with others, such as colleagues or family members. We’ll show you a few different ways you can share your OneNote notebooks.
Microsoft OneNote 2016是一个很棒的免费笔记工具,不仅适合您自己,而且如果您想与他人(例如同事或家人)就笔记和项目进行协作。 我们将向您展示几种共享OneNote笔记本的方式。
To share your notes and notebooks in OneNote 2016 with others, make sure your notebook is synced to your OneDrive account online, so others have access to it. This will sync it to the internet, but not make it automatically available to others. To do that, you must manually share it with others so they can view it and, if you want, edit it.
要与其他人共享OneNote 2016中的笔记和笔记本,请确保您的笔记本在线同步到您的OneDrive帐户 ,以便其他人可以访问它。 这会将其同步到Internet,但不会自动提供给其他人。 为此,您必须与其他人手动共享它,以便他们可以查看它,并根据需要对其进行编辑。
To access the various tools for sharing notes and notebooks in OneNote 2016, click the “File” tab.
要访问OneNote 2016中用于共享笔记和笔记本的各种工具,请单击“文件”选项卡。
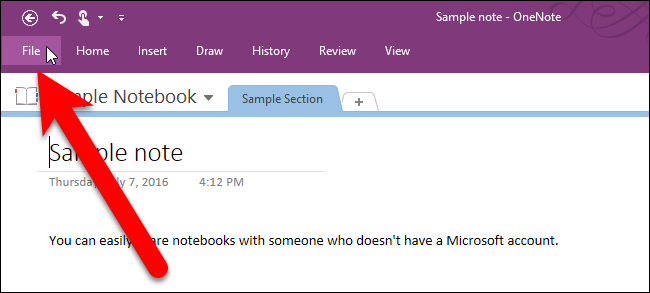
On the backstage screen, click “Share” in the list of items on the left.
在后台屏幕上,单击左侧项目列表中的“共享”。

如何通过电子邮件与某人共享笔记本 (How to Share a Notebook with Someone Through Email)
You can invite people to view or edit your notebook by sending them an email uisng the Share with People option on the Share Notebook screen. Only people you specifically invite will be able to access your notebook. The Share with People option is the default, so it’s selected automatically on the Share Notebook screen.
您可以通过在共享笔记本屏幕上使用与人共享选项发送电子邮件来邀请其他人查看或编辑您的笔记本。 只有您明确邀请的人才能访问您的笔记本。 “与人共享”选项是默认选项,因此会在“共享笔记本”屏幕上自动选中。
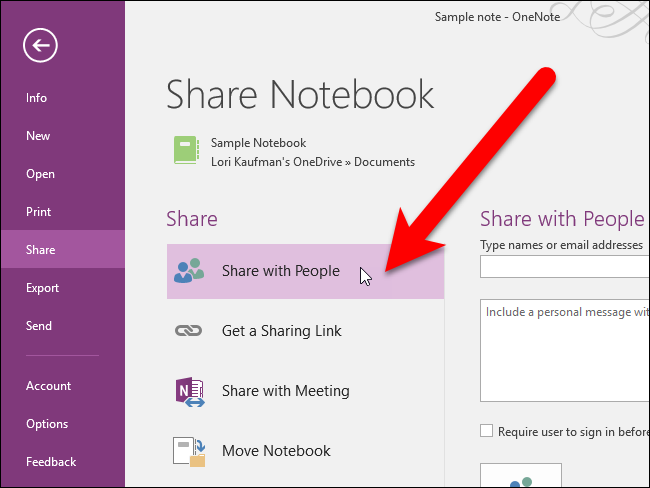
Enter a name or email address in the “Type names or email addresses” box. If you enter a name that’s in your Outlook address book, you’ll be prompted with contacts that match the name or email address you started to type, so you can easily choose the person you want. You can also click the “Search the Address Book for contacts” button to the right of the Type names or email addresses box. To share your notebook with multiple people, put a semicolon between each email address.
在“类型名称或电子邮件地址”框中输入名称或电子邮件地址。 如果您在Outlook通讯录中输入一个姓名,则系统会提示您与您键入的姓名或电子邮件地址相匹配的联系人,以便您轻松选择所需的人。 您也可以单击“类型名称或电子邮件地址”框右侧的“在通讯簿中搜索联系人”按钮。 要与多人共享笔记本,请在每个电子邮件地址之间添加一个分号。

When you share a notebook with others, you can choose to allow them to view the notebook or allow them to edit the notebook as well. To specify whether they can edit the notebook, select “Can edit” or “Can view” from the drop-down list to the right of the Type names or email addresses box.
与他人共享笔记本时,可以选择允许他们查看笔记本或允许他们编辑笔记本。 要指定他们是否可以编辑笔记本,请从“类型名称”或“电子邮件地址”框右侧的下拉列表中选择“可以编辑”或“可以查看”。
If you want to include a message for the email recipients, enter a note in the box below the email address.
如果要包括给电子邮件收件人的消息,请在电子邮件地址下方的框中输入注释。
Click “Share” to send a link to the people you chose to share the notebook with.
单击“共享”将链接发送给您选择与之共享笔记本的人。
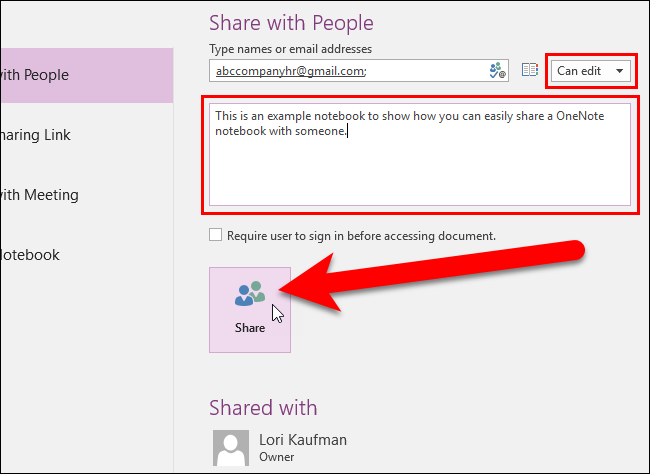
The person you shared the notebook with is added to the Shared with list at the bottom of the screen.
与您共享笔记本的人将添加到屏幕底部的“共享者”列表中。
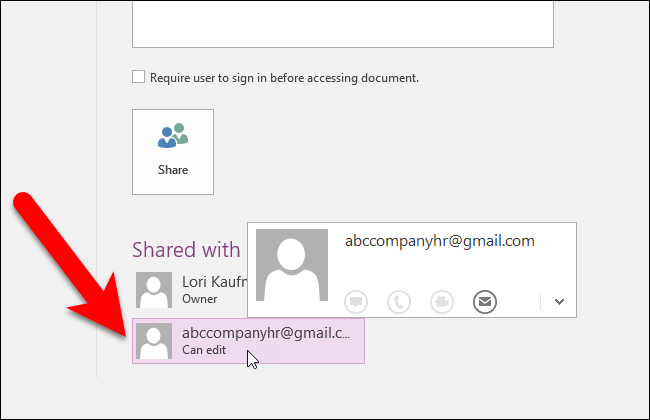
If you decide to revoke access for someone you shared a notebook with, right click on the person in the Shared with list and select “Remove User” from the popup menu. You can also change the permission for that person on this menu.
如果您决定撤消共享笔记本的人的访问权限,请在“共享者”列表中右键单击该人,然后从弹出菜单中选择“删除用户”。 您也可以在此菜单上更改该人的权限。

The people you sent invitations to will receive an email containing a “View in OneDrive” button.
您向其发送邀请的人将收到一封包含“在OneDrive中查看”按钮的电子邮件。
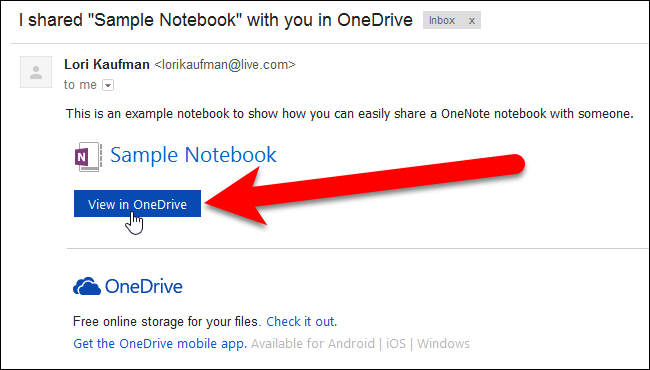
When they click the View in OneDrive button in the email message, the notebook opens in OneNote Online, where they can view and edit, depending on the permission you set for them.
当他们单击电子邮件中的在OneDrive中查看按钮时,笔记本将在OneNote Online中打开,他们可以在其中查看和编辑,具体取决于您为其设置的权限。
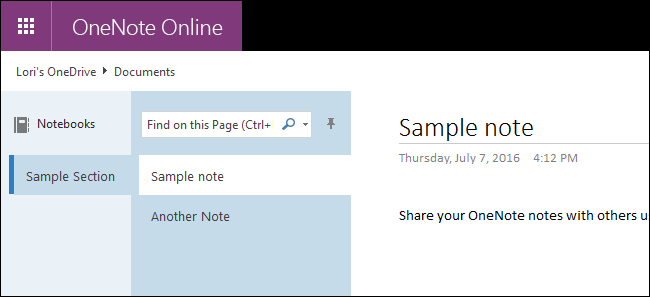
If you are allowing the people you shared your notebook with to edit it, the “Edit in Browser” button is available in OneNote Online.
如果允许共享笔记本的人进行编辑,则OneNote Online中可以使用“在浏览器中编辑”按钮。
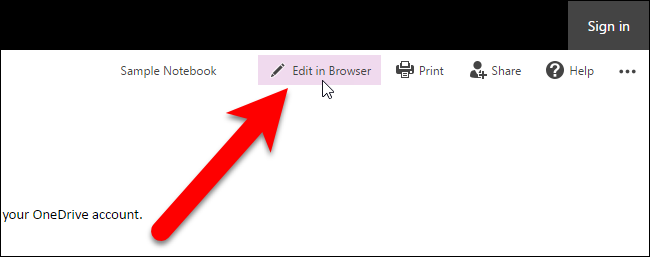
如何使用链接共享笔记本 (How to Share a Notebook Using a Link)
Sharing a OneNote notebook using a link is similar to sharing with people through email. The main difference is that when you share a notebook with people through email, and then decide you want to revoke access to the notebook, you must remove each user separately, as discussed in the previous section. But, sharing a notebook using a link allows you to revoke access to everyone you’ve shared the notebook with one click.
使用链接共享OneNote笔记本类似于通过电子邮件与他人共享。 主要区别在于,当您通过电子邮件与其他人共享笔记本,然后决定要撤回对该笔记本的访问权限时,必须分别删除每个用户,如上一节所述。 但是,使用链接共享笔记本可以使您一键撤销对共享笔记本的所有人的访问。
To get a sharing link, access the Share Notebook screen as discussed at the beginning of the article. Click “Get a Sharing Link” under Share.
要获取共享链接,请按照本文开头所述访问“共享笔记本”屏幕。 单击共享下的“获取共享链接”。
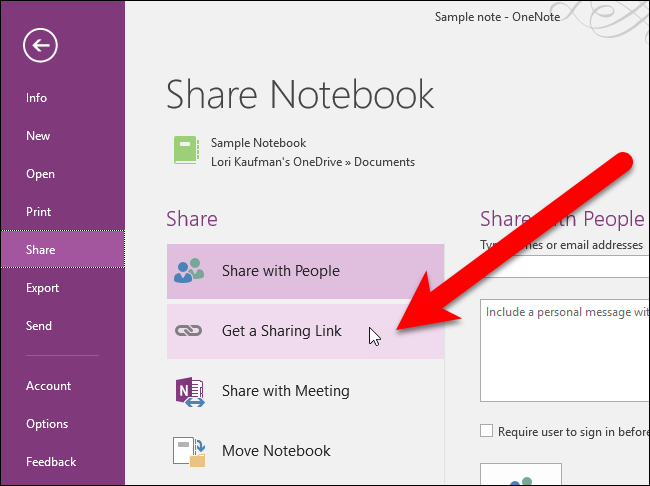
To get a sharing link that will allow users to view the notebook, but not edit it, click “Create Link” to the right of “View Link”.
要获得允许用户查看笔记本但不能编辑笔记本的共享链接,请单击“查看链接”右侧的“创建链接”。
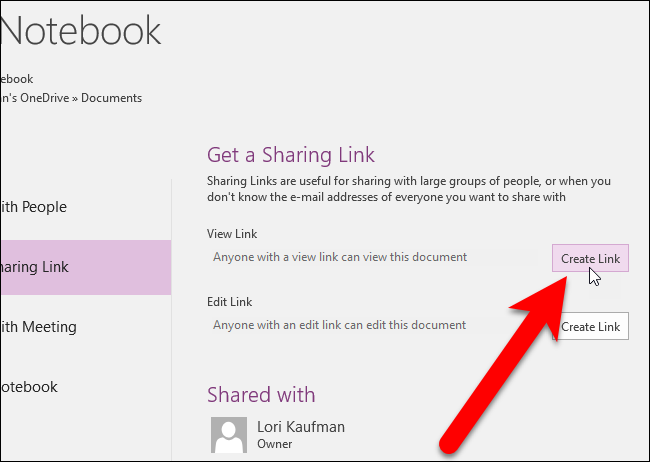
A link displays in a box under View Link. Select the link text and press Ctrl+C on your keyboard to copy it.
链接显示在“查看链接”下的框中。 选择链接文本,然后按键盘上的Ctrl + C进行复制。
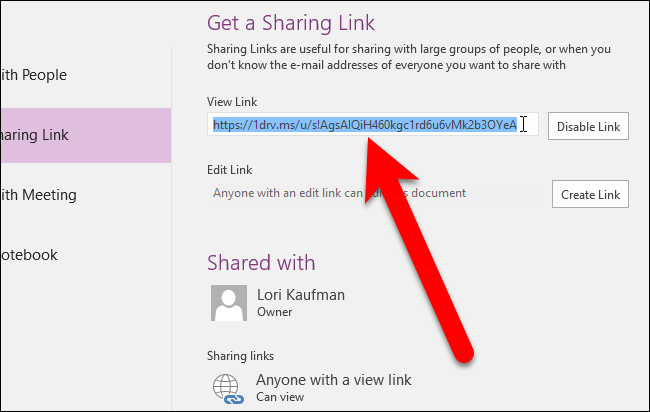
You can email the link to the people you want to share the notebook with. You can also share the link with other using social media, instant messaging software, collaboration software, posting the link on a website, or whatever other methods work for you.
您可以将链接通过电子邮件发送给您想要与之共享笔记本的人。 您还可以使用社交媒体,即时消息软件,协作软件,在网站上发布链接或任何其他适合您的方法与他人共享链接。
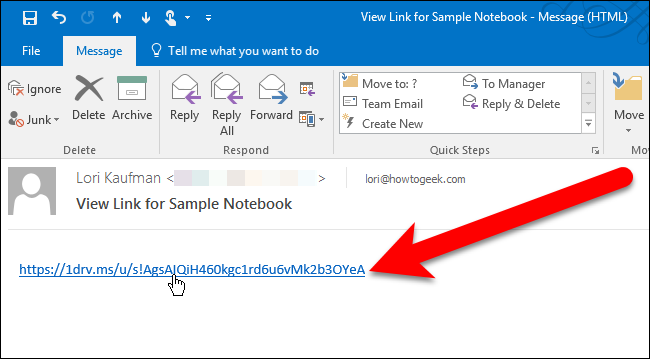
When they click the link in the email message, the notebook opens in OneNote Online, just like when we used the Share with People option in the previous section. Notice that because we shared the notebook with a View Link, there is no Edit in Browser button and the notebook cannot be edited.
当他们单击电子邮件中的链接时,便会在OneNote Online中打开笔记本,就像我们在上一节中使用“与人共享”选项时一样。 请注意,因为我们通过查看链接共享了笔记本,所以没有“在浏览器中编辑”按钮,因此无法编辑笔记本。
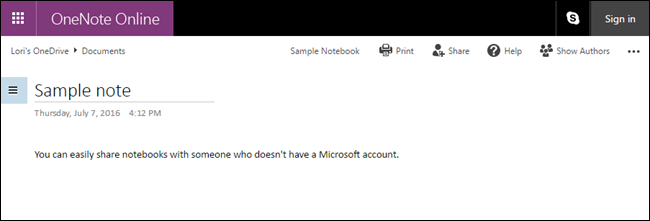
If you want to collaborate on a notebook with someone and allow them to make changes to the notebook, click the “Create Link” button to the right of “Edit Link”.
如果要与某人在笔记本上进行协作并允许他们对笔记本进行更改,请单击“编辑链接”右侧的“创建链接”按钮。
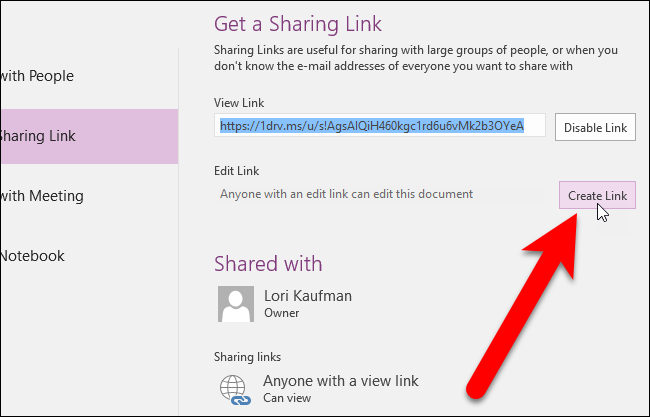
Just like with the View Link, you’ll get a link you can copy and send to someone.
就像使用“查看链接”一样,您将获得一个可以复制并发送给某人的链接。

To revoke access to the notebook, simply click the “Disable Link” button next to the type of link you want to stop sharing. Everyone that has that link will not be able to access the notebook.
要撤消对笔记本的访问权限,只需单击要停止共享的链接类型旁边的“禁用链接”按钮。 拥有该链接的每个人都将无法访问笔记本。
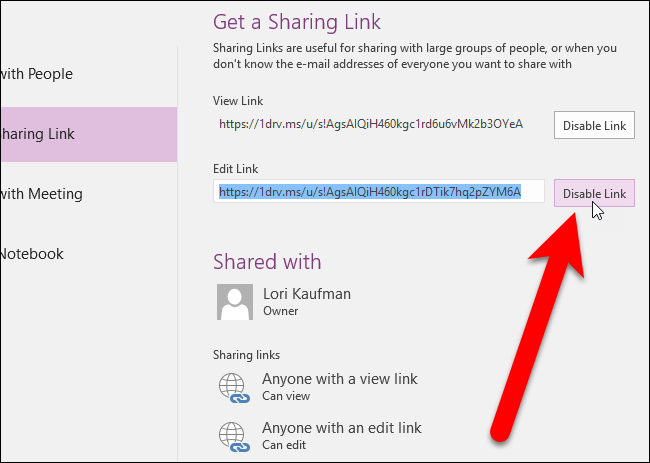
如何以PDF格式共享笔记本 (How to Share a Notebook in PDF Format)
In both of the above cases, the people you share the notebook with get access to the entire notebook. Maybe you want to share only a certain section or only some of the notes in the notebook. You can create a PDF file containing notes, sections, or the entire notebook and send that file to anyone you want to share the notebook with. Click that link for instructions on exporting a note to PDF format.
在上述两种情况下,共享笔记本的人都可以访问整个笔记本。 也许您只想共享笔记本中的某个部分或某些笔记。 您可以创建一个包含便笺,小节或整个笔记本的PDF文件,然后将该文件发送给要与之共享笔记本的任何人。 单击该链接以获取有关将便笺导出为PDF格式的说明。
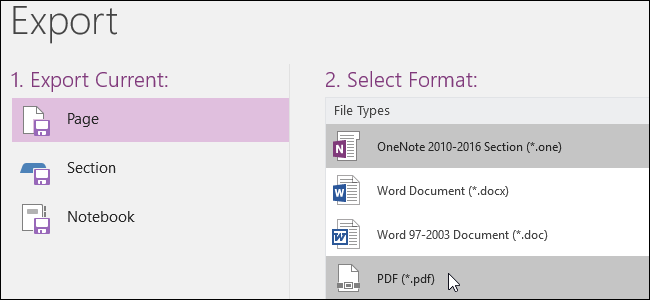
如何与会议共享笔记本 (How to Share a Notebook with a Meeting)
You don’t have to take notes on your own in meetings anymore. You can share a OneNote notebook with the other meeting attendees and have them take notes also. That way, you can be sure you don’t miss an important action item or a key decision made during the meeting.
您不必再在会议中单独记笔记。 您可以与其他与会者共享OneNote笔记本,并让他们也做笔记。 这样,您可以确保您不会错过重要的行动项目或会议期间做出的关键决定。
If attending an online meeting in Skype or Lync that was scheduled using Outlook, you can share a notebook with the other meeting attendees using the Share with Meeting option on the Share Notebook screen. Once you click the “Share with Meeting” button and select the meeting you’re attending, a link to the notebook is sent to all the meeting attendees. They can access the notebook and everyone can add to the notebook at the same time.
如果参加使用Outlook安排的Skype或Lync在线会议,则可以使用“共享笔记本”屏幕上的“与会议共享”选项与其他会议参与者共享笔记本。 单击“与会议共享”按钮并选择您要参加的会议后,便会将笔记本的链接发送给所有会议参与者。 他们可以访问笔记本,每个人都可以同时添加到笔记本中。
You can also use one of the methods discussed in the previous sections to share a OneNote notebook with others in a meeting.
您还可以使用上一节中讨论的方法之一在会议中与其他人共享OneNote笔记本。

如何移动共享笔记本 (How to Move a Shared Notebook)
If you’ve shared a notebook and now you need to move that notebook to a different location, you can move the notebook, but it’s not as easy as just selecting a new location. You’ll need to notify everyone you’ve shared the notebook with and follow this process to actually move the notebook to a new location.
如果您共享一个笔记本,现在需要将该笔记本移动到其他位置,则可以移动该笔记本,但这并不像选择新位置那样容易。 您需要通知与笔记本共享的每个人,然后按照此过程将笔记本实际移动到新位置。
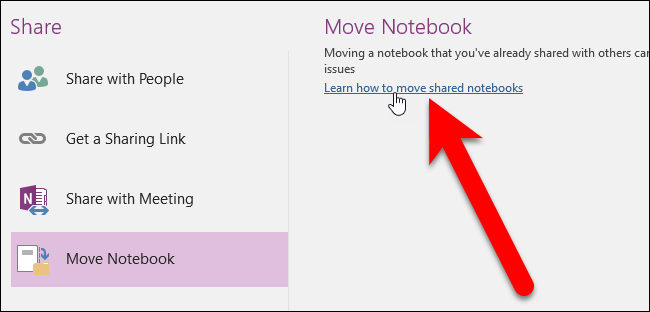
OneNote is a great program to collect information, brainstorm, share notes with your friends or colleagues, and to access your notes and documents on almost any device. If you’ve been using Evernote and want to switch to OneNote due to the more limited free plan or the more expensive paid plans, Microsoft now provides a free tool for easily migrating from Evernote to OneNote.
OneNote是一个很棒的程序,用于收集信息,进行头脑风暴,与您的朋友或同事共享笔记以及在几乎任何设备上访问您的笔记和文档。 如果您一直在使用Evernote,并且由于受限的免费计划或更昂贵的付费计划而希望切换到OneNote,Microsoft现在提供了免费的工具,可以轻松地从Evernote迁移到OneNote 。
翻译自: https://www.howtogeek.com/howto/33232/how-to-share-notes-with-microsoft-onenote-and-skydrive/
onenote2016
























 被折叠的 条评论
为什么被折叠?
被折叠的 条评论
为什么被折叠?








