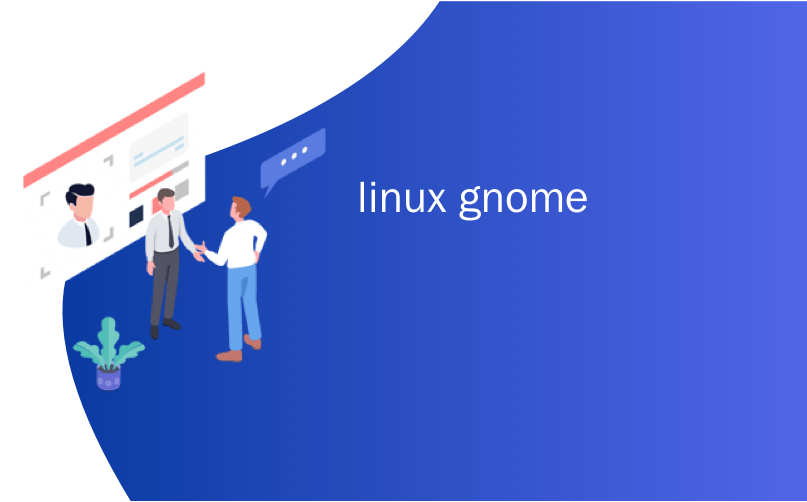
linux gnome
While most geeks love keyboard shortcuts, it’s also useful to make the most out of your mouse as well. Here are a few tips for making the most of your GNOME experience by combining the keyboard and the mouse for additional features you might not have known about.
尽管大多数怪胎都喜欢键盘快捷键,但同时也要充分利用鼠标,这也很有用。 这里有一些技巧,可以通过组合键盘和鼠标来获得更多您可能不了解的功能,从而充分利用GNOME的经验。
使用上下文菜单拖动 (Dragging With a Context Menu)
Windows users are very used to dragging with the right mouse button, as it gives them a very convenient menu to decide what they’d like to do with the dragged files.
Windows用户非常习惯于使用鼠标右键进行拖动,因为它为他们提供了一个非常方便的菜单来决定要对所拖动的文件执行的操作。
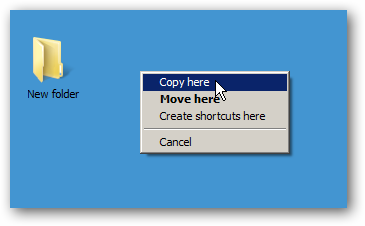
In GNOME, however, you’ll notice that right-clicking immediately yields a context menu. To get the same behavior, you actually need to use the middle mouse button.
但是,在GNOME中,您会注意到右键单击会立即产生一个上下文菜单。 要获得相同的行为,您实际上需要使用鼠标中键。
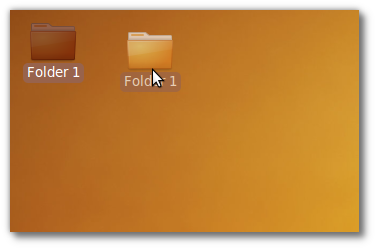
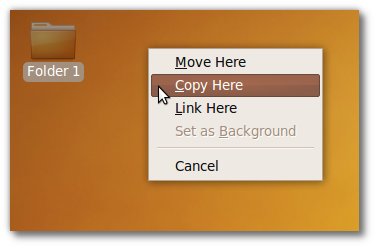
You get a menu that allows you to move, copy, or link files to your destination.
您将获得一个菜单,该菜单可让您将文件移动,复制或链接到目的地。
Remember, clicking both the right and left buttons simultaneously mimics a middle-click, something that touchpad aficionados will appreciate. Did you reassign the middle mouse button to something else? You can also left-click and drag, and press the ALT button on the keyboard before letting go of your mouse to get the same menu.
请记住,同时单击左右按钮都可以模拟中键单击,触摸板爱好者会喜欢这种东西。 您是否将鼠标中键重新分配给其他功能? 您还可以左键单击并拖动,然后在松开鼠标以获取相同菜单之前按键盘上的ALT按钮。
拖动以复制文件 (Dragging to Copy Files)
You can also drag and drop to copy files! Want to save a bit of text from that web page you were surfing? Highlight it, and drag/drop to the desktop or a nautilus folder to save the clipping as a text file.
您也可以拖放以复制文件! 是否想从您正在浏览的网页上保存一些文字? 突出显示它,然后将其拖放到桌面或nautilus文件夹中,以将剪辑另存为文本文件。
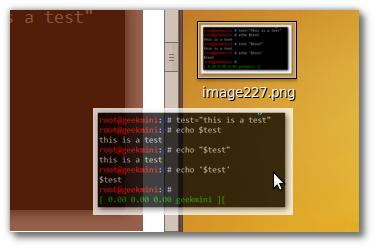
You can also save pictures and other types of media this way, as well as do it from other programs like OpenOffice, Gedit, and even the default PDF viewer, too!
您还可以通过这种方式保存图片和其他类型的媒体,也可以通过其他程序(例如OpenOffice,Gedit甚至默认的PDF查看器)进行保存!
管理Windows (Managing Your Windows)
If you have a large desktop area, you can speed up your window management by using these shortcuts:
如果您的桌面较大,则可以使用以下快捷方式来加快窗口管理:
Alt + Left-Click Drag to Move ALT and left-click/drag allows you to move your window by clicking anywhere in it, instead of having to click the Title bar.
Alt +左键拖动以移动 ALT,然后单击鼠标左键/拖动以通过单击窗口中的任意位置来移动窗口,而不必单击标题栏。
Alt + Middle-Click Drag to Resize ALT and middle-click/drag allows you to resize windows based on whether your closer to side edges, top or bottom edges, or corners. MUCH easier than finding that “sweet spot” at the edge of the window!
Alt +单击鼠标中键以调整 ALT的大小 ,单击鼠标中键/拖动可根据您是靠近侧边,顶部还是底部还是拐角来调整窗口的大小。 比在窗口边缘找到“最佳位置”要容易得多!
Alt + Right-Click for Window Menu ALT and right-click anywhere in the window and you’ll get the same context menu that you get by right-clicking in the title bar. You can quickly toggle “Always on Top” or move windows to far-away workspaces in a flash!
Alt +右键单击窗口菜单 ALT,然后右键单击窗口中的任意位置,您将获得与右键单击标题栏中的上下文菜单相同的菜单。 您可以快速切换“始终在顶部”或将窗口快速移到遥远的工作区!
Now you can maximize your GNOME-based desktop experience.
现在,您可以最大限度地提高基于GNOME的桌面体验。
linux gnome





















 1844
1844

 被折叠的 条评论
为什么被折叠?
被折叠的 条评论
为什么被折叠?








