Would you like to keep your programs neat and orderly in your Windows 7 taskbar? Let’s look at an easy way to make your taskbar simpler and more aesthetic all at the same time.
您想在Windows 7任务栏中保持程序整洁有序吗? 让我们看一种简单的方法,同时使您的任务栏更简单,更美观。
The Windows 7 taskbar makes it easy to have quick access to your favorite programs. With pinned applications, jumplists, and more, it’s easier than ever to manage your applications from the taskbar without opening the Start menu. Unfortunately, it’s also easy to get your programs in a mess where it’s hard to find what you’re looking for. Wouldn’t it be nicer if you could sort your most-used programs into groups that made it easy to find the app you’re looking for? Here’s a quick trick that can help you regain control over your messy taskbar.
Windows 7任务栏使您可以轻松快速访问自己喜欢的程序。 使用固定的应用程序,跳转列表等,比以往更加轻松地从任务栏管理应用程序而无需打开“开始”菜单。 不幸的是,将程序弄得一团糟也很容易,因为很难找到想要的东西。 如果您可以将最常用的程序分类到可以轻松找到所需应用的组中,那会更好吗? 这是一个快速技巧,可以帮助您重新控制混乱的任务栏。
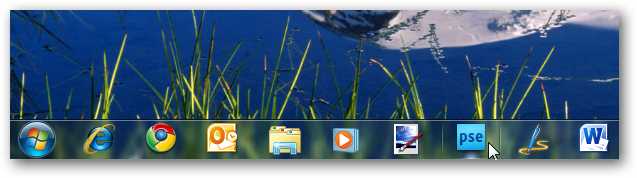
The Windows 7 taskbar lets you pin any application or shortcut to the taskbar, so we’re going to use that to make spacer shortcuts to dummy applications so we can separate our programs into groups. First you’ll need a folder to save your shortcuts and applications that you won’t delete. We created a new folder in our Downloads folder, but you can save it wherever you’ll easily remember not to delete it.
Windows 7任务栏使您可以将任何应用程序或快捷方式固定到任务栏,因此我们将使用它来为虚拟应用程序创建间隔快捷方式,以便将程序分成几组。 首先,您需要一个文件夹来保存您不会删除的快捷方式和应用程序。 我们在“下载”文件夹中创建了一个新文件夹,但您可以将其保存在任何容易记住不要删除的位置。
![sshot-2010-09-07-[6]](https://i-blog.csdnimg.cn/blog_migrate/a824fbe1ec6bcc8d0ca0a52b111ed5d9.png)
Now, in the folder, create a new text document or other file. You could create any new file here, other than a folder or shortcut.
现在,在文件夹中,创建一个新的文本文档或其他文件。 您可以在此处创建任何新文件,而不是文件夹或快捷方式。
![sshot-2010-09-07-[7]](https://i-blog.csdnimg.cn/blog_migrate/efa96a26378f815be3b73f874e152671.png)
Change the name of the file to something unique, and then change the file extension to .exe.
将文件名更改为唯一的名称,然后将文件扩展名更改为.exe 。
![sshot-2010-09-07-[8]](https://i-blog.csdnimg.cn/blog_migrate/e0929282fdd4009fd6704bf10d7232ac.png)
Windows will warn you not to change the file extension, but it’s fine for this use. Click Yes to apply the changes.
Windows会警告您不要更改文件扩展名,但这很好。 单击“ 是”应用更改。
![sshot-2010-09-07-[9]](https://i-blog.csdnimg.cn/blog_migrate/2dbb4ca0f810906c8f27295ef60a7e8f.png)
If you don’t see the file extension listed, you may have your extensions hidden by default. To make them visible, click Organize on the top of the Explorer window, and select Properties.
如果您没有看到列出的文件扩展名,则可能默认情况下隐藏了扩展名。 要使其可见,请单击“资源管理器”窗口顶部的“ 组织 ”,然后选择“ 属性” 。

Select the View tab, and uncheck the box beside Hide extensions for known file types. Now click Ok to save the changes, and then change your file’s extension as before.
选择查看标签,然后取消选中隐藏已知文件扩展名旁边的框。 现在,单击“ 确定”保存更改,然后像以前一样更改文件的扩展名。
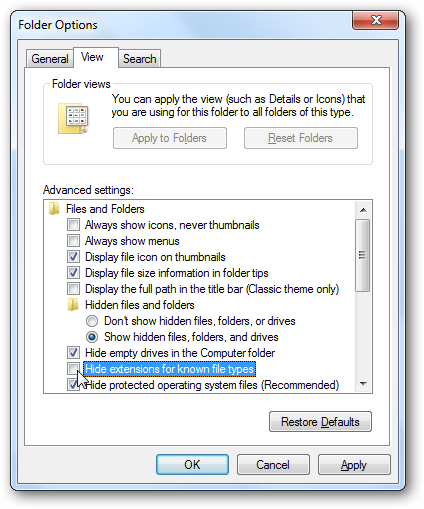
Now, we could just pin this fake application to the taskbar, but that wouldn’t do us much good since it’d have the default application icon and wouldn’t be much good for separating programs. Instead, we’re going to create a shortcut to this app with a transparent icon. So, right-click on your new application, and select Create Shortcut.
现在,我们可以将这个伪造的应用程序固定在任务栏上,但这对我们没有多大帮助,因为它具有默认的应用程序图标,并且对于分离程序也没有太大用处。 相反,我们将使用透明图标创建此应用程序的快捷方式。 因此,右键单击新应用程序,然后选择创建快捷方式 。
![sshot-2010-09-07-[12]](https://i-blog.csdnimg.cn/blog_migrate/f9b1654b961b3ec2afdaabf59bd3baa2.png)
Now, we want to change the icon on the shortcut to a transparent icon so we’ll have clear gaps in our taskbar to separate programs. You’ll first need a transparent icon file; you can create your own, or download one we’ve created from the link below. Then, to change the shortcut’s icon, right-click on the shortcut and select Properties.
现在,我们想将快捷方式上的图标更改为透明图标,以便在任务栏中有明显的空白以分隔程序。 首先,您需要一个透明的图标文件; 您可以创建自己的文件,也可以从下面的链接下载我们创建的文件。 然后,要更改快捷方式的图标,请右键单击该快捷方式,然后选择“ 属性” 。
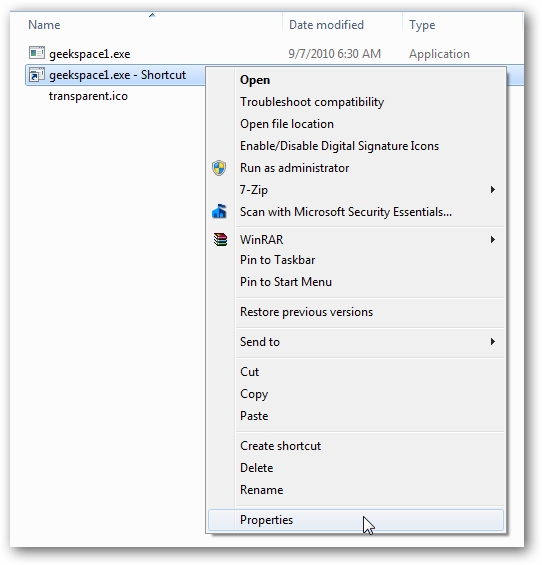
Select the Shortcut tab, and click Change Icon.
选择快捷方式选项卡,然后单击更改图标 。
![sshot-2010-09-07-[15]](https://i-blog.csdnimg.cn/blog_migrate/7ea766cb275e89c622eb3fb45887cde3.png)
Browse to the folder where you saved the transparent icon, and select it as the new icon for this shortcut. Click Ok to save the changes.
浏览到保存透明图标的文件夹,然后将其选择为该快捷方式的新图标。 单击确定保存更改。
![sshot-2010-09-07-[17]](https://i-blog.csdnimg.cn/blog_migrate/674b2f8c2ddd0fd20b1e257a80b0bdd8.png)
Once you’re done, drag the new shortcut to your taskbar. You’ll notice a new transparent gap between your applications.
完成后,将新的快捷方式拖到任务栏。 您会发现应用程序之间出现了新的透明间隙。
![sshot-2010-09-07-[20]](https://i-blog.csdnimg.cn/blog_migrate/71c208c97f12c2b76b80280a0a7729c7.png)
Now repeat the steps to make extra fake applications and transparent shortcuts. You can make as many as you need to group your programs.
现在,重复这些步骤以制作额外的虚假应用程序和透明的快捷方式。 您可以根据需要对程序进行分组。
![sshot-2010-09-07-[21]](https://i-blog.csdnimg.cn/blog_migrate/8d15ac069c1c8f7723e3897601bea8be.png)
Once you’ve got all your spacers made, drag them and your programs around to get them into neat groups. You could group your Office, Creative Suite, browsers, or other programs together so they’re easy to find.
制作完所有分隔符后,将它们和程序拖到周围,将它们分成整齐的组。 您可以将Office,Creative Suite,浏览器或其他程序组合在一起,以便于查找。

Here’s our full taskbar, with several groups of our most-used applications. Now it’s always easy to grab the program you want with one click! Do note that you’ll be limited by the number of icons you can fit on your screen, so be creative and get your top icons down where you can easily grab them.
这是我们完整的任务栏,其中包含几组最常用的应用程序。 现在,只需单击一下即可轻松获取想要的程序! 请注意,您会受到屏幕上可以容纳的图标数量的限制,因此,请发挥创意并把顶部的图标放下,以便您轻松抓住它们。
![sshot-2010-09-07-[22]](https://i-blog.csdnimg.cn/blog_migrate/6c93be2f2ae9ea302482993456a94202.png)
If you switch to small thumbnails in the Windows 7 taskbar, you’ll be able to fit even more applications.
如果在Windows 7任务栏中切换到较小的缩略图,则可以容纳更多的应用程序。
![sshot-2010-09-07-[25]](https://i-blog.csdnimg.cn/blog_migrate/205c3efa99cb3773d1f6455a63587ea1.png)
Alternately, you could make your taskbar thicker to show more icons. To do this, right-click on the taskbar and un-check Lock Taskbar. Now drag the top of the taskbar up to make it taller. Now even users with dozens of favorite apps should find a place for them all.
或者,您可以使任务栏变粗以显示更多图标。 为此,请右键单击任务栏,然后取消选中“ 锁定任务栏” 。 现在向上拖动任务栏的顶部使其更高。 现在,即使是拥有数十个喜欢的应用程序的用户也应该找到适合他们的地方。

You could even give your app groups names. Simply change the shortcut’s name before dragging it to the taskbar, and then place it with the appropriate program group. This might be helpful if you’re setting up a computer for someone that has trouble recognizing icons.
您甚至可以给您的应用组名称。 只需更改快捷方式的名称,然后再将其拖动到任务栏,然后将其放置在适当的程序组中即可。 如果您要为无法识别图标的人设置计算机,这可能会有所帮助。
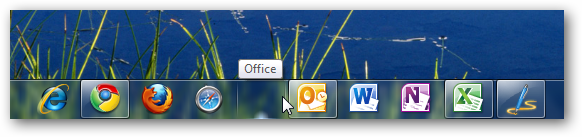
Do note of course that these shortcuts are actually links to a program that’s not a real program. If you accidently click on one, you’ll be informed that it’s not a valid program.
当然,请注意,这些快捷方式实际上是到不是真实程序的程序的链接。 如果您不小心单击了一个程序,则会通知您它不是有效程序。
![sshot-2010-09-07-[23]](https://i-blog.csdnimg.cn/blog_migrate/cc099608bd2311768fc6cdfbd7faa5e8.png)
Windows will then ask if you want to remove the shortcut. Select No to leave it as before.
然后,Windows将询问您是否要删除快捷方式。 选择否将其保留为以前的样子。
![sshot-2010-09-07-[24]](https://i-blog.csdnimg.cn/blog_migrate/3c7668bb8beb1ec49f747fc2acd4f5c2.png)
We’ve found this little trick to be a nice and convenient way to keep our applications in order. The Windows 7 taskbar already keeps up from using the start menu much, but with this level of organization it’s even easier to use. If you’d like to do a similar trick on OS X, check this article to see how to do it.
我们发现这个小技巧是使我们的应用程序井井有条的好方法。 Windows 7任务栏已经使用户无法使用开始菜单,但是通过这种级别的组织,它甚至更易于使用。 如果您想在OS X上执行类似的操作,请查看本文以了解操作方法 。
Download a Transparent Icon for Your Shortcuts
Paint.NET Extension to create ICO files
翻译自: https://www.howtogeek.com/howto/28255/how-to-organize-your-programs-in-the-windows-7-taskbar/





















 6871
6871

 被折叠的 条评论
为什么被折叠?
被折叠的 条评论
为什么被折叠?








