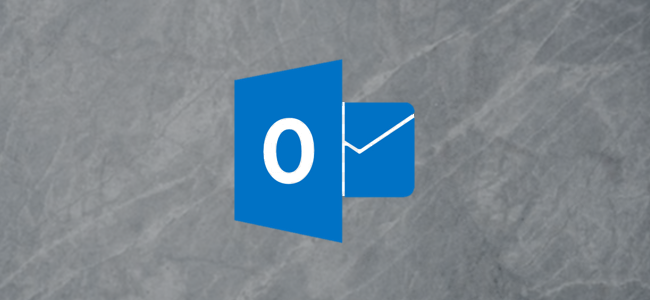
Microsoft Outlook lets you create electronic sticky notes that you can display either in Outlook or right on your desktop, letting you get all those real sticky notes off your desk.
Microsoft Outlook使您可以创建电子便笺,您可以在Outlook中显示它,也可以在桌面上直接显示,这样您就可以从办公桌上获得所有这些便笺。
Before we start, let’s take a moment to remember that writing passwords down on Post-It notes, electronic or otherwise, is just plain bad. We’ve written about password security extensively over the years, so take a moment to pick a password manager and use it. One day you’ll thank us.
在开始之前,让我们花一点时间记住在电子记事本上写下密码(无论是电子形式还是其他形式)都是很糟糕的。 这些年来,我们已经广泛撰写了有关密码安全性的文章,因此请花点时间选择并使用密码管理器。 有一天你会感谢我们的。
创建新笔记 (Creating a New Note)
The first thing to do is to open up the Notes option in Outlook. Do this by going to the bottom left of Outlook, clicking the three dots in the Navigation option, and then clicking “Notes.”
首先要做的是在Outlook中打开Notes选项。 为此,请转到Outlook的左下角,单击“导航”选项中的三个点,然后单击“注释”。
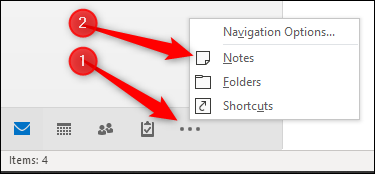
The Notes option, where you can add, edit, and delete your notes, will open up.
将打开“便笺”选项,您可以在其中添加,编辑和删除便笺。
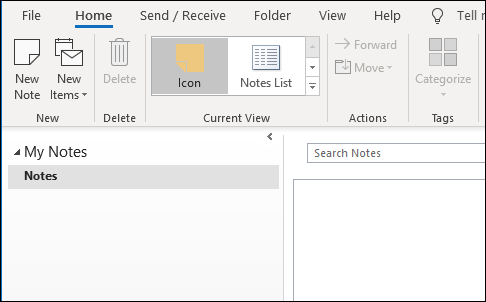
To create a new note, click “New Note.” This will create a new note with the default size and color.
要创建新笔记,请单击“新笔记”。 这将创建一个具有默认大小和颜色的新便笺。
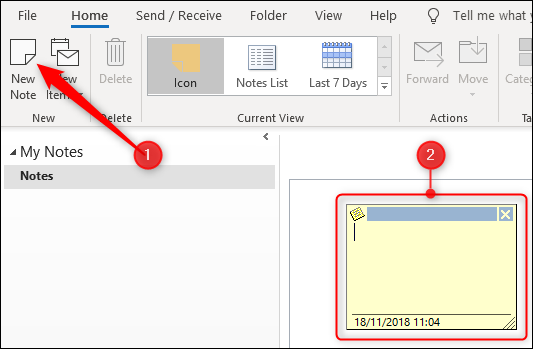
处理便笺 (Working with a Note)
Outlook’s Notes look simple, but they pack a lot of functionality into a little square. There are six distinct areas of your note.
Outlook的Notes看起来很简单,但是它们在一个小方框中包含了许多功能。 您的笔记有六个不同的区域。
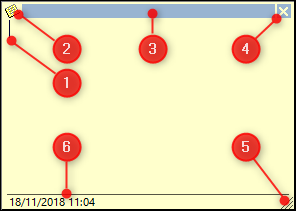
1. The note itself, where you can type your text. 2. The note’s menu, with various options you can perform on the note. 3. The “move handle,” that you can click on and use to drag the note around the screen. 4. The close option that shuts the note down. 5. The “resize handle” that you can click on and drag to resize the note. 6. The date and time of when you last modified the note.
1.注释本身,您可以在其中键入文本。 2.便笺菜单,其中包含可在便笺上执行的各种选项。 3.您可以单击“移动手柄”并将其用于在屏幕上拖动注释。 4.关闭选项可关闭笔记。 5.您可以单击并拖动以调整笔记大小的“调整大小手柄”。 6.上次修改注释的日期和时间。
One thing you won’t see is a Save option. When you click the close option or even click away from the note to somewhere else, the note automatically saves for you, and there’s no versioning (just like a physical post-it).
您不会看到的一件事是“保存”选项。 当您单击关闭选项或什至从便笺单击到其他位置时,便笺会自动为您保存,并且没有版本控制(就像物理便签一样)。
The first line of the note becomes the file name (even if the first line is blank), so if you want to rename your note, you’ll need to rewrite the first line of text within it.
注释的第一行将成为文件名(即使第一行为空白),因此,如果要重命名注释,则需要重写其中的文本的第一行。
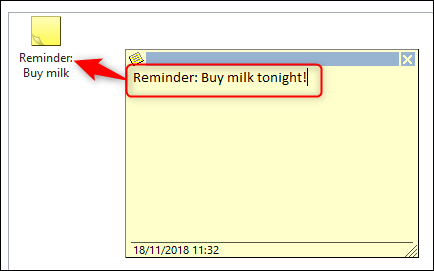
整理笔记 (Organizing Your Notes)
You can use the fact that the first line of the note becomes the file name to help you organize your notes by making the first word the action you need to do (e.g., “To-do,” “Call,” “Reminder,” and so on). By default, your notes are shown in the Icon view.
您可以使用便笺的第一行成为文件名这一事实,通过使第一个单词成为您需要执行的操作来帮助您整理便笺(例如,“待办事项”,“通话”,“提醒”,“等等)。 默认情况下,您的笔记显示在“图标”视图中。

This orders your notes by the date they were modified, with the notes that were most recently modified (or created) at the front. If you change to the Notes List view, you can see this more clearly.
这会按修改日期对您的便笺进行排序,最前面修改(或创建)的便笺位于最前面。 如果更改为“注释列表”视图,则可以更清楚地看到它。
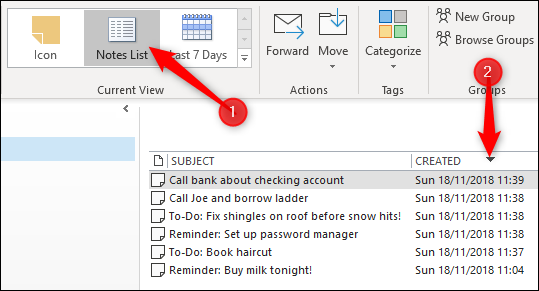
To organize your notes by type of action instead, you can order them by subject by going to View > View Settings.
要改为按操作类型组织备忘,可以通过转到视图>查看设置按主题对备忘进行排序。
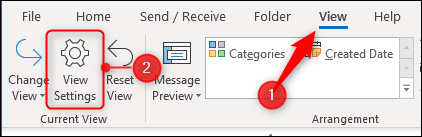
We’ve covered changing your view settings before, so we won’t go through the details here, but if you’ve done this for your mail folders, you’ll know it’s very easy. Once you’ve changed your view to sort by subject, your different actions will be more easily visible.
我们之前已经介绍了更改视图设置的内容 ,因此这里不再赘述,但是如果您对邮件文件夹进行了此设置,您会知道这非常容易。 更改视图以按主题排序后,您的不同操作将更容易看到。

按颜色分类注释 (Categorizing Notes by Color)
You can also change the color of your notes by altering the category. This can be done in one of three ways:
您还可以通过更改类别来更改笔记的颜色。 这可以通过以下三种方式之一来完成:
1. By selecting the note in the Notes window and clicking the Home > Categorize option.
1.在“注释”窗口中选择注释,然后单击“主页”>“分类”选项。
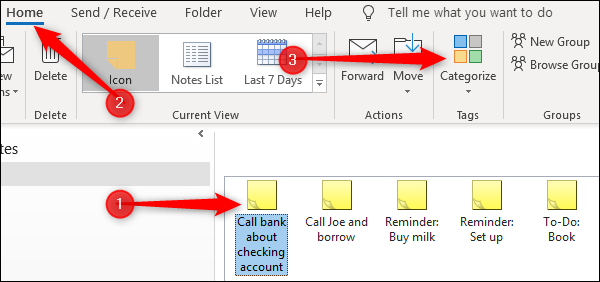
2. By right-clicking the note in the Notes window and selecting “Categorize” from the context menu.
2.在“注释”窗口中右键单击注释,然后从上下文菜单中选择“分类”。
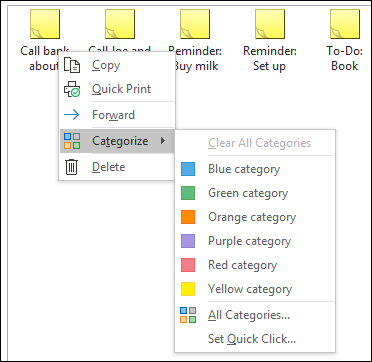
3. By clicking the menu in the top left of an open note and selecting “Categorize” from the menu.
3.单击打开的笔记左上方的菜单,然后从菜单中选择“分类”。
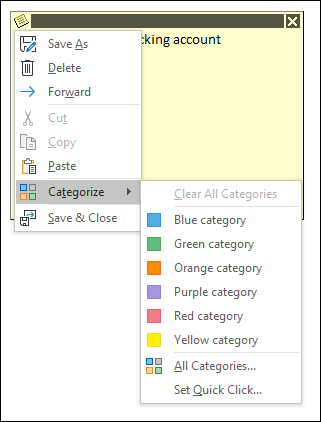
Select the color you want your note to be. If you’ve not used Categories before then, you’ll see an option to rename the category and change the color.
选择您想要的笔记颜色。 如果您之前未使用过类别,则会看到一个用于重命名类别并更改颜色的选项。
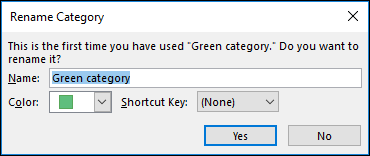
Once you’ve chosen your category the whole note will match the color you’ve chosen, and the icon will change color in the Note window.
选择类别后,整个便笺将与您选择的颜色匹配,并且图标将在“便笺”窗口中更改颜色。
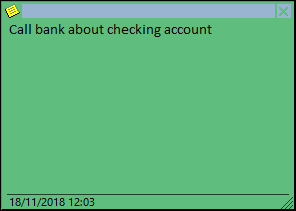
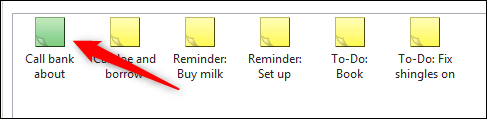
This is an easy way to track the different types of notes you have because you won’t have to read or order your notes to know what each one is.
这是一种跟踪您所拥有的不同类型便笺的简便方法,因为您无需阅读或订购便笺即可知道每个便笺的含义。

在桌面上添加笔记 (Adding Notes to Your Desktop)
OK, that covers setting your notes up and categorizing them. Let’s look at adding them to your desktop. The good news is that it’s as easy as opening up a note and then minimizing Outlook. The opened notes can be dragged around and put wherever you want on your desktop.
好的,这包括设置笔记并对其进行分类。 让我们看看将它们添加到您的桌面。 好消息是,它就像打开笔记然后最小化Outlook一样容易。 可以将打开的笔记拖到桌面上,然后放到所需的位置。
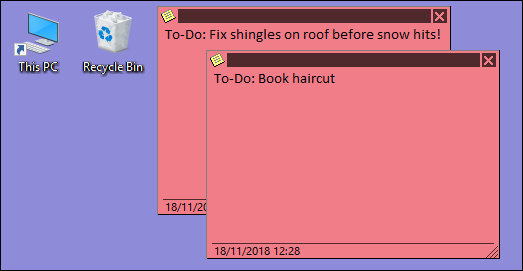
Once you close Outlook, the Notes will close as well, which makes sense but isn’t ideal. However, when you open them again individually from Outlook it opens them up in the same location you left them, so once you’ve carefully arranged them, they’ll stay in the same place. And if you’re the type of person who never closes Outlook unless you’re restarting your computer, this won’t be much of an issue anyway.
一旦关闭Outlook,便笺也将关闭,这是有道理的,但并不理想。 但是,当您再次从Outlook中单独打开它们时,它将在您离开它们的相同位置打开它们,因此,一旦仔细地排列它们,它们将留在同一位置。 而且,如果您是除非重新启动计算机就永远不会关闭Outlook的人,那么这将不是什么大问题。
If you want the Notes open but not Outlook, you can save the Notes outside Outlook and open them without opening the main Outlook app. To do this, click the menu option of the note and select “Save As.”.
如果要打开Notes,但不希望打开Outlook,则可以将Notes保存在Outlook外部,然后在不打开主Outlook应用程序的情况下将其打开。 为此,请单击注释的菜单选项,然后选择“另存为”。
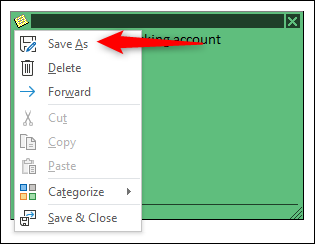
A standard Windows dialog will open to let you choose a place to save. We’re going to choose the Desktop.
将打开一个标准的Windows对话框,让您选择保存位置。 我们将选择桌面。
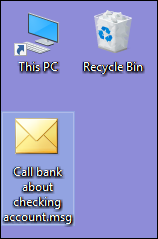
When you open the saved message, the note will open up exactly where you left it, without the Outlook app being open. (Technically, the Outlook app is open in the background, but you can’t see it, and you won’t get notifications.) Because it’s a copy of the note in Outlook, and not the original note, changing it won’t update Outlook but that’s fine if you’re using the notes for visual reminders rather than a running tally of to-dos.
当您打开已保存的消息时,便笺将在您离开时的确切位置打开,而不会打开Outlook应用程序。 (从技术上讲,Outlook应用程序是在后台打开的,但是您看不到它,也不会收到通知。)因为它是Outlook中注释的副本,而不是原始注释,所以更改它不会更新Outlook,但是如果您将注释用于视觉提醒,而不是运行待办事项,那很好。
发送笔记给其他人 (Sending Notes to Other People)
You can also send notes to other people. If they’ve got Outlook, they’ll be able to open them as Notes and use them just like you. To send a note to someone, click the menu option of the note and select “Forward.”
您也可以将笔记发送给其他人。 如果他们拥有Outlook,则可以将它们作为Notes打开并像您一样使用它们。 要将注释发送给某人,请单击注释的菜单选项,然后选择“转发”。
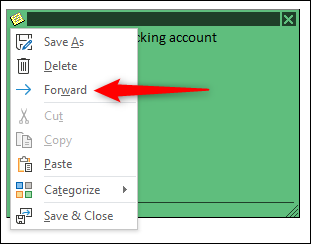
This will create an email with the note as an attachment.
这将创建一封带有注释作为附件的电子邮件。
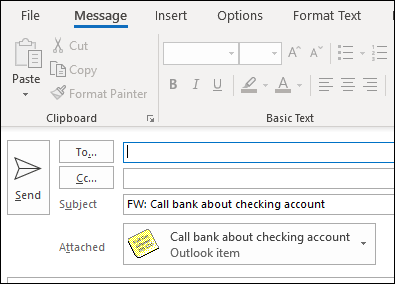
If the recipient opens the attached note in a mail program like Gmail or a client like Thunderbird, it will be treated as a plain text email, but if they open it in Outlook, it’ll be treated as a Note. This makes it particularly useful for sending things to colleagues in the office who are using Outlook, especially if your team uses Notes.
如果收件人在邮件程序(如Gmail)或客户端(如Thunderbird)中打开附件便笺,则将其视为纯文本电子邮件,但如果他们在Outlook中将其打开,则将其视为便笺。 这对于将邮件发送给使用Outlook的办公室同事特别有用,尤其是在您的团队使用Notes的情况下。
Notes aren’t the flashiest or most feature-rich part of Outlook, but if you’re a Post-It note kind of geek, they’re straightforward and effective. And you’ll never have to worry about them being removed by the cleaners, running out of stickiness and falling off, or leaving information visible to anyone that walks past.
Notes不是Outlook中最华丽或功能最丰富的部分,但是如果您是Post-It Notes的怪胎,它们将是简单有效的。 而且,您不必担心清洁剂会将它们清除,粘腻,掉落或留下任何走过去的人都可以看到的信息。
翻译自: https://www.howtogeek.com/395684/what-are-notes-in-outlook-and-how-do-you-use-them/





















 2930
2930

 被折叠的 条评论
为什么被折叠?
被折叠的 条评论
为什么被折叠?








