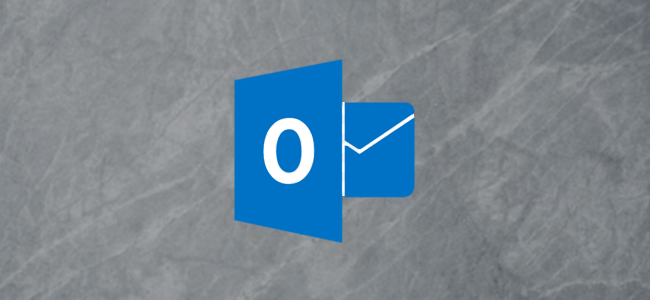
Microsoft Outlook’s online app provides free and immediate translation of emails across a large number of languages for Office 365 subscribers. Here’s how to turn the feature on and use it.
Microsoft Outlook的在线应用程序为Office 365订阅者提供了多种语言的免费免费即时电子邮件翻译。 这是打开和使用该功能的方法。
You can access Outlook’s translation functionality in two ways. If you have an enterprise Office 365 (O365) license—which is for businesses and other organizations—it’s a simple setting switch. If you have a personal O365 license—which is where you pay a subscription to Microsoft every month—this switch isn’t available, but there is a free Microsoft add-in that you can easily install, instead. We’ll show you how to access Outlook’s translation fuctionality using both ways.
您可以通过两种方式访问Outlook的翻译功能。 如果您拥有企业Office 365(O365)许可证(适用于企业和其他组织),则它是一个简单的设置开关。 如果您拥有个人O365许可证(每个月您都要向Microsoft支付订阅费用),则此开关不可用,但是有一个免费的Microsoft加载项,您可以轻松安装。 我们将向您展示如何使用两种方式访问Outlook的翻译功能。
企业Office 365用户的翻译 (Translation For Enterprise Office 365 Users)
For enterprise users of O365, you can turn on a setting to provide translation functionality. Click on Settings > View All Outlook Settings.
对于O365的企业用户,您可以打开一个设置以提供翻译功能。 单击设置>查看所有Outlook设置。

Open Email > Message Handling.
打开电子邮件>邮件处理。

Scroll down to the “Translation” section, then turn on “Always Translate”.
向下滚动到“翻译”部分,然后打开“始终翻译”。

Microsoft claims that this option only works when an email is shown in the Conversation view, but we used the translation feature in both the Conversation view and non-Conversation view. It worked correctly both times.
Microsoft声称此选项仅在“对话”视图中显示电子邮件时才有效,但是我们在“对话”视图和“非对话”视图中都使用了翻译功能。 两次都正常工作。
Close the Settings panel, then open an email written in a language you’d like to translate. We’re going to use an email written in Spanish. Full disclosure: we used an online translation program to translate an English message to Spanish.
关闭“设置”面板,然后打开以您要翻译的语言编写的电子邮件。 我们将使用西班牙语编写的电子邮件。 全面披露:我们使用在线翻译程序将英语消息翻译为西班牙语。

Click on the three-dot menu icon on the right-hand side of the email, then select “Translate” from the pop-up menu.
单击电子邮件右侧的三点菜单图标,然后从弹出菜单中选择“翻译”。

The email will be translated for you automatically. You can toggle between the original message and the translated text at the top using the “Show Original Message” option.
该电子邮件将自动为您翻译。 您可以使用“显示原始消息”选项在原始消息和顶部的翻译文本之间切换。

个人Office 365用户的翻译 (Translation For Personal Office 365 Users)
If you have a personal O365 subscription, the Email > Message Handling > Translation section is available just as it is in the Enterprise version. Unfortunately, the Translation section is empty, despite Microsoft’s roadmap claiming this functionality would be available in Q2 2019. Fortunately, a free—and we think better—Microsoft add-in is available for you to use instead, which only takes a minute to install.
如果您有个人O365订阅,则可以使用“电子邮件”>“邮件处理”>“翻译”部分,就像在企业版中一样。 不幸的是,尽管Microsoft的路线图声称此功能将于2019年第二季度提供,但“翻译”部分为空。幸运的是,您可以使用免费的(我们认为更好的)Microsoft加载项来代替,该安装程序仅需一分钟即可安装。 。
We’ve got a full guide to installing Outlook add-ins, but installation ispretty simple.
我们已经安装了Outlook加载项的完整指南 ,但是安装非常简单。
Click the three-dot menu icon in the top right of an email.
单击电子邮件右上角的三点菜单图标。

From the pop-up menu that appears, scroll to the bottom, then click “Get Add-ins”.
从出现的弹出菜单中,滚动到底部,然后单击“获取加载项”。

The Add-in & Connectors panel will open. In the search box in the top right of the panel, type “Translator”, then click the “Translator for Outlook” autocomplete option.
将打开“加载项和连接器”面板。 在面板右上方的搜索框中,键入“翻译器”,然后单击“ Outlook翻译器”自动完成选项。

Click the “Add” button to install the add-in.
单击“添加”按钮以安装加载项。

Close the Add-in & Connectors panel. Find an email you want to translate, click on the three-dot menu icon on the right-hand side of the email, then select “Translator” from the pop-up menu.
关闭“加载项和连接器”面板。 找到您要翻译的电子邮件,单击电子邮件右侧的三点菜单图标,然后从弹出菜单中选择“翻译器”。

A translation of the message will be displayed in a panel to the right of the email.
邮件的翻译将显示在电子邮件右侧的面板中。

Whereas the Enterprise O365 translation is a toggle, the Translator add-in provides a side-by-side translation, so you can see both the original language and the language you’ve translated it into. We prefer it and like Translator’s option of selecting another language to translate the mail into, using the dropdown.
Enterprise O365翻译是一个切换,而Translator加载项提供并排翻译,因此您既可以看到原始语言,也可以看到将其翻译成的语言。 我们更喜欢它,并且像Translator的选择一样,使用下拉菜单选择另一种语言将邮件翻译成该语言。
When you install Translator it will also—like all Outlook add-ins—get automatically added to the Outlook client so you can translate emails there too.
当您安装Translator时,它也会像所有Outlook加载项一样自动添加到Outlook客户端,以便您也可以在那里翻译电子邮件。
You can install Translator whether you have an Enterprise licence or a personal subscription. Given its benefits, it’s our recommendation for Outlook translation.
无论您具有企业许可证还是个人订阅,都可以安装Translator。 考虑到它的好处,我们建议对Outlook进行翻译。
翻译自: https://www.howtogeek.com/656612/how-to-use-outlook’s-online-inline-translation-feature/























 2106
2106

 被折叠的 条评论
为什么被折叠?
被折叠的 条评论
为什么被折叠?








