One of the cool features of Windows Home Server is being able to set backups of the other computers on your network to the server. Today we take a look at the process of configuring a computer on your network to be backed up automatically to WHS.
Windows Home Server的一项很酷的功能是能够将网络上其他计算机的备份设置到该服务器。 今天,我们来看看将网络上的计算机配置为自动备份到WHS的过程。
Backup to WHS
备份到WHS
To backup a computer your network, open the Windows Home Server Console and select Computers & Backup. Right-click the computer to backup and select Configure Backup.
要备份网络中的计算机,请打开Windows Home Server控制台,然后选择“计算机和备份”。 右键单击要备份的计算机,然后选择“ 配置备份” 。
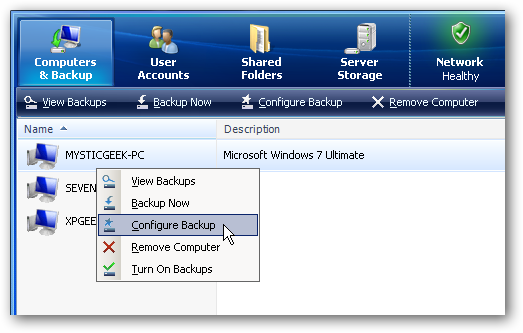
The Backup Configuration Wizard kicks off…
备份配置向导启动...
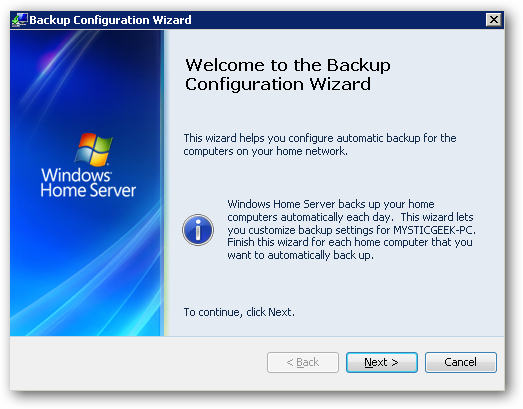
Wait while the Configuration Wizard collects information…
等待配置向导收集信息...
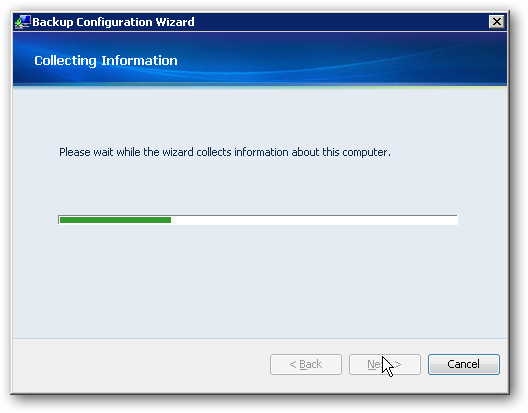
Choose the disks you want to backup…notice you can also choose external drives if you wish to back them up. Note that the disk needs to be formatted as NTFS, if it’s not then it won’t be displayed in the list.
选择要备份的磁盘...注意,如果要备份它们,也可以选择外部驱动器。 请注意,磁盘需要格式化为NTFS,否则将不会显示在列表中。
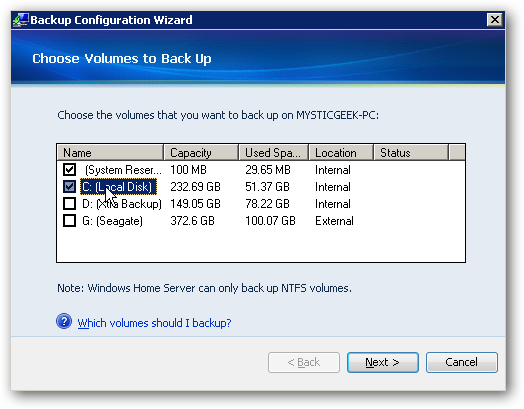
Now choose the folders you want to exclude from the backup. The grayed out locations are automatically excluded but you may want to remove them from the exclude list. If you want to exclude other folders click on the Add button.
现在,选择要从备份中排除的文件夹。 灰色位置会自动排除,但您可能希望将其从排除列表中删除。 如果要排除其他文件夹,请单击“添加”按钮。

Now go through and select the folders to exclude from the backup. To reduce the size of your backups, you might exclude large media files and unimportant documents, pictures…etc. Make sure you don’t exclude your most important documents, pictures, and other data.
现在浏览并选择要从备份中排除的文件夹。 为了减少备份的大小,您可以排除较大的媒体文件和不重要的文档,图片等。 确保您不排除最重要的文档,图片和其他数据。
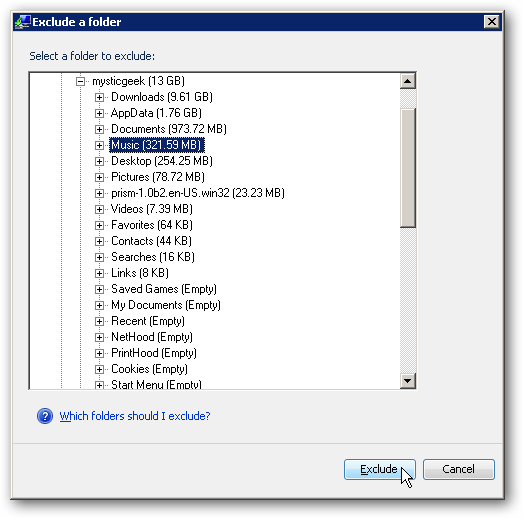
After you’re done excluding folders from the backup, click Next to continue.
从备份中排除文件夹之后,单击“下一步”继续。

Then you’ll have the Congratulations screen showing a summary of the backup size, the time of day backups will occur, and the backup frequency which is daily.
然后,您会看到“祝贺”屏幕,其中显示了备份大小,一天中将要进行的备份时间以及每天的备份频率的摘要。
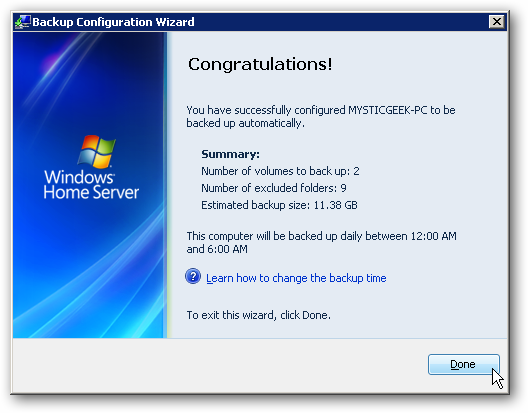
After the backup process completes you’ll be able to see if a computer has been backed up or not in WHS Console.
备份过程完成后,您将可以在WHS控制台中查看是否已备份计算机。
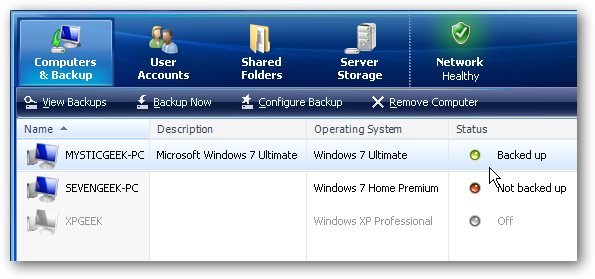
If you want to change the time of day backups occur, click on Settings in WHS Console then Backup. Under Backup Time you can change the start and end time to what fits your schedule.
如果要更改一天中的备份时间,请在WHS控制台中单击“设置”,然后单击“备份”。 在备份时间下,您可以将开始时间和结束时间更改为适合您的计划。
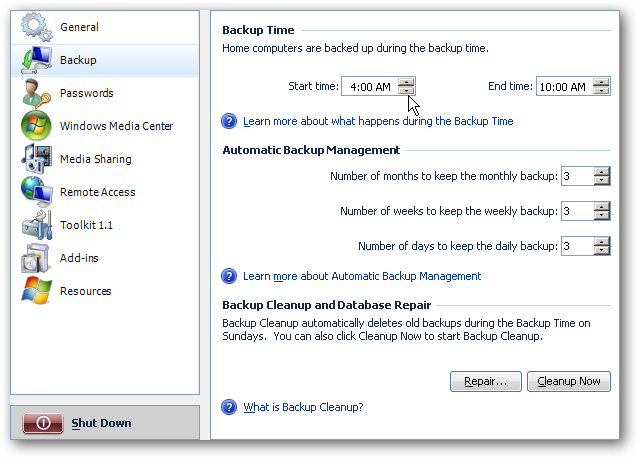
To view a backup just right-click on the computer and select View Backups.
要查看备份,只需右键单击计算机,然后选择查看备份 。
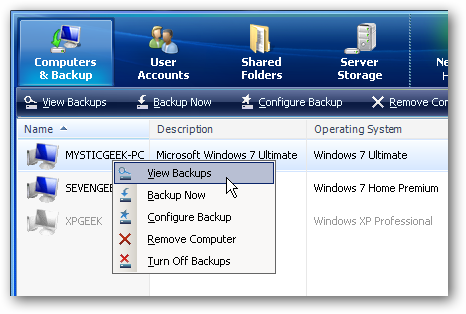
It opens the View Backups window where you can verify and manage your computer’s backups.
它会打开“查看备份”窗口,您可以在其中验证和管理计算机的备份。
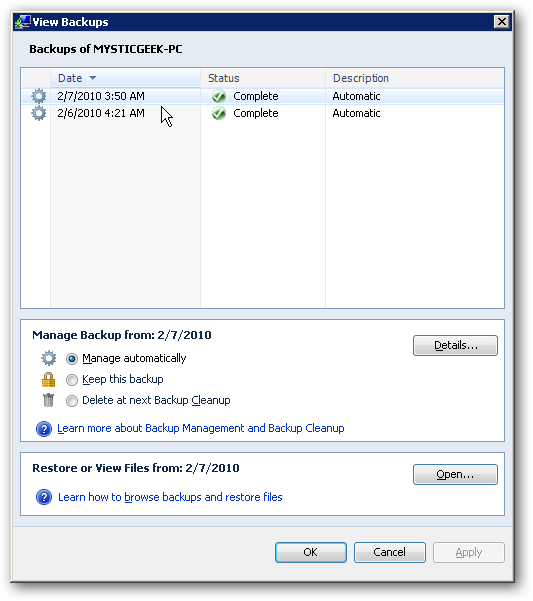
Conclusion
结论
This will get you started with backups and you’ll have peace of mind knowing that your computer’s data is being backed up to the server. The process is relatively simple and the main thing is to make sure the backups aren’t needlessly large with unnecessary files (such as large multimedia files). There’s a lot more administration you can do with backups, and we’ll be taking a detailed look at managing them in future posts…so stay tuned. Remember that you can download a free 30 day trial of Windows Home Server, so if you have an extra machine you can dedicate to being a server, you might want to check it out.
这将使您开始进行备份,并且知道计算机的数据已备份到服务器后,您将放心。 该过程相对简单,主要目的是确保备份中没有不必要的文件(例如大的多媒体文件)不会不必要地大。 您可以对备份进行更多的管理,我们将在以后的文章中详细介绍如何管理它们……敬请期待。 请记住,您可以下载Windows Home Server的30天免费试用版,因此,如果您有一台额外的计算机可以用作服务器,则可能需要将其签出。
Download the 30 Day Trial of Windows Home Server
翻译自: https://www.howtogeek.com/howto/10466/configure-your-computer-to-backup-to-windows-home-server/





















 9655
9655

 被折叠的 条评论
为什么被折叠?
被折叠的 条评论
为什么被折叠?








