Would you like to use Ubuntu Linux programs, but prefer the convenience of Windows 7? With VMware Player, you can install a full copy of Ubuntu and integrate it with your Windows 7 computer for free.
您是否想使用Ubuntu Linux程序,但更喜欢Windows 7的便利性? 使用VMware Player,您可以免费安装Ubuntu的完整副本并将其与Windows 7计算机集成。
VMware Player makes it easy to install Ubuntu Linux as a virtual machine in only 5 clicks. It then offers easy access to Ubuntu programs straight from your desktop with Unity mode. Here’s how you can set this up on your computer.
只需5次单击鼠标,VMware Player即可轻松将Ubuntu Linux作为虚拟机安装。 然后,可以使用Unity模式直接从桌面轻松访问Ubuntu程序。 这是在计算机上进行设置的方法。
Getting Started
入门
First, download and install VMware Player (link below). It is a free download, but requires registration.
首先,下载并安装VMware Player( 下面的链接 )。 它是免费下载,但需要注册。
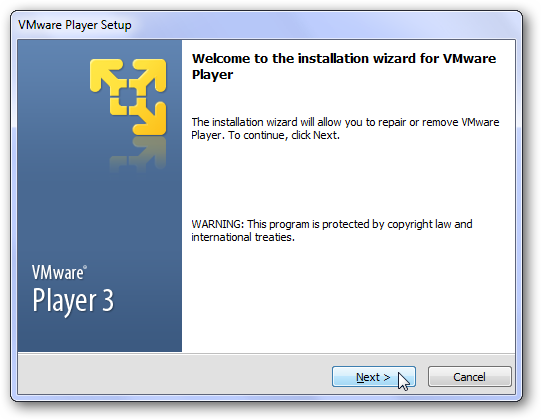
You may see some prompts about installing drivers; simply approve them. We didn’t see them on our latest test, but have in the past. When you are finished installing VMware Player, you will have to restart your computer.
您可能会看到一些有关安装驱动程序的提示; 简单地批准他们。 我们在最新的测试中没有看到它们,但是过去。 完成安装VMware Player后,您将必须重新启动计算机。
![sshot-2010-02-16-[19-14-34]](https://i-blog.csdnimg.cn/blog_migrate/079b8870f86d4f242034dab4aa28f8ca.png)
Install Ubuntu
安装Ubuntu
Once you have installed VMware Player and downloaded Ubuntu, you’re ready to setup Ubuntu. Open VMware Player, and choose “Create a New Virtual Machine.”
安装VMware Player并下载Ubuntu后,就可以开始安装Ubuntu了。 打开VMware Player,然后选择“创建新的虚拟机”。
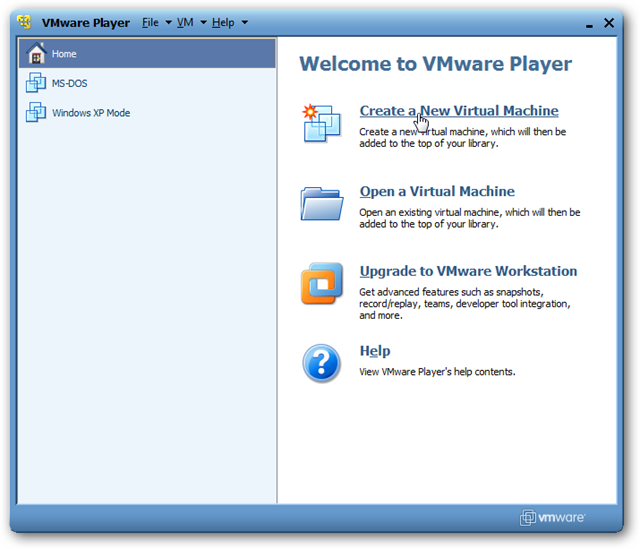
You can install Ubuntu from a disk, or directly from the ISO file you can download (link below). This is the simplest method if you’re simply wanting to use Ubuntu in VMware Player. However, if you do have an Ubuntu disk, then feel free to choose that instead. Once you’ve selected your install media, VMware Player will automatically detect Ubuntu and will show that it will be installed with Easy Install. Click next to continue.
您可以从磁盘安装Ubuntu,也可以直接从您可以下载的ISO文件安装( 下面的链接 )。 如果您只是想在VMware Player中使用Ubuntu,这是最简单的方法。 但是,如果您确实有Ubuntu磁盘,请随意选择它。 选择安装媒体后,VMware Player将自动检测Ubuntu,并显示将通过Easy Install进行安装。 单击下一步继续。
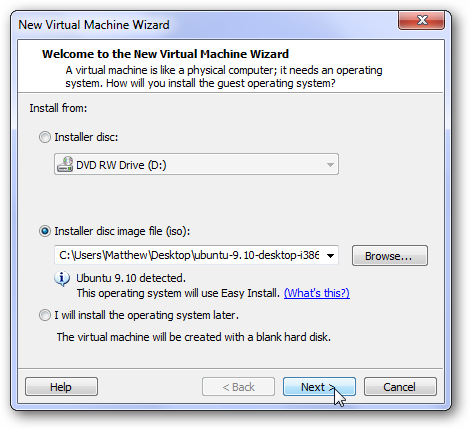
Now enter your name, user name, and password. All fields are required.
现在输入您的名称,用户名和密码。 各个领域都需要。
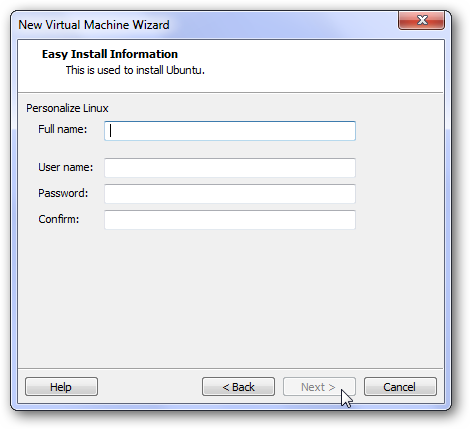
Please note that the username can only have lowercase characters and numbers.
请注意,用户名只能包含小写字母和数字。
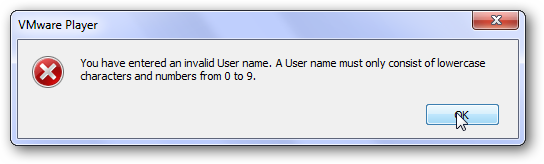
Also, the password must be at least 8 characters long.
另外,密码必须至少包含8个字符。
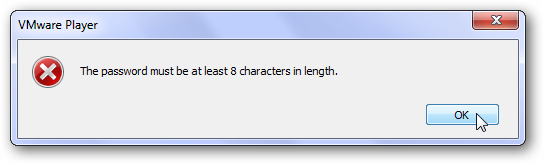
Now, choose a name for your virtual machine and where to save it. Simply click next to accept the defaults.
现在,为您的虚拟机选择一个名称,并在其中保存它。 只需单击下一步以接受默认值。
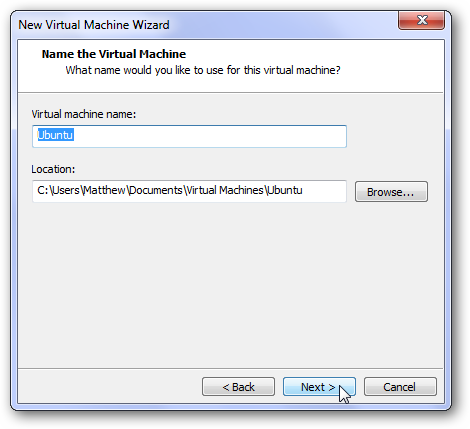
You can choose how large you want your virtual hard drive to be; the default is 20Gb, but you can choose a different size if you wish. Please note that the entire 20Gb will not be used up on your hard drive initially. Ours only took up 3.6Gb with a clean install, but this will increase as you install programs and save files.
您可以选择虚拟硬盘的大小。 默认值为20Gb,但您可以根据需要选择其他大小。 请注意,整个20Gb最初不会在硬盘上用完。 全新安装只占用了3.6Gb,但是随着您安装程序和保存文件的增加,这一点将会增加。
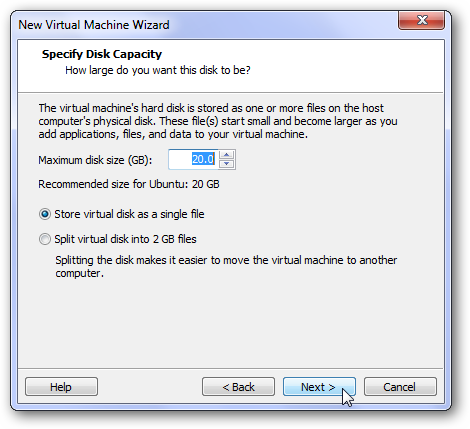
And that’s it! You can review your settings and change them here if you wish, or simply click Finish to start installing Ubuntu!
就是这样! 您可以查看设置并根据需要在此处进行更改,也可以单击完成以开始安装Ubuntu!
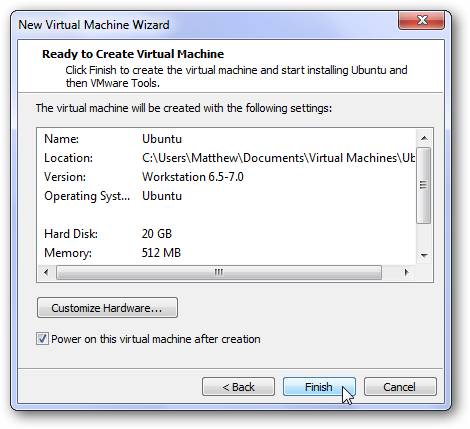
VMware player will now install Ubuntu without any further input. The window may show cryptic commands, but don’t worry, as you don’t have to do anything else to install Ubuntu.
VMware Player现在将在没有任何其他输入的情况下安装Ubuntu。 该窗口可能显示神秘的命令,但请不要担心,因为您无需执行任何其他操作即可安装Ubuntu。
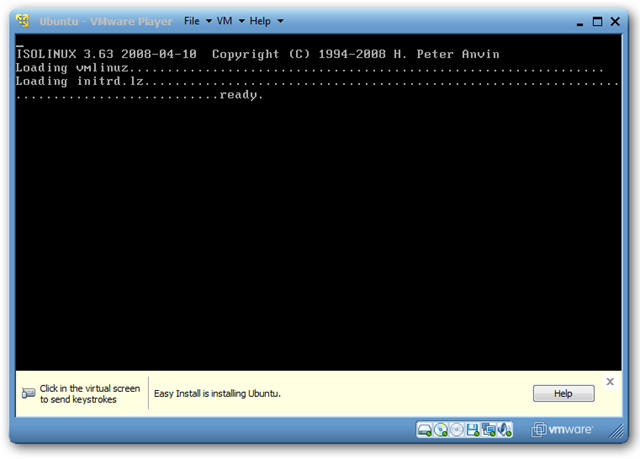
During the install, you may be prompted to download and install VMware tools for Linux. Simply click Download and the tools will automatically download and install, though you may have to approve the UAC prompt.
在安装过程中,系统可能会提示您下载并安装适用于Linux的VMware工具。 只需单击“下载”,该工具将自动下载并安装,尽管您可能需要批准UAC提示。
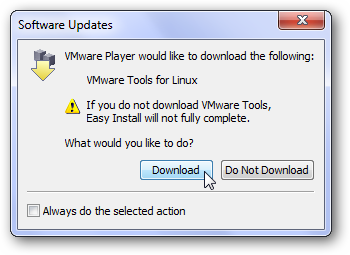
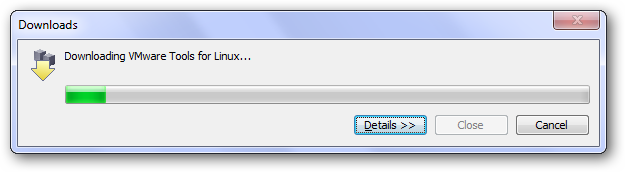
VMware will continue installing Ubuntu even while the tools are downloading. Once the install is finished, you will be presented with your Ubuntu login screen. The full install took about 30 minutes in our test.
即使下载工具,VMware仍将继续安装Ubuntu。 安装完成后,将显示Ubuntu登录屏幕。 在我们的测试中,完整安装大约花费了30分钟。
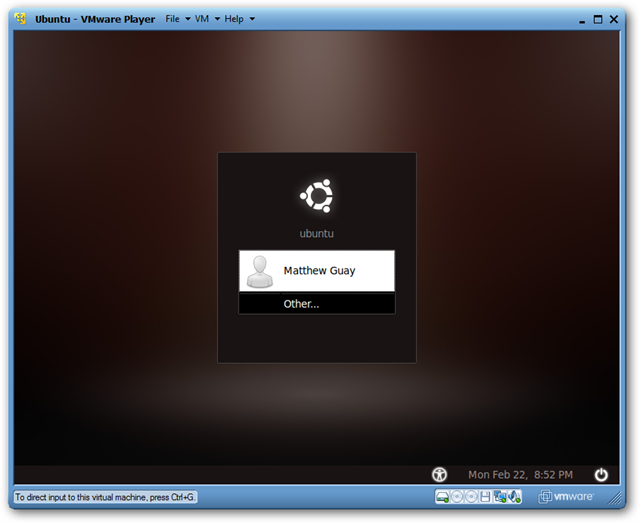
Select your user name, then enter your password to access Ubuntu.
选择您的用户名,然后输入密码以访问Ubuntu。
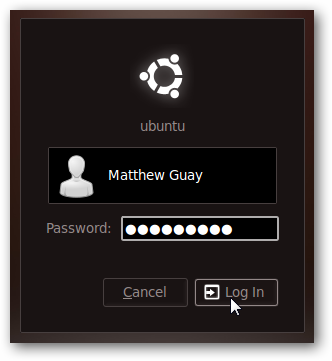
Welcome to your Ubuntu desktop!
欢迎使用您的Ubuntu桌面!

Installing VMware Tools
安装VMware Tools
VMware Player will attempt to automatically install the VMware tools into Ubuntu during the initial setup, but sometimes this does not work. In our test, the tools failed to install during the Ubuntu setup since our internet connection was down. In your tests, it may or may not automatically install. If it doesn’t, follow the following steps to install them. Please note that this is fairly complicated, so be sure to enter the correct things during the install.
在初始设置期间,VMware Player会尝试将VMware工具自动安装到Ubuntu中,但是有时不起作用。 在我们的测试中,由于Internet连接断开,因此在Ubuntu安装过程中无法安装这些工具。 在您的测试中,它可能会也可能不会自动安装。 如果不是,请按照以下步骤进行安装。 请注意,这相当复杂,因此请确保在安装过程中输入正确的内容。
To install the tools, click VM and then select “Install VMware Tools” in the menu.
要安装工具,请单击VM,然后在菜单中选择“安装VMware Tools”。

This will open a File Browser window. Double click on the VMwareTools icon; this should look like a box that says tar.gz on the front.
这将打开“文件浏览器”窗口。 双击VMwareTools图标; 它看起来应该像一个前面写着tar.gz的盒子。

This will open the compressed file. Click the Extract button at the top of the window.
这将打开压缩文件。 单击窗口顶部的提取按钮。

Now, choose where to save the files. Simply click “Desktop” on the left, and then click Extract.
现在,选择保存文件的位置。 只需单击左侧的“桌面”,然后单击“提取”。
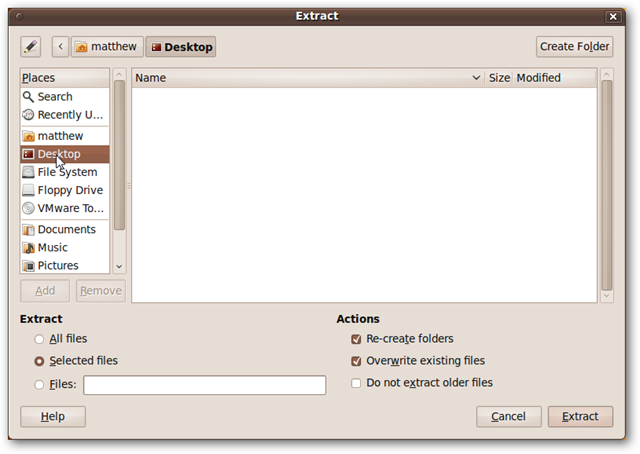
This will take a moment. When the files are extracted, click “Close”.
这需要一点时间。 提取文件后,单击“关闭”。
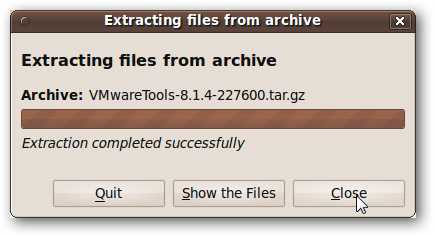
Now, click the Applications menu at the top of the screen, click Accessories, and then click Terminal.
现在,单击屏幕顶部的“应用程序”菜单,单击“附件”,然后单击“终端”。
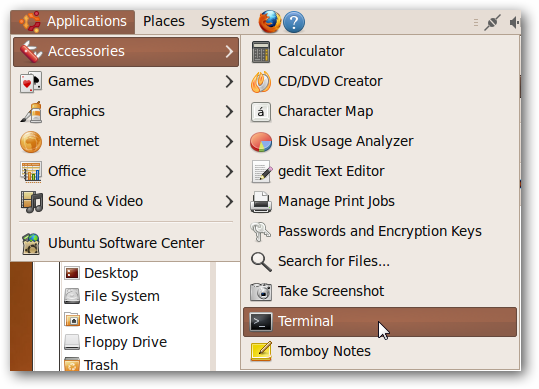
Enter the following to access the files you unzipped before:
输入以下内容以访问之前解压缩的文件:
cd ./Desktop/vmware-tools-distrib
光盘./Desktop/vmware-tools-distrib
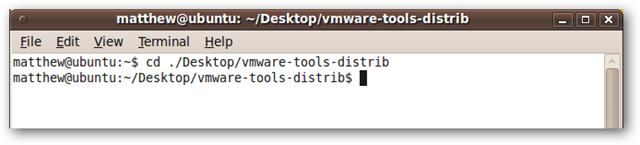
Now, enter:
现在,输入:
sudo bash
须藤bash
and enter your password when prompted. Please note that the password will not show while you are typing it in; simply type it in, and press Enter when completed.
并在出现提示时输入密码。 请注意,输入密码时不会显示密码。 只需键入,然后在完成时按Enter。
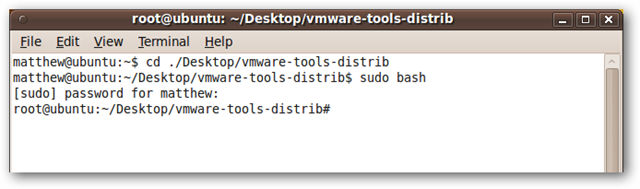
Now we can install the VMware tools. To do this, enter:
现在,我们可以安装VMware工具。 为此,请输入:
./vmware-install.pl
./vmware-install.pl
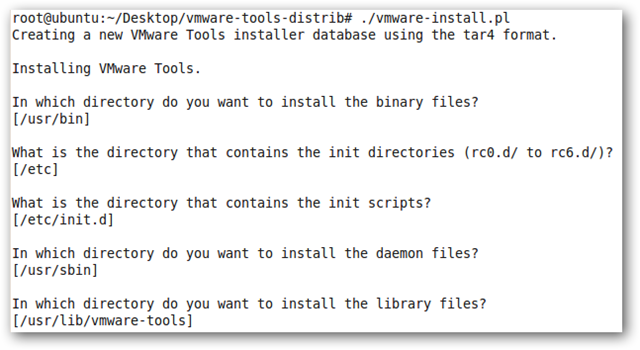
and then simply press enter at the prompts to accept the defaults. It should ask a total of 5 questions, and just press enter at all of them.
然后在提示时按Enter键即可接受默认值。 它应该总共问5个问题,只需在所有问题上按Enter。
After a bit, it may ask the following questions about documentation files; simply press enter again at each prompt.
稍后,它可能会问有关文档文件的以下问题; 只需在每个提示下再次按Enter。
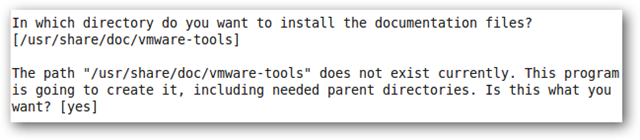
The installation is now complete. You will still need to configure the tools, so simply enter “yes” at the prompt to automatically do that.
现在安装完成。 您仍然需要配置工具,因此只需在提示时输入“是”即可自动执行该操作。
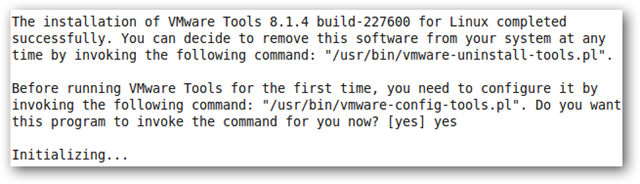
It may ask to enable an experimental backup feature; we simply entered “no” at this prompt.
它可能要求启用实验性备份功能; 我们只是在此提示下输入“否”。

Then, it will want to setup the graphics configurations. Enter “yes” at the prompt. Your screen may flicker or go black momentarily while it is changing these settings.
然后,它将要设置图形配置。 在提示符下输入“是”。 更改这些设置时,屏幕可能会短暂闪烁或变黑。
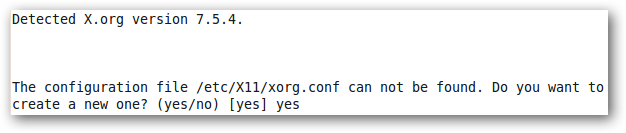
Finally, you will see the following message when the install is complete.
最后,安装完成后,您将看到以下消息。
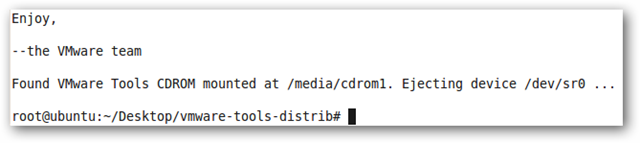
Restart Ubuntu by clicking on the button with your username at the top right, and then selecting Restart from the menu.
通过单击右上角带有您的用户名的按钮来重新启动Ubuntu,然后从菜单中选择“重新启动”。
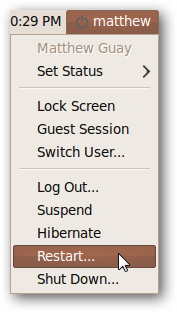
Once your virtual machine has rebooted, login to Ubuntu as before and your setup is complete!
虚拟机重新引导后,像以前一样登录Ubuntu,设置完成!
Integrate Ubuntu with Windows 7
将Ubuntu与Windows 7集成
You can already use all of Ubuntu’s tools and features directly from the Ubuntu desktop in VMware Player. But, if you would like to use your Ubuntu programs seamlessly in Windows, we need to activate Unity mode. Click VM and then Unity Mode in the VMware Player Menu.
您已经可以直接在VMware Player中的Ubuntu桌面上使用Ubuntu的所有工具和功能。 但是,如果您想在Windows中无缝使用Ubuntu程序,则需要激活Unity模式。 单击VM,然后在VMware Player菜单中单击Unity模式。
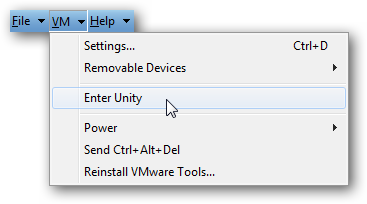
Now, you will have an Ubuntu menu right above your Windows 7 Start button!
现在,您将在Windows 7“开始”按钮上方有一个Ubuntu菜单!
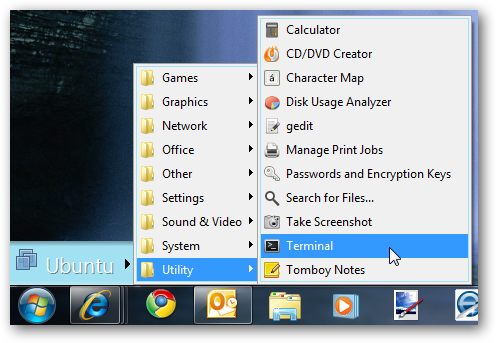
By default, the Ubuntu windows will have a border and VMware logo on them.
默认情况下,Ubuntu窗口将带有边框和VMware徽标。
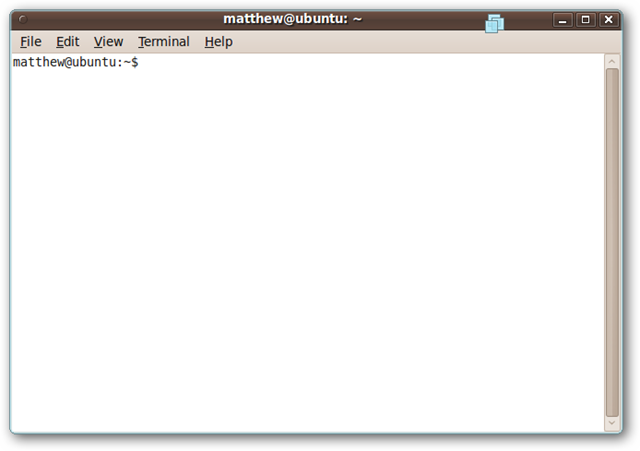
To change this, click VM and then Settings, select the Options tab, and uncheck the “Show borders” and “Show badges” boxes.
要更改此设置,请单击VM,然后单击“设置”,选择“选项”选项卡,然后取消选中“显示边框”和“显示标志”框。
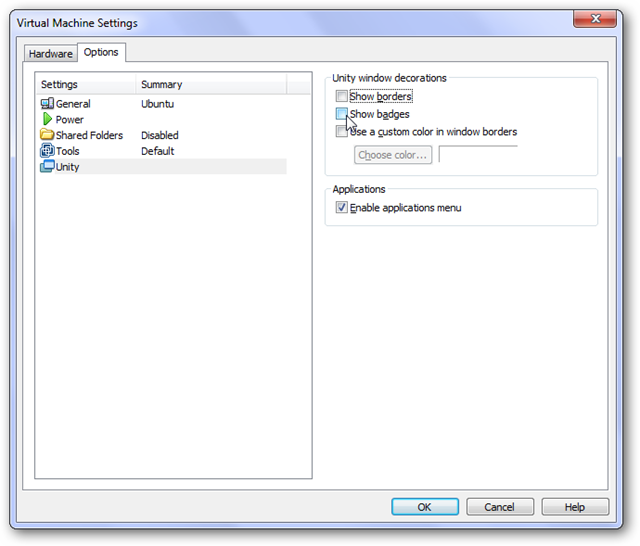
Now the windows will look just like they do in Ubuntu.
现在,窗口看起来就像在Ubuntu中一样。
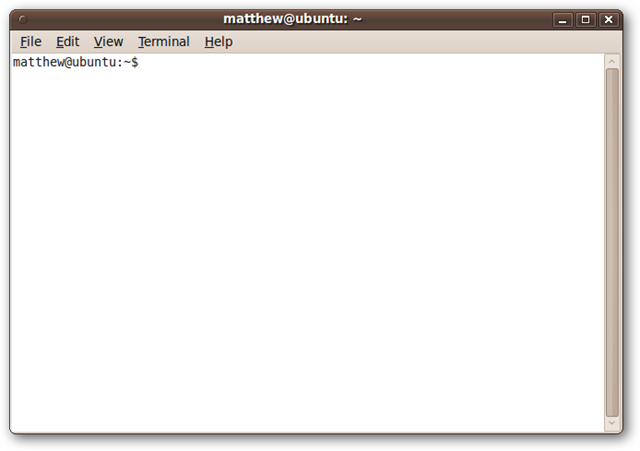
You can run Ubuntu windows side-by-side with Windows 7 windows, and can copy and paste, drag-and-drop between the windows, and more! The Ubuntu programs’ icons show up in the taskbar the same as normal Windows programs.
您可以将Ubuntu Windows与Windows 7窗口并排运行,并且可以在Windows之间复制和粘贴,拖放以及更多操作! Ubuntu程序的图标与普通Windows程序一样显示在任务栏中。
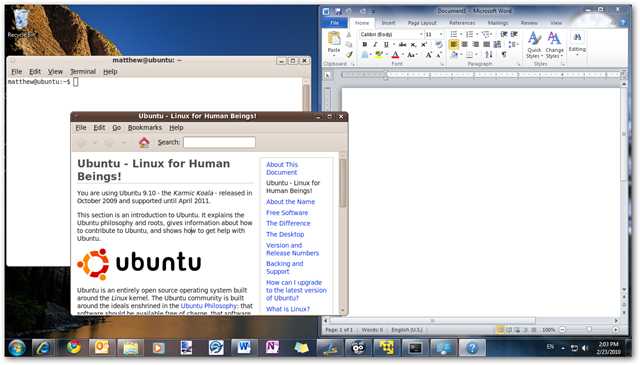
You can access all of the files in your Ubuntu virtual machine from the Ubuntu menu. Select Other, and then choose Computer or Home Folder.
您可以从Ubuntu菜单访问Ubuntu虚拟机中的所有文件。 选择其他,然后选择计算机或主文件夹。
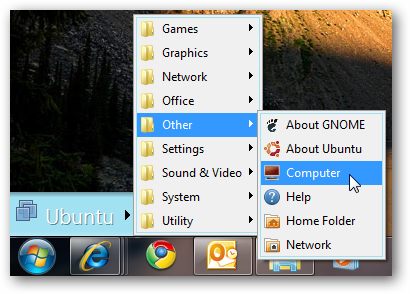
Conclusion
结论
VMware Player gives us an exciting way to have a complete Ubuntu install right inside Windows 7. This would work the exact same on any modern version of Windows, including all editions of XP and Vista. In this tutorial we used Ubuntu 9.10, but other recent editions should work the same.
VMware Player为我们提供了一种激动人心的方法,可以在Windows 7中完全安装Ubuntu。这在所有现代Windows版本(包括所有版本的XP和Vista)上都可以完全相同。 在本教程中,我们使用了Ubuntu 9.10,但其他最新版本也应如此。
Links
链接
翻译自: https://www.howtogeek.com/howto/11287/how-to-run-ubuntu-in-windows-7-with-vmware-player/





















 551
551

 被折叠的 条评论
为什么被折叠?
被折叠的 条评论
为什么被折叠?








