
windows注册表
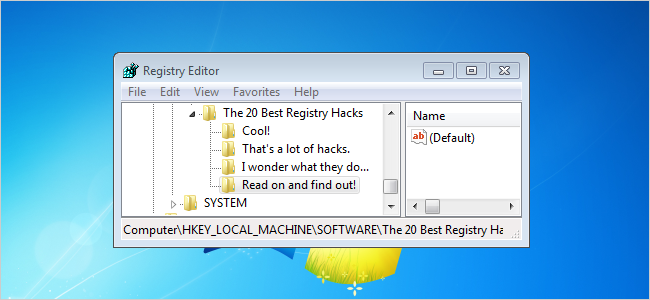
Hacking the registry allows you to tweak many things in Windows, such as the adding and removing items from the context menu, enabling and disabling Windows features, customizing the Control Panel, and many other items.
破解注册表可以让您调整Windows中的许多内容,例如从上下文菜单中添加和删除项目,启用和禁用Windows功能,自定义控制面板以及许多其他项目。
We have documented a large collection of registry hacks and here is a list of 20 of the best hacks.
我们已经记录了大量注册表黑客,下面列出了20种最佳黑客。
NOTE: If you are not comfortable making changes to the registry, you should not do so. In any case, before hacking your registry, be sure you back it up. We also recommend creating a restore point you can use to restore your system if something goes wrong.
注意:如果您不满意对注册表进行更改,则不应这样做。 无论如何,在破解注册表之前,请确保将其备份 。 我们还建议您创建一个还原点,以便在出现问题时用于还原系统 。
将注册表编辑器添加到控制面板 (Add the Registry Editor to the Control Panel)
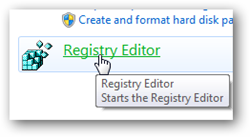
The first hack we will show you is one that might be useful when applying the rest of the hacks in this article. Instead of using the Search box on the Start menu every time you want to access the registry, you can do so using an icon in the Control Panel.
我们将向您展示的第一个技巧是在应用本文中其余技巧时可能会有用的技巧。 您可以使用“控制面板”中的图标来代替每次要访问注册表时使用“开始”菜单上的“搜索”框。
The following article shows you a registry hack that adds the registry editor as another option in the Control Panel. This hack works for any version of Windows.
下面的文章向您展示了一个注册表黑客,该注册表黑客将注册表编辑器添加为“控制面板”中的另一个选项。 此hack适用于任何版本的Windows。
How to Add Registry Editor to Control Panel
将任何应用程序添加到Windows桌面右键菜单 (Add Any Application to the Windows Desktop Right-Click Menu)
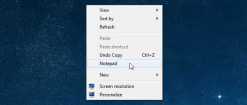
If you like a clean desktop, you can add applications to your right-click menu for quick and easy access and avoid adding icons to your desktop.
如果您喜欢干净的桌面,则可以将应用程序添加到右键菜单中,以快速轻松地访问,并避免在桌面上添加图标。
Here is a registry hack that shows you how to add an application to the right-click menu using Notepad as an example.
这是一个注册表黑客,向您展示如何使用记事本作为示例将应用程序添加到右键单击菜单。
How to Add Any Application to the Windows Desktop Right-Click Menu
将“使用记事本打开”添加到所有文件的上下文菜单 (Add “Open with Notepad” to the Context Menu for All Files)
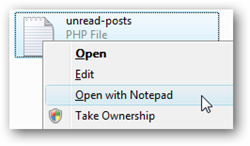
Speaking of Notepad, we covered a registry hack that allows you to add an “Open with Notepad” option to the context menu for all files.
说到记事本,我们介绍了一个注册表黑客,它使您可以在所有文件的上下文菜单中添加“使用记事本打开”选项。
This hack allows you to open unknown files without having to go through a large list of known applications.
通过此hack,您无需打开大量已知应用程序即可打开未知文件。
Add “Open with Notepad” to the Context Menu for All Files
清理凌乱的Windows上下文菜单 (Clean Up Your Cluttered Windows Context Menu)
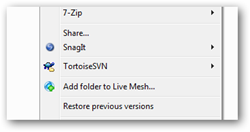
Some applications you install add options to the Windows context menu, making it cluttered over time. You end up with a long context menu, most of which you probably don’t use, and you have to search for the options you really use.
您安装的某些应用程序会在Windows上下文菜单中添加选项,使其随着时间的推移变得混乱。 您最终获得了一个很长的上下文菜单,您可能不使用其中的大多数菜单,并且必须搜索您真正使用的选项。
The following article explains where in the registry you can find the keys that control these menu items, how to disable them by editing the registry manually, and also an easy way to clean up the menu items using a couple of free tools.
下面的文章说明了在注册表中的哪些位置可以找到控制这些菜单项的键,如何通过手动编辑注册表来禁用它们,以及使用几个免费工具清除菜单项的简便方法。
How to Clean Up Your Messy Windows Context Menu
在Windows 7中禁用Aero Shake (Disable Aero Shake in Windows 7)
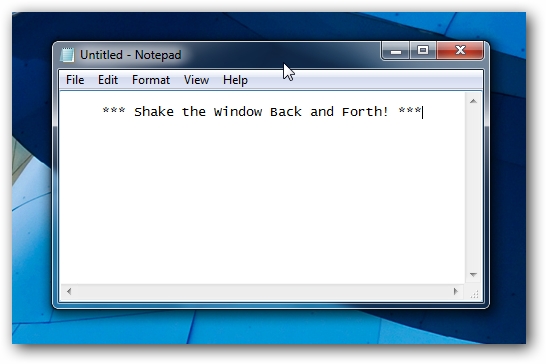
One of the useful features that is new to Windows 7 is the Aero Shake feature. This allows you to grab a window by its title bar and shake it back and forth to minimize all other open windows. It’s a cool feature, but if you want to disable it, there is a solution.
Windows 7新增的有用功能之一是Aero Shake功能。 这使您可以通过其标题栏抓取一个窗口并来回摇动以最小化所有其他打开的窗口。 这是一个很酷的功能,但是如果您要禁用它,有一个解决方案。
The following article shows you a simple registry hack that allows you to disable Aero Shake.
下面的文章向您展示了一个简单的注册表黑客,可让您禁用Aero Shake。
Disable Aero Shake in Windows 7
禁用Windows 7或Vista中的所有通知气球 (Disable All Notification Balloons in Windows 7 or Vista)
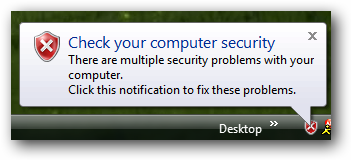
Windows and applications just love to popup notifications for all kinds of things, like Windows Updates, security issues, unused desktop icons, completion of a task, among other things. If you find these notifications annoying, you can completely disable them.
Windows和应用程序只喜欢弹出各种通知,例如Windows更新,安全问题,未使用的桌面图标,任务完成等。 如果您发现这些通知令人讨厌,则可以完全禁用它们。
Turning them off completely is rather extreme. Typically, you can turn them off within the application generating the message. However, if you want to turn them all off in one go, here is an article that shows you how.
完全关闭它们是非常极端的。 通常,您可以在生成消息的应用程序中将其关闭。 但是,如果您想一次性关闭所有功能,则本文将向您展示如何操作。
NOTE: If you turn off all notifications, be sure to remember to do things like update Windows, update your anti-virus software and other critical software programs.
注意:如果您关闭所有通知,请务必记住要执行诸如更新Windows,更新防病毒软件和其他关键软件程序之类的操作。
Disable All Notification Balloons in Windows 7 or Vista
从Windows 7或Vista中的新快捷方式中删除“快捷方式”文本 (Remove the “Shortcut” Text from New Shortcuts in Windows 7 or Vista)
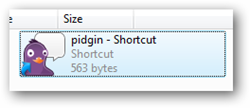
Every time you create a shortcut in Windows 7, “ – Shortcut” is added to the end of the name of the shortcut. This can get very annoying when you have to delete that text every time because you don’t want it. In Windows XP, every shortcut was predicated with “Shortcut to “ as well.
每次在Windows 7中创建快捷方式时,都会在快捷方式名称的末尾添加“ –快捷方式”。 当您每次都不想删除该文本时,这可能会很烦人。 在Windows XP中,每个快捷方式都以“ Shortcut to”为基础。
The following article shows you a registry hack that allows you to remove that extra text. This registry hack is from the Windows XP days, but also works in Windows 7 and Vista.
下面的文章向您展示了一个注册表黑客,它使您可以删除这些多余的文本。 该注册表黑客来自Windows XP时代,但也适用于Windows 7和Vista。
Remove “Shortcut” Text From New Shortcuts in Windows 7 or Vista
从Windows 7或Vista中的新快捷方式中删除“快捷方式”文本
将Google文档添加到Windows资源管理器的“新建”上下文菜单中 (Add Google Documents to the Windows Explorer “New” Context Menu)
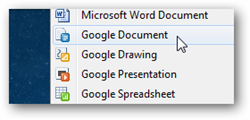
Do you create a lot of documents in Google Docs? We’ve already covered how to create new Google Docs easily. However, wouldn’t it be great if there was an option on the “New” context menu in Windows Explorer for quick and easy access?
您是否在Google文档中创建了很多文档? 我们已经介绍了如何轻松创建新的Google文档。 但是,如果Windows资源管理器中的“新建”上下文菜单中有一个选项可以快速便捷地访问,那不是很好吗?
The following is a hack to add an option to create a new Google Document to the “New” context menu. It should work for all versions of Windows.
以下是为“新”上下文菜单添加选项以创建新的Google文档的一种技巧。 它应该适用于所有版本的Windows。
How to Add Google Documents to the Windows Explorer “New” Menu
如何将Google文档添加到Windows资源管理器的“新建”菜单
在Windows中更改注册所有者 (Change the Registered Owner in Windows)
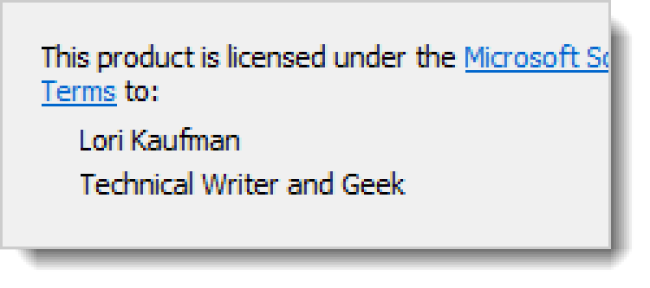
If you have received a used computer from someone else or you are preparing to give a computer to someone else, you probably want to change the registered owner.
如果您从其他人那里收到了二手计算机,或者准备将计算机转让给其他人,则可能要更改注册所有者。
To view the registered owner and organization, type winver.exe into the Search box on the Start menu. The following article shows you how to change the registered owner and organization in the registry.
若要查看注册的所有者和组织,请在“开始”菜单上的“搜索”框中键入winver.exe。 下面的文章向您展示如何在注册表中更改注册的所有者和组织。
Quick Tip: Change the Registered Owner in Windows
在Windows 7中还原注册表的早期版本 (Restore Previous Versions of the Registry in Windows 7)
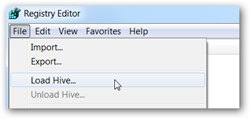
If you want to restore a specific part of the registry manually from a System Restore snapshot or specific keys from a version of the registry you backed up, you can export sections from the backup files without having to a full System Restore. The following article shows you how to do this:
如果要从“ 系统还原”快照手动还原注册表的特定部分,或从备份的注册表版本中还原特定的注册表项,则可以从备份文件中导出部分,而不必进行完整的系统还原。 以下文章显示了如何执行此操作:
How to Restore Previous Versions of the Registry in Windows 7
防止Windows Update强行重新启动计算机 (Prevent Windows Update from Forcibly Rebooting Your Computer)
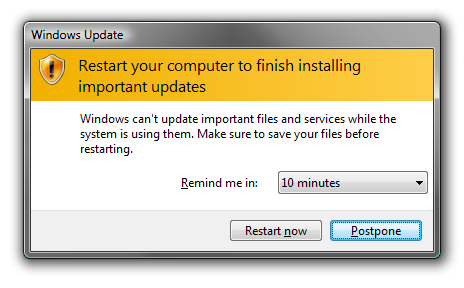
You’ve probably seen the dialog box prompting you to reboot your computer to finish installing important updates when you were very busy and could not reboot. It’s probably designed to pop up when we are the most busy.
您可能已经看到对话框提示您重新启动计算机,以在您非常忙并且无法重新启动时完成重要更新的安装。 它可能被设计为在我们最忙时弹出。
However, there are a couple of ways that you can disable this behavior. The prompt will still display, but you won’t be forced to shut down your computer. The following article explains how to do it.
但是,有两种方法可以禁用此行为。 该提示仍会显示,但不会强迫您关闭计算机。 下面的文章解释了如何执行此操作。
Prevent Windows Update from Forcibly Rebooting Your Computer
在Windows 7中从“控制面板”中删除或隐藏不需要的项目 (Remove or Hide Unwanted Items from the Control Panel in Windows 7)
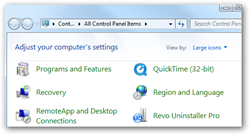
Are there icons you will never use in the Control Panel that just sit there and clutter it up? Would you like to hide or remove these icons? The following article shows you how to remove unwanted or unneeded items from the Control Panel in Windows 7.
有没有您永远不会在控制面板中使用的图标,它只是坐在那里并使其混乱? 您要隐藏或删除这些图标吗? 以下文章显示了如何从Windows 7的“控制面板”中删除不需要的或不需要的项目。
NOTE: Some items may not be able to be deleted if it’s a Windows system file or a file currently in use. You could use a program like Unlocker, but these items can be hidden by tweaking the registry.
注:如果某些项目是Windows系统文件或当前正在使用的文件,则可能无法删除。 您可以使用Unlocker之类的程序,但是可以通过调整注册表来隐藏这些项目。
Remove or Hide Unwanted Items From the Control Panel in Windows 7
在Windows 7中从“控制面板”中删除或隐藏不需要的项目
将控制面板添加到桌面右键菜单 (Add Control Panel to the Desktop Right-Click Menu)
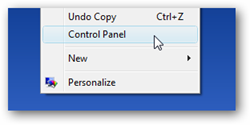
While we’re on the subject of the Control Panel, you can access the Control Panel easily from the right-click menu on the desktop or in Windows Explorer using a registry hack.
当我们处于“控制面板”主题上时,您可以使用注册表黑客从桌面或Windows资源管理器中的右键单击菜单轻松访问“控制面板”。
The following article describes the manual method for adding the Control Panel to the right-click menu and provides a registry file to easily apply the hack. The article talks about applying this hack in Windows Vista. However, this hack also works in Windows 7.
下面的文章介绍了将控制面板添加到右键单击菜单的手动方法,并提供了一个注册表文件来轻松应用黑客。 本文讨论了如何在Windows Vista中应用此黑客。 但是,此hack也可以在Windows 7中使用。
Add Control Panel to the Desktop Right-Click Menu in Vista
使任务栏按钮切换到Windows 7中的最后一个活动窗口 (Make the Taskbar Buttons Switch to the Last Active Window in Windows 7)

The Windows 7 Aero Peek feature allows you to view live thumbnails of every window for the programs on the Taskbar. Clicking these thumbnails accesses the different windows for each program. However, sometimes you may want to click the icon for a program on the taskbar to open the last accessed window for that program.
Windows 7 Aero Peek功能使您可以查看任务栏上程序的每个窗口的实时缩略图。 单击这些缩略图可访问每个程序的不同窗口。 但是,有时您可能需要单击任务栏上某个程序的图标以打开该程序的上次访问窗口。
The following article shows you how to hack the registry to change the Taskbar icon behavior.
以下文章显示了如何修改注册表以更改任务栏图标的行为。
Make the Taskbar Buttons Switch to the Last Active Window in Windows 7
使Windows中的文件夹始终显示“在此处打开命令提示符” (Make “Open Command Prompt Here” Always Display for Folders in Windows)
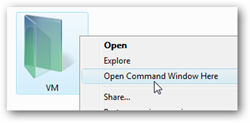
We’ve previously shown you how to open a command prompt at the current directory by holding the Shift key down and right-clicking on a folder or the desktop. However, you can avoid having to press the Shift key with a simple registry hack. The following article explains how to do this:
前面我们已经向您展示了如何通过按住Shift键并在文件夹或桌面上单击鼠标右键来在当前目录中打开命令提示符。 但是,您可以避免通过简单的注册表hack按下Shift键。 下面的文章解释了如何执行此操作:
Make “Command Prompt Here” Always Display for Folders in Windows
将加密/解密选项添加到右键菜单 (Add Encrypt/Decrypt Options to the Right-Click Menu)
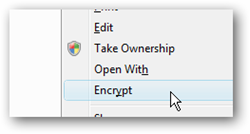
Do you use the built-in file encryption feature in Windows 7 often? If so, we have a registry hack that will add an option to the right-click menu to easily encrypt and decrypt your files. This is quicker and easier than using the File Properties dialog box.
您是否经常使用Windows 7中的内置文件加密功能? 如果是这样,我们有一个注册表黑客,它将在右键单击菜单中添加一个选项,以轻松加密和解密您的文件。 这比使用“文件属性”对话框更快,更容易。
The following article described the simple method of adding a single registry key to add this option.
下面的文章介绍了添加单个注册表项来添加此选项的简单方法。
Add Encrypt / Decrypt Options to Windows 7 / Vista Right-Click Menu
将加密/解密选项添加到Windows 7 / Vista右键菜单
将碎片整理添加到驱动器的右键单击菜单 (Add Defragment to the Right-Click Menu for a Drive)
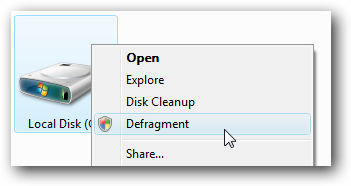
If you use the Defragment feature in Windows often, you can easily add the Defragment option to the right-click menu for a specific drive.
如果您经常在Windows中使用碎片整理功能,则可以轻松地将“碎片整理”选项添加到特定驱动器的右键单击菜单中。
The following article describes how to manually apply the hack and also provides a registry file you can download to easily apply the hack.
下面的文章介绍了如何手动应用hack,还提供了一个注册表文件,您可以下载该注册表文件以轻松应用hack。
Add Defragment to the Right-Click Menu for a Drive
在Windows 7的“开始”菜单中显示经典的“所有程序”菜单 (Show the Classic “All Programs” Menu in the Start Menu in Windows 7)
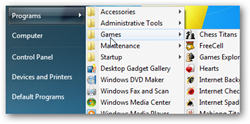
If you must use Windows 7, but you prefer the classic Start menu from Windows XP. Here is a registry hack that brings back the classic “All Programs” menu.
如果必须使用Windows 7,但您希望使用Windows XP中的经典“开始”菜单。 这是一个注册表黑客,可带回经典的“所有程序”菜单。
It may not be quite the same as using Windows XP, but if you want the familiar “All Programs” menu back, this registry hack will work for you without requiring you to install third-party software.
它可能与使用Windows XP不太一样,但是如果您希望返回熟悉的“所有程序”菜单,则此注册表黑客将为您工作,而无需您安装第三方软件。
Show the Classic “All Programs” Menu in the Start Menu in Windows 7
在Windows 7的“开始”菜单中显示经典的“所有程序”菜单
将回收站添加到“我的电脑” (Add the Recycle Bin to “My Computer”)
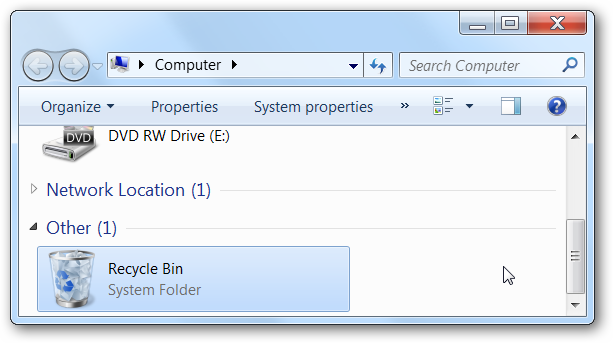
If you spend a lot of time using the My Computer window, it might be handy to have access to the Recycle Bin from that window. You may not have thought about it before, but we covered how to do this using a simple registry hack, anyway.
如果您花费大量时间使用“我的电脑”窗口,则可以从该窗口访问“回收站”。 您可能以前没有考虑过,但是无论如何,我们介绍了如何使用简单的注册表黑客来做到这一点。
The following article covers how to manually hack the registry, but also provides a registry file allowing you to quickly apply the registry hack.
下面的文章介绍了如何手动修改注册表,还提供了一个注册表文件,使您可以快速应用注册表修改。
How To Add Recycle Bin to “My Computer” in Windows 7 or Vista
如何在Windows 7或Vista中将回收站添加到“我的电脑”中
从Windows资源管理器的“打开方式”菜单中删除程序 (Remove Programs from the Open With Menu in Windows Explorer)
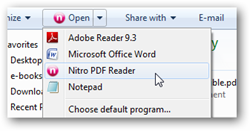
As you install programs in Windows, the Open With menu in Windows Explorer gets more cluttered. Would you like to clean up this menu? There is a simple registry hack that can remove programs you don’t want on the menu.
在Windows中安装程序时,Windows资源管理器中的“打开方式”菜单变得更加混乱。 您要清理此菜单吗? 有一个简单的注册表黑客,可以删除菜单上不需要的程序。
This simple trick helps you keep your Open With menu tidy and works in any version of Windows.
这个简单的技巧可帮助您保持“打开方式”菜单整洁,并可以在任何版本的Windows中使用。
Remove Programs from the Open With Menu in Explorer
We hope you find these registry hacks useful for improving your experience and productivity in Windows.
我们希望您发现这些注册表黑客对改善Windows的体验和生产力很有用。
翻译自: https://www.howtogeek.com/76725/the-20-best-registry-hacks-to-improve-windows/
windows注册表





















 281
281

 被折叠的 条评论
为什么被折叠?
被折叠的 条评论
为什么被折叠?








