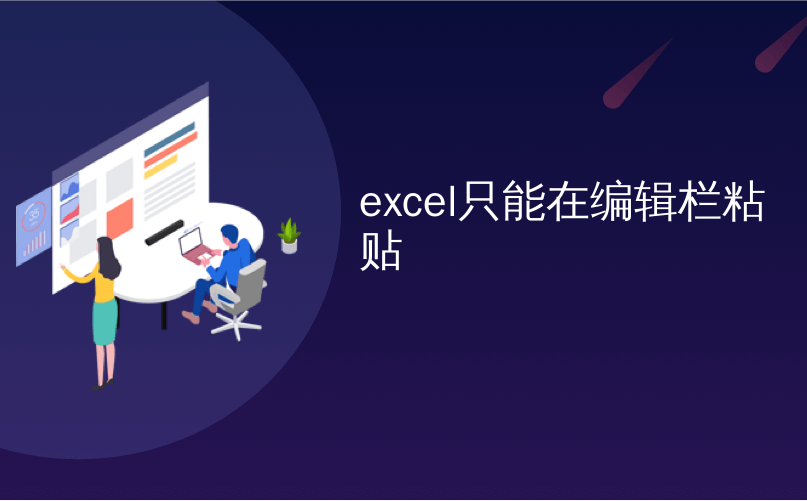
excel只能在编辑栏粘贴
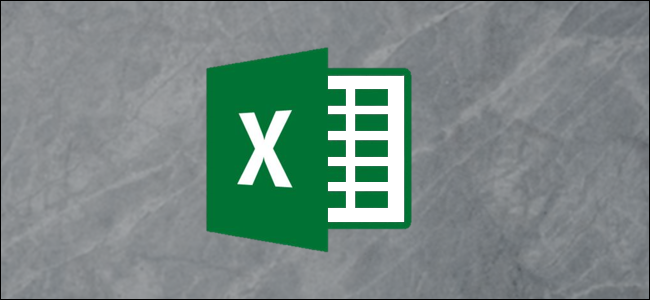
When opening Excel spreadsheets from unknown sources, a feature in Excel called Protected View shields you from potential risks. This is great, but to work on the document, you will need to switch to editing mode.
从未知来源打开Excel电子表格时,Excel中称为“受保护的视图”的功能可保护您免受潜在风险的侵害。 很好,但是要处理文档,您将需要切换到编辑模式。
如何切换到编辑模式 (How to Switch to Editing Mode)
Protected View is switched on by default. So whenever you open a file that originated from a website or that you received via email, you are taken to Protected View.
默认情况下,保护视图处于打开状态。 因此,无论何时打开源自网站的文件或通过电子邮件收到的文件,都将被带到保护视图。
The message bar will appear along the top of the document and offer you the chance to enable editing. Click the “Enable Editing” button.
消息栏将显示在文档顶部,并为您提供启用编辑的机会。 点击“启用编辑”按钮。
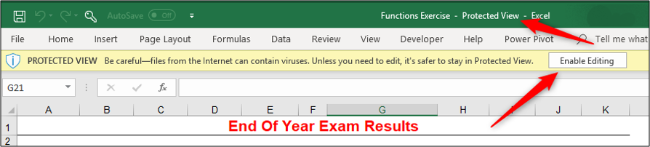
The document is now opened as read-only with some content disabled.
现在,该文档以只读方式打开,并且禁用了某些内容。
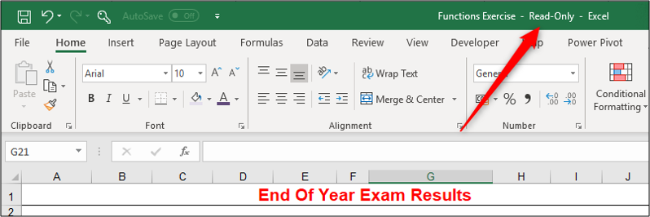
Save the document to another location to be able to work on it effectively.
将文档保存到另一个位置,以便可以对其进行有效处理。
为什么使用受保护的视图? (Why Use the Protected View?)
Protected View protects you from malware, viruses, and threats that you can be exposed to when opening Excel files from unknown sources. These sources include a website, email attachments, and other unsafe locations such as shared drives.
当从未知来源打开Excel文件时,受保护的视图可保护您免受恶意软件,病毒和威胁的威胁。 这些来源包括网站,电子邮件附件和其他不安全的位置,例如共享驱动器。
If you are just viewing the spreadsheet, you will not need editing mode and can happily work with the document while in Protected View.
如果仅查看电子表格,则不需要编辑模式,并且可以在“保护的视图”中愉快地处理文档。
我可以禁用受保护的视图吗? (Can I Disable Protected View?)
Yes, but you should check with your IT team or network administrator before doing this as it does expose you to outside threats.
是的,但是在执行此操作之前,您应该先咨询您的IT团队或网络管理员,因为它会使您容易受到外界威胁。
To disable protected view, Click “File” from the taskbar and then select “Options.” Next, choose the “Trust Center” category and then click the “Trust Center Settings” button.
要禁用受保护的视图,请在任务栏中单击“文件”,然后选择“选项”。 接下来,选择“信任中心”类别,然后单击“信任中心设置”按钮。
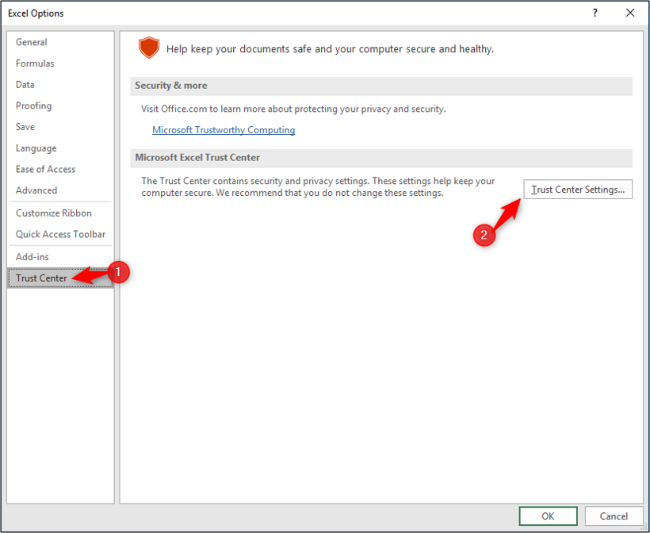
Select the “Protected View” category.
选择“保护视图”类别。
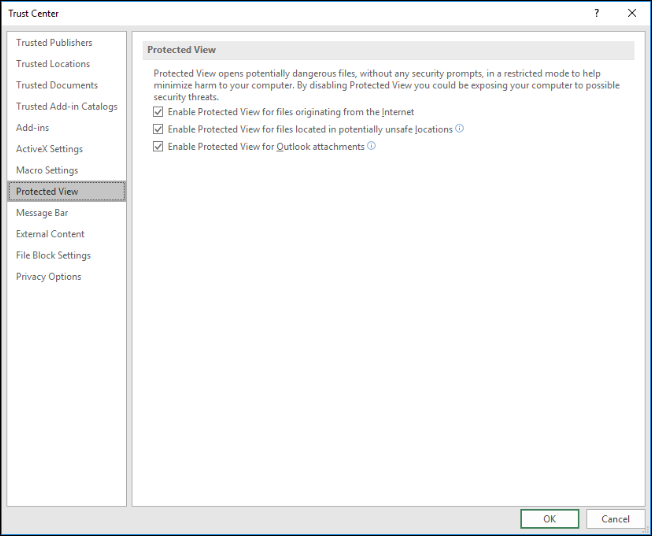
There are three settings here that you could disable: files originating from the Internet, unsafe locations, or Outlook attachments. You can disable all three if you do not want Protected View to intervene at all in the future.
您可以在此处禁用三种设置:来自Internet的文件,不安全的位置或Outlook附件。 如果您将来根本不想干预受保护的视图,则可以禁用所有这三个选项。
Protected View is a useful feature to help protect users from potential threats when opening documents from unknown sources. This is very common when working with Excel on mobile devices and accessing documents when in public locations.
当从未知来源打开文档时,受保护的视图是一项有用的功能,可帮助保护用户免受潜在威胁。 在移动设备上使用Excel并在公共场所访问文档时,这非常常见。
However, most of the time, these spreadsheets are safe. Fortunately, Microsoft makes it relatively easy to switch into Editing Mode.
但是,大多数情况下,这些电子表格是安全的。 幸运的是,Microsoft使切换到“编辑模式”相对容易。
翻译自: https://www.howtogeek.com/435378/how-to-switch-to-editing-mode-in-excel/
excel只能在编辑栏粘贴
























 被折叠的 条评论
为什么被折叠?
被折叠的 条评论
为什么被折叠?








