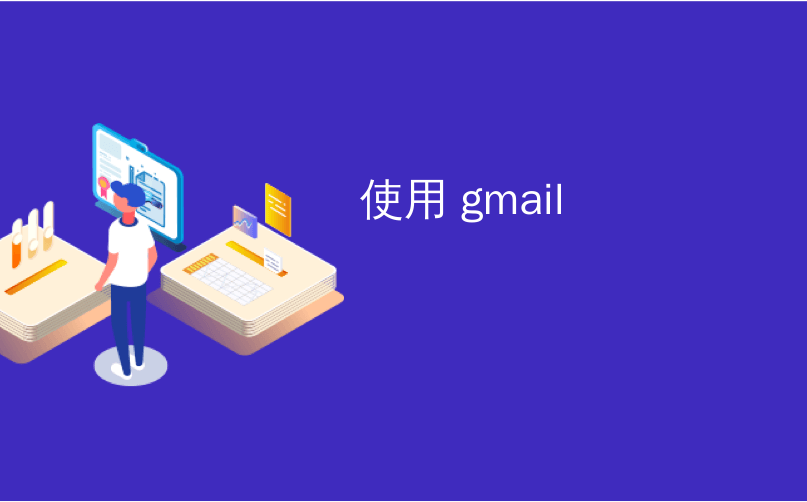
使用 gmail

We all know backups are important, but we rarely think about backing up our email. GMVault can automatically back up your Gmail to your computer and even restore the emails to another Gmail account – convenient when switching Gmail addresses.
我们都知道备份很重要 ,但是我们很少考虑备份电子邮件。 GMVault可以自动将您的Gmail备份到您的计算机,甚至可以将电子邮件还原到另一个Gmail帐户-切换Gmail地址时非常方便。
We’ve also covered using Thunderbird to back up your web-based email account, but GMVault has a few advantages, including its integrated restore function and easy integration with the Windows Task Scheduler.
我们还介绍了使用Thunderbird备份基于Web的电子邮件帐户的方法 ,但是GMVault具有一些优势,包括其集成的还原功能以及与Windows Task Scheduler的轻松集成。
Gmail设定 (Gmail Setup)
You’ll have to change a few settings in Gmail before you begin. First, on the Forwarding and POP/IMAP tab in your Gmail account’s settings page, ensure IMAP is enabled.
在开始之前,您必须更改Gmail中的一些设置。 首先,在Gmail帐户设置页面的转发和POP / IMAP标签上,确保已启用IMAP。

On the Labels pane, ensure the all labels are set to Show in IMAP. Any labels that aren’t visible in IMAP won’t be backed up.
在“标签”窗格上,确保所有标签均设置为“在IMAP中显示”。 在IMAP中不可见的所有标签都不会备份。

GMVault设置 (GMVault Setup)
Download and install GMVault from GMVault’s website. Once it’s installed, you can launch GMVault from the gmvault-shell shortcut on your desktop or Start menu.
从GMVault的网站下载并安装GMVault。 安装完成后,您可以从桌面或“开始”菜单上的gmvault-shell快捷方式启动GMVault。

GMVault doesn’t provide a graphical user interface, but using it is easy.
GMVault不提供图形用户界面,但使用起来很容易。
To start syncing an account’s emails to your computer, type the following command into the GMVault window, where account@gmail.com is your Gmail account address:
要开始将帐户的电子邮件同步到您的计算机,请在GMVault窗口中输入以下命令,其中account@gmail.com是您的Gmail帐户地址:
gmvault sync account@gmail.com
gmvault同步account@gmail.com

Ensure you’re logged into the Gmail account you specified in your default browser and press Enter.
确保您已登录在默认浏览器中指定的Gmail帐户,然后按Enter。

GMVault will request an OAuth token – click the Grant access button to continue and allow GMVault access to your email account.
GMVault将请求OAuth令牌 -单击“授予”访问按钮以继续,并允许GMVault访问您的电子邮件帐户。

Go back to the GMVault window, press Enter, and GMVault will automatically back up your emails to your computer.
返回GMVault窗口,按Enter,GMVault会自动将您的电子邮件备份到您的计算机。

更新和还原备份 (Updating and Restoring Backups)
To update your backup in the future, just run the same command again:
要将来更新备份,只需再次运行相同的命令:
gmvault sync account@gmail.com
gmvault同步account@gmail.com
You can also use the -t quick option – when you use this option, GMVault will only check for new emails, deletions, or changes from the past week. This makes performing a backup much faster.
您也可以使用-t quick选项-使用此选项时,GMVault将仅检查上一周的新电子邮件,删除或更改。 这样可以更快地执行备份。
gmvault sync -t quick account@gmail.com
gmvault sync -t quick account@gmail.com
If you want to restore your Gmail to another Gmail account in the future, run the following command:
如果您以后希望将Gmail还原到另一个Gmail帐户,请运行以下命令:
gmvault restore newaccount@gmail.com
gmvault恢复newaccount@gmail.com
Your authentication credentials are stored in the C:\Users\NAME\.gmvault folder, while your email backups are stored in the C:\Users\NAME\gmvault-db folder. You can back up the gmvault-db folder to create another backup of your emails.
您的身份验证凭据存储在C:\ Users \ NAME \ .gmvault文件夹中,而电子邮件备份存储在C:\ Users \ NAME \ gmvault-db文件夹中。 您可以备份gmvault-db文件夹来创建电子邮件的另一个备份。

创建计划的备份 (Creating a Scheduled Backup)
You can now run the above commands to quickly update your backup. However, if you want to perform regular backups without thinking about it, you can create a scheduled task that automatically backs up your email.
现在,您可以运行上述命令以快速更新备份。 但是,如果您不考虑常规备份就可以创建计划任务 ,该任务将自动备份电子邮件。
First, open the Task Scheduler by typing Task Scheduler into your Start menu and pressing Enter.
首先,通过在“开始”菜单中键入“任务计划程序”并按Enter来打开“任务计划程序”。

Click the Create Basic Task link at the right side of the window.
单击窗口右侧的创建基本任务链接。

Name your task and set the trigger to Daily.
为任务命名,并将触发器设置为“每日”。

Set the task to run every one days or every few days, whichever you like.
将任务设置为每隔一天或每隔几天运行一次,随便哪个。
(Note that GMVault’s -t quick option only checks the previous week of email by default, so you’ll want to have this task run at least once a week.)
(请注意,GMVault的-t quick选项默认情况下仅检查电子邮件的前一周,因此您希望该任务至少每周运行一次。)

On the Action pane, select Start a Program and navigate to the gmvault.bat file. By default, this file is installed to the following location:
在“操作”窗格上,选择“启动程序”,然后导航到gmvault.bat文件。 默认情况下,此文件安装在以下位置:
C:\Users\NAME\AppData\Local\gmvault\gmvault.bat
C:\ Users \ NAME \ AppData \ Local \ gmvault \ gmvault.bat

In the Add arguments box, add the following arguments, replacing account@gmail.com with your Gmail address:
在“添加参数”框中,添加以下参数,并用您的Gmail地址替换account@gmail.com:
sync -t quick account@gmail.com
同步-t quick account@gmail.com

To verify that your scheduled task is working properly, you can right-click it in the Task Scheduler window and select Run. The GMVault window will appear and perform a backup.
要验证计划的任务是否正常运行,可以在“任务计划程序”窗口中右键单击它,然后选择“运行”。 出现GMVault窗口并执行备份。

GMVault will now automatically update your back up with new emails and changes on the schedule you specified. If you want to be sure no emails or other changes are missed, you can run a full backup command (without the -t quick option) occasionally.
GMVault现在将自动使用新电子邮件更新备份,并按您指定的时间表进行更改。 如果要确保没有丢失电子邮件或其他更改,可以偶尔运行完整的备份命令(不带-t quick选项)。
使用 gmail























 1902
1902

 被折叠的 条评论
为什么被折叠?
被折叠的 条评论
为什么被折叠?








