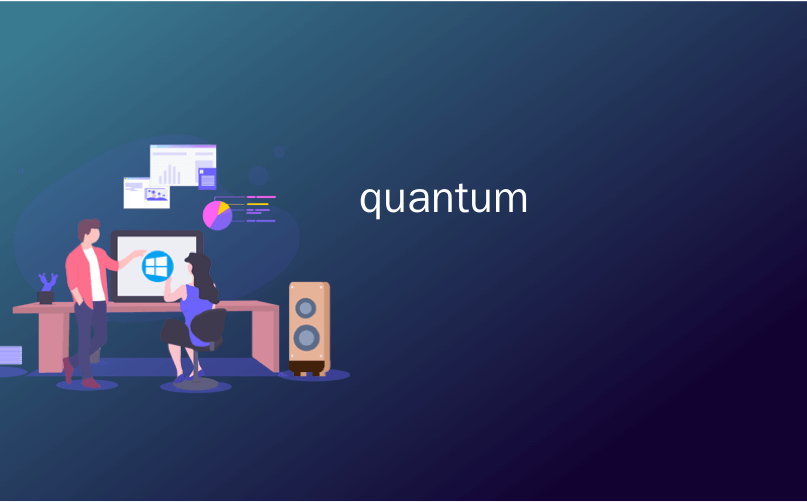
quantum
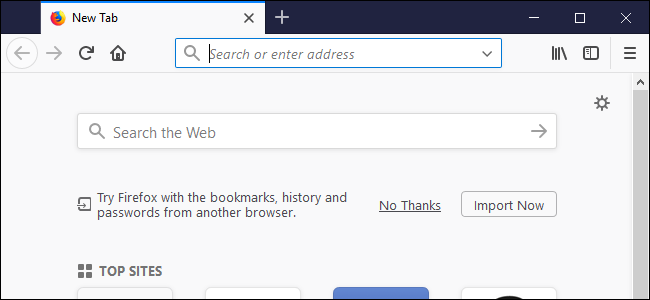
Firefox Quantum is here, and it’s chock full of improvements, including the new Photon UI. Photon replaces the “Australis” interface that’s been used since 2014, and features a ton of customization options. Which is good, because there are a few annoyances—like all that empty space on either side of the URL bar.
Firefox Quantum在这里,它充满了很多改进 ,包括新的Photon UI。 Photon取代了自2014年以来一直使用的“ Australis”界面,并具有大量的自定义选项。 这样做很好,因为有一些烦恼,例如URL栏两侧的所有空白区域。
快速从工具栏中删除项目(包括那些空格) (Quickly Remove Items from the Toolbar (Including Those Blank Spaces))
Let’s start with the simplest option: removing items you don’t like from the toolbar. There are a bunch of ways to do this, but here’s the fastest: right click any of the items (including those blank spaces surrounding the URL bar), and then select the “Remove from Toolbar” command.
让我们从最简单的选项开始:从工具栏中删除您不喜欢的项目。 有很多方法可以做到这一点,但这是最快的方法:右键单击任何一项(包括URL栏周围的空白),然后选择“从工具栏删除”命令。
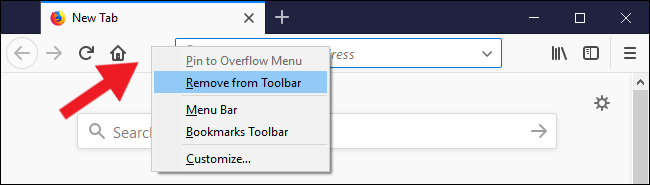
Note that the spaces, much like the toolbar’s buttons, aren’t entirely without function. You can move the window by clicking and dragging them, which can be useful since there’s less space to click at the top of the window than there was in older versions of Firefox.
请注意,空格与工具栏的按钮非常相似,并非完全没有功能。 您可以通过单击并拖动它们来移动窗口,这很有用,因为与旧版本的Firefox相比,在窗口顶部的单击空间较小。
添加新按钮并重新排列工具栏 (Add New Buttons and Rearrange the Toolbar)
You can also add buttons to the toolbar. Right click the spaces (or anywhere else on the toolbar other than the URL bar) and choose the “Customize” option. This lets you make bigger changes to the UI.
您也可以将按钮添加到工具栏。 右键单击空格(或工具栏上URL栏以外的其他任何地方),然后选择“自定义”选项。 这使您可以对UI进行更大的更改。
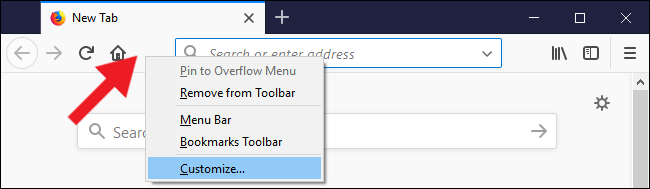
Keep in mind that if you’re upgrading from Firefox version 56, the default customization settings might be a bit different than if you had a fresh install. For example, Firefox had the Search Bar when I upgraded on my desktop, but it was missing when I performed a fresh install on my laptop.
请记住,如果要从Firefox版本56升级,则默认自定义设置可能与全新安装相比有所不同。 例如,当我在台式机上升级时,Firefox带有搜索栏,但是当我在笔记本电脑上执行全新安装时却没有。
It’s easy to change UI elements from the Customization window. Just click and drag any item you want into the toolbar to add it, or drag items into the customize menu to remove them. This includes the empty (or “Flexible”) spaces surrounding the URL bar by default.
在“自定义”窗口中更改UI元素很容易。 只需单击并将所需的任何项目拖到工具栏中以将其添加,或将项目拖到自定义菜单中以将其删除。 默认情况下,这包括URL栏周围的空白(或“灵活”)空格。
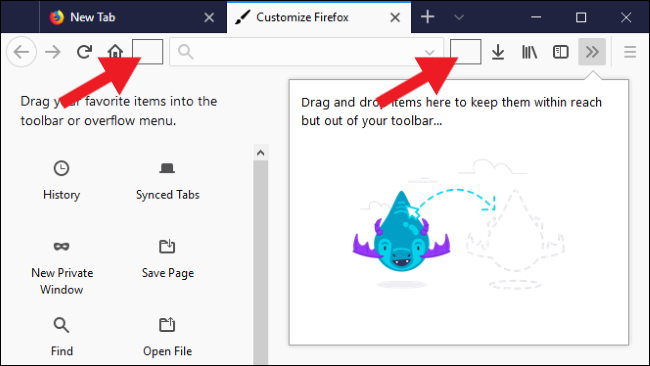
You can also drag items into the window on the side to add them to the overflow menu (which you can access by clicking the icon with two arrows). This is great for tools you use pretty often and want to reach quickly, but don’t need taking up space all the time.
您还可以将项目拖到侧面的窗口中,以将其添加到溢出菜单(您可以通过单击带有两个箭头的图标来访问该菜单)。 这对于您经常使用并希望快速获得但不需要一直占用空间的工具非常有用。
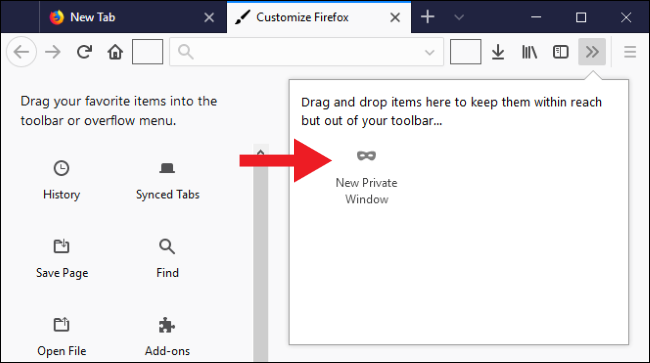
Many extensions (at least the ones that still work in Firefox Quantum) also add buttons to the toolbar. You can move these icons too, rearranging them or hiding them away if you don’t need them.
许多扩展(至少在Firefox Quantum 中仍然可以使用)都在工具栏中添加了按钮。 您也可以移动这些图标,重新排列它们或在不需要时将其隐藏。
安装新主题 (Install New Themes)
Firefox Quantum includes three stock themes, as well as a few fancier ones. Click the “Themes” button at the bottom of the “Customize” window to access them. The Default theme is pictured below (and in all the screenshots above).
Firefox Quantum包含三个股票主题以及一些更奇特的主题。 单击“自定义”窗口底部的“主题”按钮以访问它们。 下面显示了Default主题(以及上面的所有屏幕截图)。
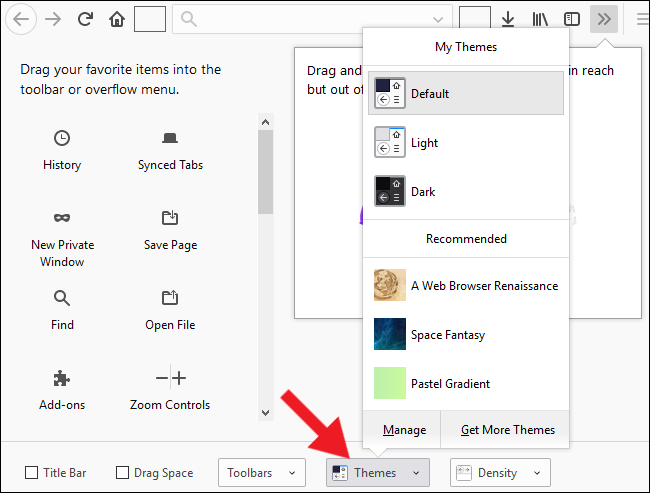
If you want to reduce glare from your screen (and save a tiny bit of power if you have an OLED display), you can choose the Dark theme.
如果要减少屏幕的眩光(如果有OLED显示屏 ,则可以节省一点电量),则可以选择“深色”主题。

The Light theme is more in the style of older versions of Firefox.
Light主题更像是旧版本的Firefox。
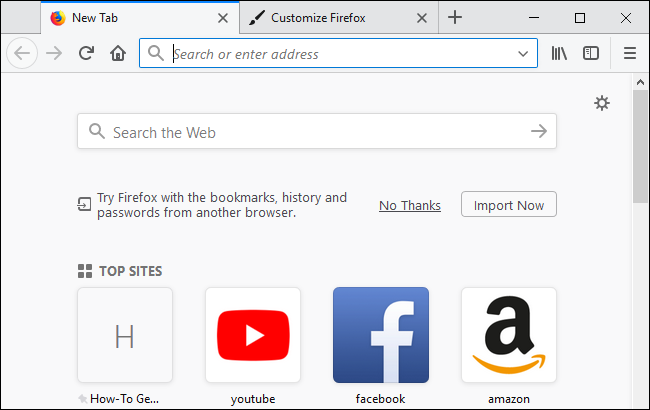
Clicking “Get More Themes” at the bottom of the Theme menu takes you to Mozilla’s theme repository, where you can download even more.
单击“主题”菜单底部的“获取更多主题”,可以转到Mozilla的主题存储库 ,您可以在其中下载更多内容。
使用“紧凑”模式缩小工具栏和按钮 (Make the Toolbar and Buttons Smaller with “Compact” Mode)
Firefox Quantum allows you to control the size of UI items by changing the “Density” setting, located at the bottom of the Customize window. Most people will be happy with the “Normal” setting, but the “Compact” setting is great for people who want to squeeze a few more pixels into webpages (or more buttons onto the toolbar). There’s also a “Touch” setting that delivers extra-large, thumb-friendly icons. By default, Firefox on Windows 10 will switch to the “Touch” setting if you put the OS into Tablet Mode. The screenshot below uses the “Compact” setting. Notice that the icons and tabs are smaller.
Firefox Quantum允许您通过更改“自定义”窗口底部的“密度”设置来控制UI项的大小。 大多数人都会对“正常”设置感到满意,但是“紧凑”设置非常适合希望将更多像素压缩到网页中(或工具栏上更多按钮)的人。 还有一个“触摸”设置,可提供超大的拇指友好图标。 默认情况下,如果将操作系统设置为平板电脑模式 ,则Windows 10上的Firefox将切换到“触摸”设置。 下面的屏幕截图使用“紧凑”设置。 请注意,图标和选项卡较小。
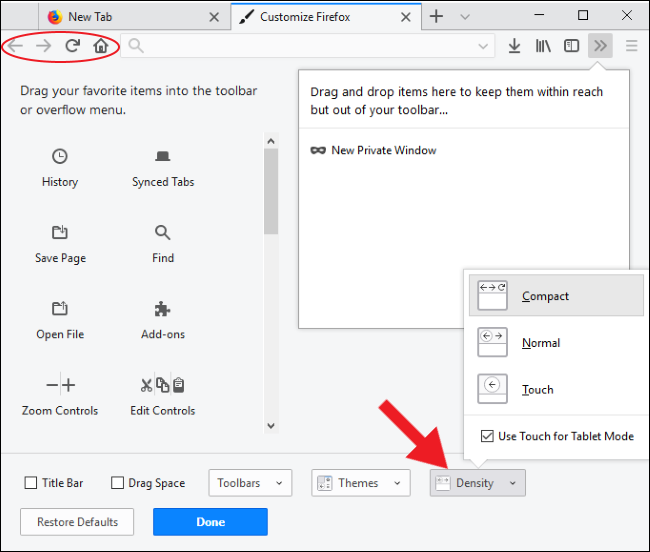
带回书签栏,菜单栏和标题栏 (Bring Back the Bookmarks Bar, Menu Bar, and Title Bar)
Firefox’s interface is pretty streamlined these days, but if you’re a fan of older UI elements like the bookmarks bar, title bar, and menu bar (with the dropdown menus like File, Edit, and so on), you can bring those bars back.
如今,Firefox的界面非常精简,但是如果您喜欢旧版UI元素,如书签栏,标题栏和菜单栏(带有下拉菜单,如File,Edit等),则可以带上这些栏背部。
To enable the bookmarks bar, click the “Toolbars” dropdown at the bottom of the Customize window, and then toggle the “Bookmarks Toolbar” option on.
要启用书签栏,请单击“自定义”窗口底部的“工具栏”下拉菜单,然后打开“书签工具栏”选项。
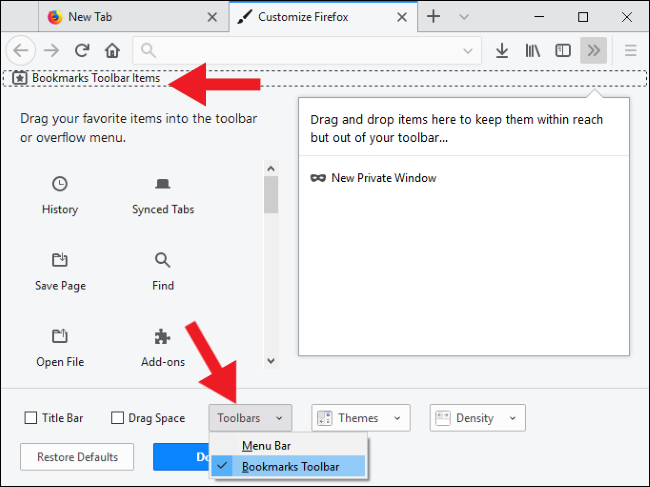
You can also enable the Menu Bar from this same dropdown. Most of the Menu Bar’s functionality has been copied and moved into the rest of Firefox’s UI over the past several years, so it isn’t truly necessary unless you prefer having that old school menu bar. Alternatively, you might find it easier to just press Alt to make the menu bar appear when you need it. When you’re done with it, just press Alt again to make it go away.
您也可以从同一下拉菜单中启用菜单栏。 在过去的几年中,大多数菜单栏的功能都已被复制并移至Firefox的UI的其余部分,因此,除非您更喜欢使用老式的菜单栏,否则并没有真正的必要。 或者,您可能会发现,只需按Alt即可在需要时显示菜单栏,因此更容易。 完成后,只需再次按Alt即可使其消失。
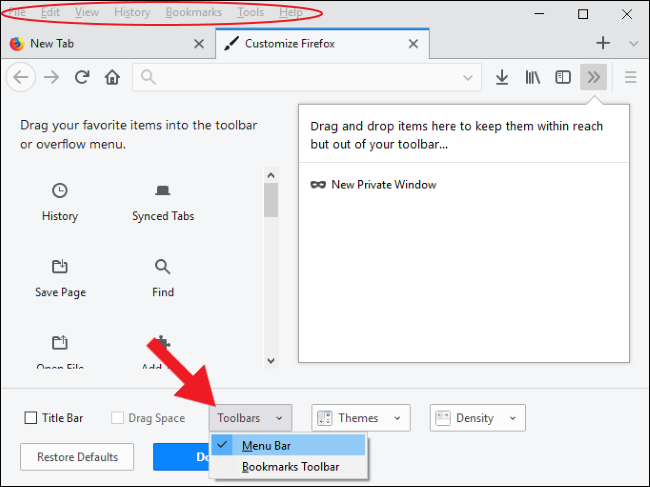
Lastly, you can enable the Title Bar on the Customize window. It doesn’t show up on the “Toolbars” dropdown menu (because it’s not technically a toolbar), but there’s a “Title Bar” check box you can enable at the bottom left corner of the window. Honestly, though, we think that Chrome had the right idea killing off the title bar back in 2008 (and Quantum Firefox, now). It takes up a lot of space to display relatively little information.
最后,您可以在“自定义”窗口上启用标题栏。 它没有显示在“工具栏”下拉菜单上(因为从技术上来说它不是工具栏),但是可以在窗口的左下角启用“标题栏”复选框。 不过,老实说,我们认为Chrome早在2008年就取消了标题栏(现在是Quantum Firefox)是一个正确的主意。 显示相对较少的信息会占用大量空间。
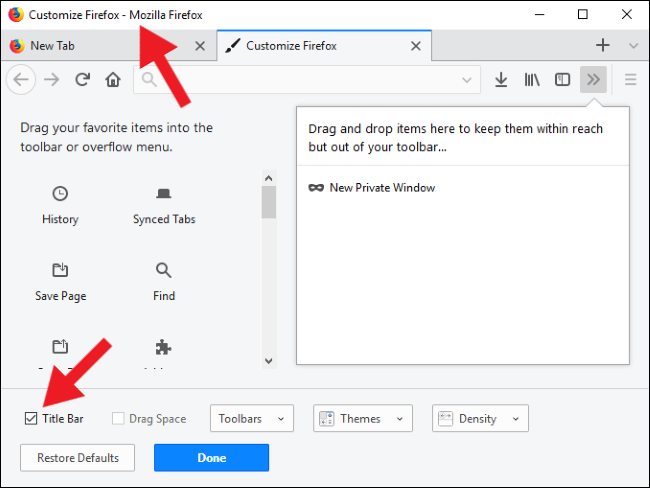
If you don’t need the full Title Bar but would still like something to grab and drag the window with, consider enabling the “Drag Space” check box instead. This option adds a few pixels above the top of the tabs, giving you more space to click and drag the window.
如果您不需要完整的标题栏,但仍然想要抓取并拖动窗口,请考虑启用“拖动空间”复选框。 此选项在选项卡顶部上方添加了一些像素,从而为您提供了更多单击和拖动窗口的空间。
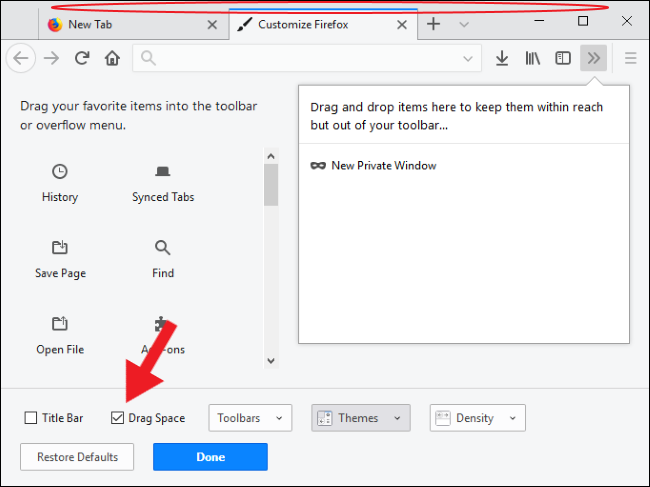
Note that the Drag Space only appears if the window is not maximized. Unless you’re moving between a bunch of monitors, there isn’t much need for Drag Space when Firefox is taking up the whole screen.
请注意,仅当窗口未最大化时才会显示“拖动空间”。 除非您在多台显示器之间移动,否则当Firefox占据整个屏幕时,就不需要太多的“拖动空间”。
Also keep in mind that the Drag Space and Title Bar aren’t your only two options to move the window around. You can also click and drag the Flexible Spaces we removed earlier, or any empty space on the tab bar, including the little space between tab controls and the minimize button.
还要记住,拖动空间和标题栏不是移动窗口的仅有的两个选项。 您还可以单击并拖动我们之前删除的“弹性空间”,或拖动选项卡栏上的任何空白空间,包括选项卡控件和“最小化”按钮之间的小空间。
停止自动隐藏下载按钮 (Stop the Downloads Button from Auto-Hiding)
Starting in Firefox Quantum, the “Downloads” button only appears when you download a file, phasing in and out as needed. If you aren’t a fan of UI objects popping up, you can force the button to stay in position. With the “Customize” window open, click the “Downloads” button, and then turn the “Auto-hide” option off.
从Firefox Quantum开始,“下载”按钮仅在您下载文件时出现,并根据需要逐步使用。 如果您不喜欢弹出UI对象,则可以强制按钮保持在原位。 在“自定义”窗口打开的情况下,单击“下载”按钮,然后关闭“自动隐藏”选项。
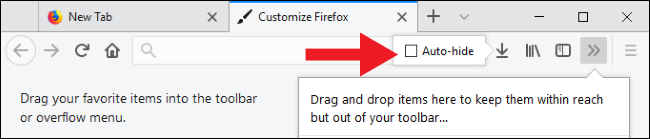
It only took me a few minutes, but I’m all done customizing Firefox Quantum. I’ve removed the Flexible Spaces and the Home, Search, and Sidebars buttons. I’ve stopped auto-hiding Donwloads, turned on Drag Spaces, added icons for a few extensions I use, and switched to Compact mode with the Dark theme.
我只花了几分钟,但自定义Firefox Quantum已经全部完成。 我删除了“弹性空间”以及“主页”,“搜索”和“侧栏”按钮。 我已经停止自动隐藏“下载”,打开了“拖动空间”,为我使用的一些 扩展添加了图标,并使用“黑暗”主题切换到“紧凑”模式。
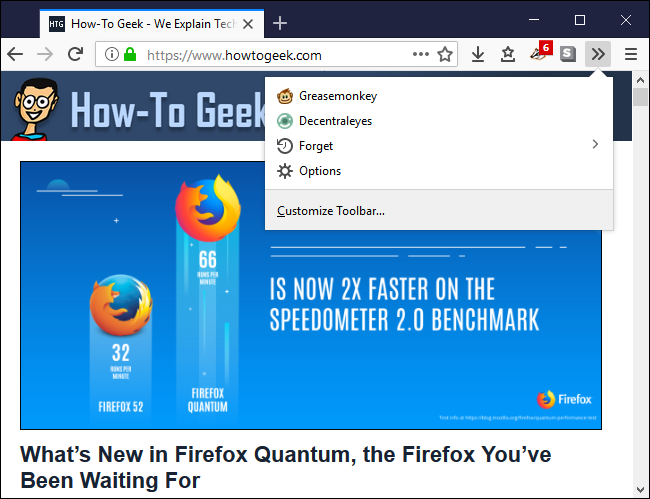
Isn’t she a beauty?
她不是美女吗?
quantum





















 649
649

 被折叠的 条评论
为什么被折叠?
被折叠的 条评论
为什么被折叠?








