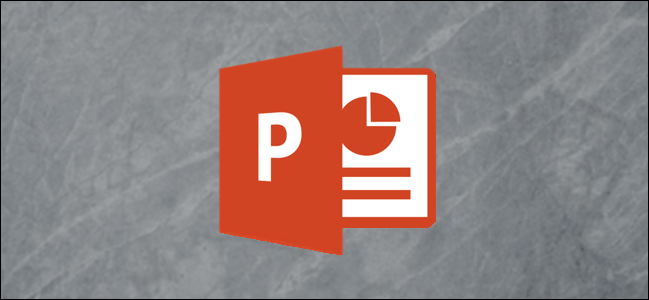
Adding speaker notes to a PowerPoint presentation provides reference material for the speaker when they’re presenting a slideshow, allowing them to stay on track without forgetting key message points. Here’s how to add and use speaker notes.
在PowerPoint演示文稿中添加演讲者便笺可为演讲者演示幻灯片时提供参考材料,使他们能够保持原样,而不会忘记关键信息点。 以下是添加和使用演讲者备注的方法。
在PowerPoint中添加演讲者注释 (Add Speaker Notes in PowerPoint)
To add speaker notes in PowerPoint, you’ll first need to be in the Normal view. If you’re not already there, you can switch to Normal view by going to the “View” tab and then selecting “Normal” in the “Presentation Views” group.
要在PowerPoint中添加演讲者备忘,您首先需要进入“普通”视图。 如果还没有,可以转到“视图”选项卡,然后在“演示文稿视图”组中选择“普通”,以切换到普通视图。

Next, in the pane on left, select the slide where you’d like to add speaker notes.
接下来,在左侧窗格中,选择要在其中添加演讲者备注的幻灯片。

Next, click the “Notes” button at the bottom of the window.
接下来,单击窗口底部的“注释”按钮。

A small box reading “Tap to Add Notes” will appear beneath the slide. For Mac users, this will say “Click to Add Notes.”
幻灯片下方将出现一个小框,显示“轻按以添加注释”。 对于Mac用户,这将显示“单击以添加注释”。

Now, simply type the speaker notes for that slide. Repeat this process for each slide you’d like to add notes to.
现在,只需键入该幻灯片的演讲者备注。 对您要添加注释的每张幻灯片重复此过程。
在PowerPoint演示文稿中使用演讲者注释 (Use Speaker Notes During a PowerPoint Presentation)
There are two ways to use speaker notes during a presentation: by presenting on a secondary monitor or by printing out the speaker notes.
在演示过程中有两种使用演讲者备忘的方式:通过在辅助监视器上进行演示或打印出演讲者备忘。
使用辅助监视器 (Using a Secondary Monitor)
It’s safe to assume that most presentations will be presented on a secondary monitor. If this is the case for you, there’s not a whole lot you really need to do.
可以肯定的是,大多数演示文稿都将在辅助监视器上进行演示。 如果您是这种情况,那么您实际上不需要做很多事情。
The first thing you need to do is change the view to Slide Show. You can do this by selecting the Slide Show icon at the bottom-right corner of the window.
您需要做的第一件事是将视图更改为幻灯片放映。 您可以通过选择窗口右下角的幻灯片放映图标来实现。

In this view, the audience will see only the slides as you’re going through the presentation. However, on your primary monitor, you’ll see the current slide, a preview of the upcoming slide, and your speaker notes for the current slide.
在此视图中,观众在演示过程中只会看到幻灯片。 但是,在主监视器上,您将看到当前幻灯片,即将播放的幻灯片的预览以及当前幻灯片的演讲者注释。

This is a convenient way to have a virtual copy of the speaker notes while you’re giving a presentation, but it never hurts to have a hard copy.
在进行演示时,这是一种方便地获得演讲者备注的虚拟副本的便捷方法,但是使用纸质副本绝不会有任何伤害。
打印演讲者备注 (Printing the Speaker Notes)
To print the speaker notes of your presentation, first select the “File” tab in the Ribbon.
要打印演示文稿的演讲者备忘,请首先在功能区中选择“文件”选项卡。

In the pane on left, select the “Print” button.
在左侧窗格中,选择“打印”按钮。

In the “Settings” group, select the option that says “Full Page Slides.”
在“设置”组中,选择显示“整页幻灯片”的选项。

A drop-down menu will appear. Here, select “Notes Pages” in the “Print Layout” group.
将会出现一个下拉菜单。 在这里,在“打印布局”组中选择“注释页”。

Finally, click “Print.”
最后,点击“打印”。

You’ll now have a physical copy of your speaker notes.
现在,您将获得演讲者笔记的物理副本。
翻译自: https://www.howtogeek.com/508880/how-to-use-speaker-notes-in-powerpoint/























 1253
1253

 被折叠的 条评论
为什么被折叠?
被折叠的 条评论
为什么被折叠?








