
According to Microsoft, Windows 10 no longer optimizes external storage devices for “better performance” as of the October 2018 Update. Instead, it optimizes them for “quick removal.” Here’s what that means—and how to change it if you like.
根据Microsoft的说法,自2018年10月更新起,Windows 10不再为``更好的性能''而优化外部存储设备。 相反,它针对“快速删除”对其进行了优化。 这就是它的意思-以及如何更改它(如果您愿意)。
We don’t think every Windows user has to change this option. Despite how tempting “better performance” sounds, the default “quick removal” policy is fine for most people.
我们认为并非每个Windows用户都必须更改此选项。 尽管听起来“诱人的性能更好”听起来很诱人,但是默认的“快速删除”策略对大多数人来说还是不错的。
快速拆卸与更好的性能 (Quick Removal vs. Better Performance)
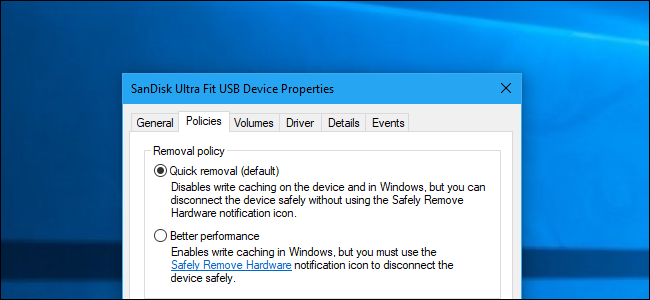
Windows has different “policies” you can select for external storage devices connected via USB or Thunderbolt, whether it’s a USB thumb drive or external hard drive. Each individual storage device has its own specific policy setting so that you can select different policies for different devices.
Windows具有不同的“策略”,您可以选择通过USB或Thunderbolt连接的外部存储设备,无论是USB拇指驱动器还是外部硬盘驱动器。 每个单独的存储设备都有其自己的特定策略设置,因此您可以为不同的设备选择不同的策略。
By default, Windows 10 now uses the “quick removal” policy. Whenever you write to the drive, Windows writes the data to the drive as quickly as possible. This ensures you can remove the USB drive without using the “Safely Remove Hardware” option—in theory. A program may be writing to your USB drive in the background anyway, so we recommend against it. This does dramatically reduce the risk of data corruption if you’re in the habit of safely removing storage devices before unplugging them.
默认情况下,Windows 10现在使用“快速删除”策略。 每当您写入驱动器时,Windows都会尽快将数据写入驱动器。 从理论上讲,这可确保您无需使用“安全删除硬件”选项即可删除USB驱动器。 无论如何,程序可能会在后台写入USB驱动器,因此建议您不要这样做。 如果您习惯于在拔出存储设备之前安全地删除它们,这确实可以大大降低数据损坏的风险。
However, this can slow down your applications. For example, when you’re saving a file to the external drive, the program you’re using may stop and wait for the save process to finish before you can continue working.
但是,这会使您的应用程序变慢。 例如,当您将文件保存到外部驱动器时,正在使用的程序可能会停止并等待保存过程完成才能继续工作。
The “Better performance” option eliminates this slowdown. With this option, Windows will cache write operations to the drive and let applications proceed as if they had already written the data. Windows then performs the write operation in the background. That can make applications snappier.
“更好的性能”选项消除了这种速度下降。 使用此选项,Windows将缓存对驱动器的写入操作,并让应用程序像已写入数据一样继续进行。 Windows然后在后台执行写操作。 这样可以使应用程序更加灵活。
On the other hand, this can result in data loss in some situations. Users think their files are saved and remove the drive—but the data wasn’t actually saved, and now the files on the drive may be corrupted. That’s why you should use the “Safely Remove Hardware” option before unplugging a drive in Windows. It tells Windows to write all that cached data to disk, ensuring all your data is safe before removing the drive.
另一方面,在某些情况下这可能导致数据丢失。 用户认为他们的文件已保存并卸下驱动器-但实际上并未保存数据,现在驱动器上的文件可能已损坏。 这就是为什么在Windows中拔出驱动器之前应使用“安全删除硬件”选项的原因。 它告诉Windows将所有缓存的数据写入磁盘,以确保在删除驱动器之前所有数据都是安全的。
It’s unclear how much “better performance” you’ll experience in practice. This will depend on the speed of your external storage device, how the application you’re using handles writing data, and how much data you’re writing at any given time. Microsoft clearly thinks the default “quick removal” is good enough for most people and that avoiding data loss is a priority. After all, many people don’t bother with “safely removing” devices before unplugging them. That makes “quick removal” a superior solution for many people, as it will reduce the risk of data loss when not safely removing a drive.
尚不清楚您在实践中会体验到多少“更好的表现”。 这取决于外部存储设备的速度,正在使用的应用程序如何处理写入数据以及在任何给定时间要写入多少数据。 微软显然认为默认的“快速删除”对大多数人来说已经足够了,避免数据丢失是当务之急。 毕竟,许多人在拔出设备之前都不会为“安全地移除”设备而烦恼。 这使“快速删除”成为许多人的最佳解决方案,因为当不安全删除驱动器时,它将减少数据丢失的风险。
如何提高性能 (How to Enable Better Performance)
If you’d like to enable “better performance,” you’ll have to do it individually for each external storage device you connect to your computer. However, Windows will remember this setting. So, if you change this option for one USB flash drive, it will be used whenever you plug that same USB drive into your current PC. The option won’t be remembered if you plug a different USB drive into your current PC or if you take the USB drive to another PC.
如果要启用“更好的性能”,则必须为连接到计算机的每个外部存储设备单独执行此操作。 但是,Windows将记住此设置。 因此,如果您为一个USB闪存驱动器更改此选项,则只要将该同一个USB驱动器插入当前PC,就会使用该选项。 如果将其他USB驱动器插入当前PC或将USB驱动器带到另一台PC,则不会记住该选项。
First, ensure you’ve connected the external storage device to your PC. You can then control this setting from the Disk Management tool. To open it, right-click the Start button on Windows 10 and select “Disk Management.” (If you’re using Windows 7, you can press Windows+R, type ” diskmgmt.msc ” into the window, and press Enter to launch the Disk Management tool.)
首先,确保已将外部存储设备连接到PC。 然后,您可以从“磁盘管理”工具控制此设置。 要打开它,请右键单击Windows 10上的开始按钮,然后选择“磁盘管理”。 (如果您使用的是Windows 7,则可以按Windows + R,在窗口中键入“ diskmgmt.msc ”,然后按Enter以启动磁盘管理工具。)
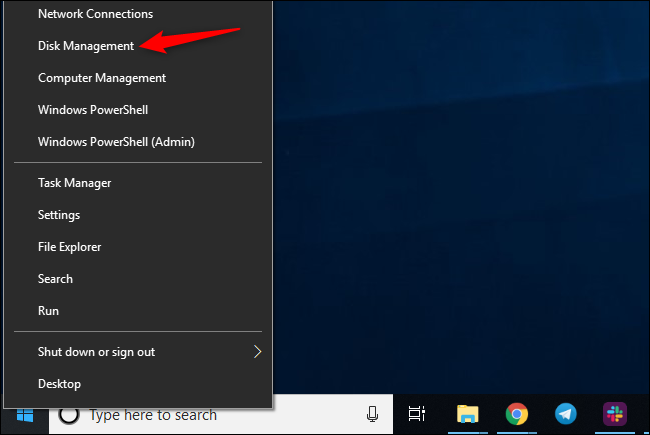
Locate the name of the disk at the bottom of the Disk Management window, right-click it, and select “Properties.” You have to right-click the name at the left side of the list.
在“磁盘管理”窗口的底部找到磁盘的名称,右键单击它,然后选择“属性”。 您必须右键单击列表左侧的名称。
If you’re not sure which disk is your external storage device, look at the drive letter displayed here. You can check File Explorer to see which drive letter your external storage device is located at, if necessary.
如果不确定哪个磁盘是您的外部存储设备,请查看此处显示的驱动器号。 如有必要,您可以检查文件资源管理器以查看外部存储设备位于哪个驱动器号。
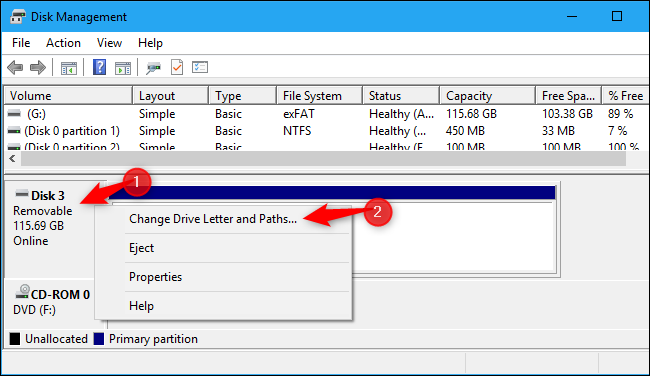
Click the “Policies” tab and select “Better performance” under Removal policy to use this policy. Microsoft recommends you also activate the “Enable write caching on the device” setting under Write-caching policy if you select Better performance.
单击“策略”选项卡,然后在“删除策略”下选择“更好的性能”以使用此策略。 如果您选择“更好的性能”,Microsoft建议您还激活“写缓存策略”下的“在设备上启用写缓存”设置。
Do not enable the “Turn off Windows write-cache buffer flushing on the device” option unless the external storage device has a separate power supply. This can cause data loss if your computer experiences a power failure.
除非外部存储设备具有单独的电源,否则不要启用“关闭设备上的Windows写缓存缓冲区刷新”选项。 如果您的计算机出现电源故障,则可能导致数据丢失。
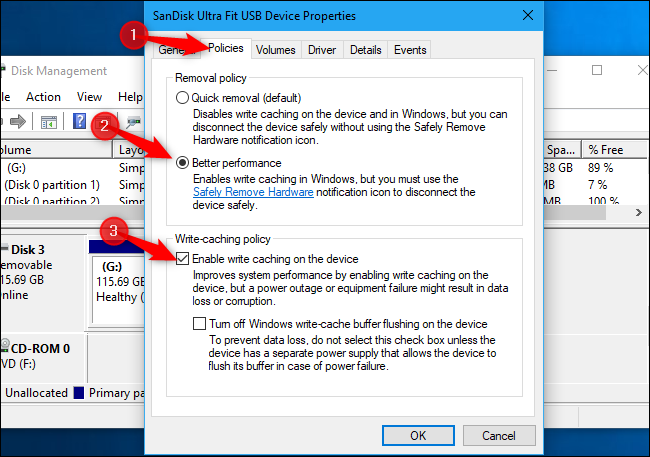
Click “OK” to save your changes. This change only applies to this specific USB device, and you’ll have to repeat this process to apply it to additional devices.
单击“确定”保存更改。 此更改仅适用于此特定的USB设备,您必须重复此过程才能将其应用于其他设备。
Remember to safely remove devices before physically unplugging them from your PC!
在从PC上物理拔下设备之前,请记住要安全删除设备!
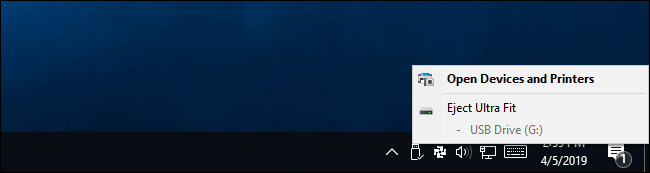
If you change your mind, you can return to the device properties window and select “Quick removal (default)” instead.
如果您改变主意,则可以返回设备属性窗口,然后选择“快速删除(默认)”。
Microsoft’s statement that this is a new default in the latest version of Windows 10 is a little confusing to us. We noticed “quick removal” was the default on some of our devices even back in Windows 7. Perhaps it was only the default on some devices and is now the default on all devices. Either way, you’ll have to enable “Better performance” manually—if you want it.
微软声明这是最新版本Windows 10中的新默认设置,这使我们有些困惑。 我们注意到,即使在Windows 7中,“快速删除”也是某些设备上的默认设置,也许这只是某些设备上的默认设置,现在是所有设备上的默认设置。 无论哪种方式,如果需要,您都必须手动启用“更好的性能”。
翻译自: https://www.howtogeek.com/410353/how-to-optimize-usb-storage-for-better-performance-on-windows-10/





















 882
882

 被折叠的 条评论
为什么被折叠?
被折叠的 条评论
为什么被折叠?








