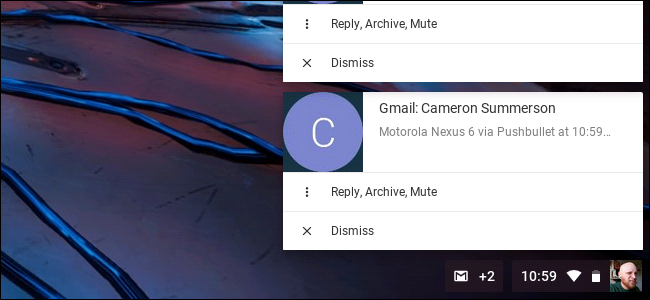
If you’re working at your computer and your phone goes off, you can grab it, unlock it, and check the notification, likely throwing off your workflow. Or, you could just sync your notifications to your computer, so they show up right there—which really makes a lot more sense.
如果您在计算机上工作并且手机关机,则可以将其抓住,解锁并检查通知,这可能会中断您的工作流程。 或者,您可以只将通知同步到计算机,以便它们在那里显示,这确实有意义。
Update: On Windows 10, you can now sync Android notifications to your PC without any additional software. Just use the built-in Your Phone app.
更新:在Windows 10上,您现在可以将Android通知同步到您的PC,而无需任何其他软件。 只需使用内置的Your Phone应用即可。
Fortunately, this is a pretty simple task thanks to a tool called Pushbullet. Now, I’ll tell you right now: Pushbullet does a lot more than just sync notifications to from your phone to your computer—thankfully we have a piece that covers Pushbullet in detail. But for now, let’s dig into notification syncing in a bit more detail.
幸运的是,这要归功于一个名为Pushbullet的工具,非常简单。 现在,我会告诉你现在:Pushbullet做了很多的不只是同步通知更多地从手机到电脑,值得庆幸的是,我们有一块覆盖Pushbullet详细。 但是现在,让我们更详细地研究通知同步。
第一步:安装Pushbullet应用和扩展程序 (Step One: Install the Pushbullet App and Extension)
The first thing you’ll need to do is get Pushbullet going on both your phone and your computer. It’s a free install from the Google Play Store on your phone, so go ahead and grab that now.
您需要做的第一件事就是让Pushbullet同时在手机和计算机上运行。 它是您手机上Google Play商店的免费安装程序,请立即进行操作。
On the computer side of things, however, you have a couple of options. Regardless of what platform you’re using (Windows, Linux, Mac, Chrome OS, etc.) you can use the Chrome, Firefox, or Opera extensions for your browser. This should cover everything for most people.
但是,在计算机方面,您有两种选择。 无论您使用哪种平台(Windows,Linux,Mac,Chrome OS等),都可以为您的浏览器使用Chrome,Firefox或Opera扩展。 对于大多数人来说,这应该涵盖了所有内容。
If you’re a Windows user, you can also use the Windows app, which is a standalone application instead of a browser extension. Really, it just incorporates itself into the operating system a bit more.
如果您是Windows用户,则还可以使用Windows应用程序,它是一个独立的应用程序,而不是浏览器扩展程序。 实际上,它只是将自身更多地集成到了操作系统中。
Either way, it’s your decision on what you do. For this tutorial, however, I’ll be using the Chrome extension since it’s the most universal solution.
无论哪种方式,这都是您决定做什么的决定。 但是,对于本教程,我将使用Chrome扩展程序,因为它是最通用的解决方案。
第二步:在电话上设置Pushbullet (Step Two: Set up Pushbullet on the Phone)
Once you have it installed, you’ll need to get everything set up. Go ahead and fire it up on your phone.
安装完毕后,您需要进行所有设置。 继续并在手机上启动它。
When you launch it, the first thing you’ll need to do is sign in, which you can do with either your Google or Facebook account. Regardless of which one you choose here, you’ll need to use the same login on your computer (when we get to that part).
启动它时,您需要做的第一件事就是登录,您可以使用您的Google或Facebook帐户进行登录。 无论您在此处选择哪一个,都需要在计算机上使用相同的登录名(当我们进入该部分时)。
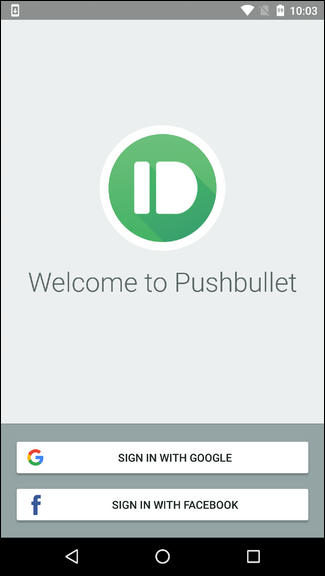
Once you’ve signed in, you’ll need to give Pushbullet access to your notifications. Click “Enable” on this first screen, which will redirect you to the Notification Access settings page.
登录后,您需要授予Pushbullet访问通知的权限。 在第一个屏幕上单击“启用”,这会将您重定向到“通知访问”设置页面。
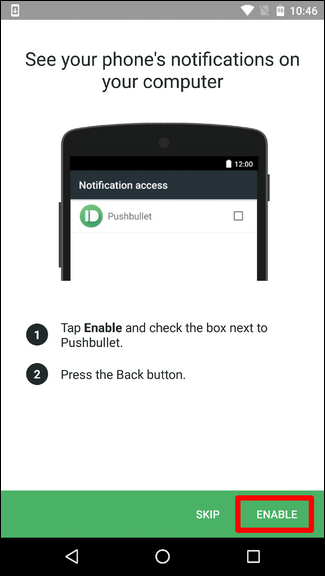
Here, go ahead and slide the toggle (it might be a checkbox instead) to allow Pushbullet access to all notifications. A warning will pop up, letting you know that this will give Pushbullet the ability read all of your notifications. That’s part of the deal here, so if you want to show notifications on your PC, click “Allow.”
在这里,继续并滑动切换开关(它可能是一个复选框)以允许Pushbullet访问所有通知。 将会弹出警告,告知您这将使Pushbullet能够读取所有通知。 这是此交易的一部分,因此,如果您想在PC上显示通知,请单击“允许”。
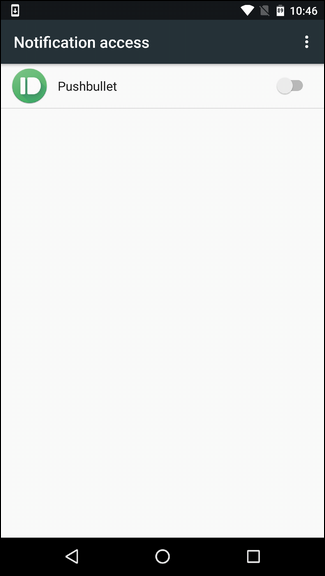
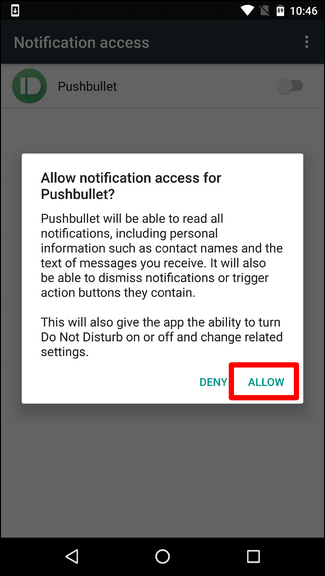
This should toss you back into the Pushbullet setup, where you’ll allow it to mirror incoming phone call details—just tap “OK” then approve the following permissions (Phone and Contacts). Done.
这应该使您重新进入Pushbullet设置,在那里您将允许它镜像传入的电话详细信息-只需点按“确定”,然后批准以下权限(“电话”和“联系人”)。 做完了
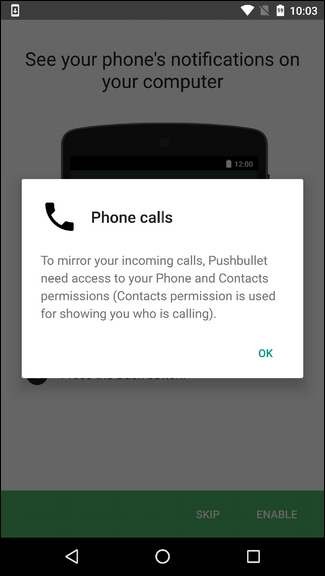
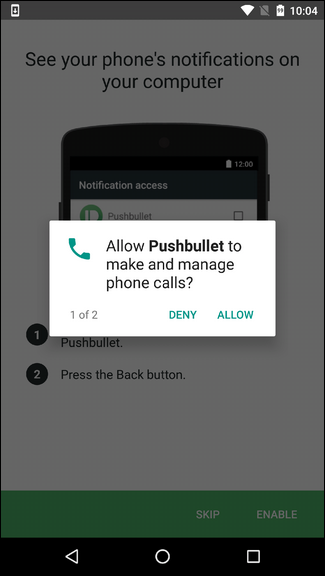
The next step will not only allow you to see your text messages, but also reply to them. If you’re into that, tap “Enable,” then allow the SMS permission.
下一步不仅可以查看短信,还可以回复短信。 如果您对此感兴趣,请点按“启用”,然后允许SMS权限。
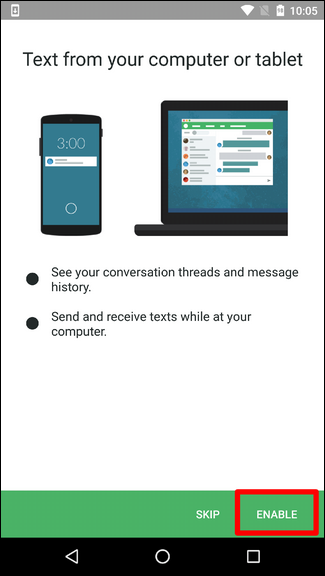
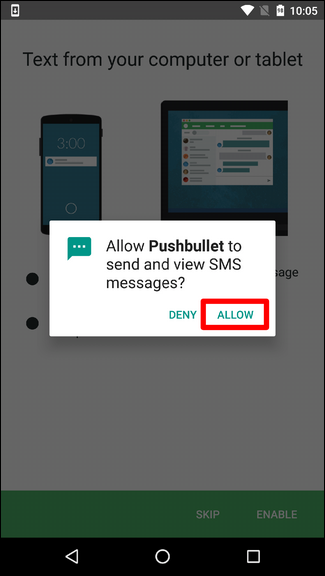
Once you’re finished with the initial set up, you’ll need to actually enable full notification mirroring. To do that, open the menu by sliding in from the left or tapping the three lines in the upper left corner. From there, choose “Notification Mirroring.”
完成初始设置后,您将需要实际启用完整的通知镜像。 为此,请通过向左滑动或点击左上角的三行来打开菜单。 从那里选择“通知镜像”。
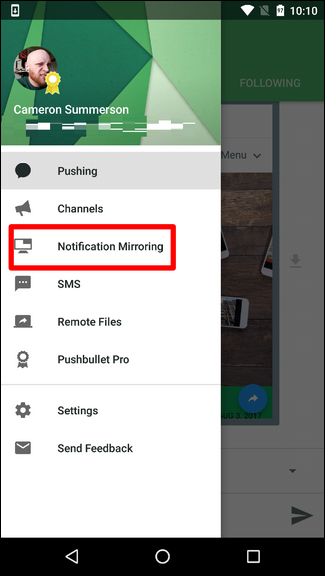
To enable mirroring, slide the first toggle to the on position. If you only want notifications to mirror when you’re on Wi-Fi, go ahead and toggle the second one too. Lastly, if you don’t want to see silent notifications on your computer, you can turn that option off.
要启用镜像,请将第一个开关滑动到打开位置。 如果您只想在使用Wi-Fi时镜像通知,请继续并切换第二个通知。 最后,如果您不想在计算机上看到静默通知,则可以关闭该选项。
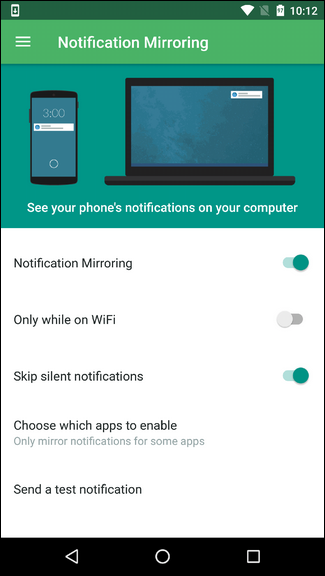
Fore more granular control, you can tap the “Choose which apps to enable” option and pick which apps you’ll actually see synced notifications from. That’s cool.
要进行更精细的控制,您可以点击“选择要启用的应用程序”选项,然后选择您实际将看到同步通知的应用程序。 这很酷。
第二步:在计算机上设置Pushbullet (Step Two: Set Up Pushbullet on the Computer)
At this point, you should already have the Pushbullet Chrome extension installed, which is what I find to be the easiest way to use the application. Again, if you’re using something different—like the Firefox extension or Windows app, for example—things may look a little bit different. But for the most part, the setup process should be the same.
此时,您应该已经安装了Pushbullet Chrome扩展程序,这是我发现使用该应用程序的最简单方法。 同样,如果您使用的是其他功能(例如Firefox扩展程序或Windows应用程序),则可能看起来有些不同。 但在大多数情况下,设置过程应该相同。
The extension should show up as a little icon in Chrome’s toolbar. It’s a green circle with a whimsical little bullet in it. Click that. It will prompt you to sign in on Pushbullet.com (which you can also use to interact with Pushbullet’s various options on your phone). Just remember to log in with the same account you used on your phone!
该扩展程序应在Chrome的工具栏中显示为一个小图标。 这是一个绿色的圆圈,里面有一个古怪的小子弹。 点击那个。 它将提示您登录Pushbullet.com(您也可以使用它与手机上的Pushbullet的各种选项进行交互)。 只需记住使用您在手机上使用的相同帐户登录即可!
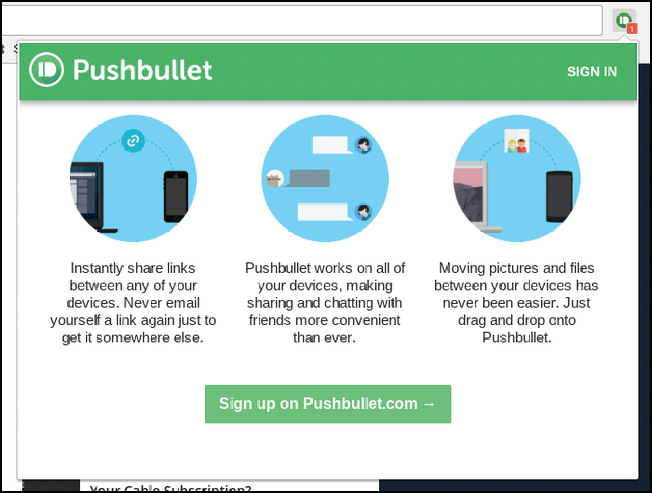
Once that’s done, you’re in. There shouldn’t be any additional setup on the computer. Your notifications should show up as a tooltip-style notification on your computer moving forward.
完成后,您就可以进入。计算机上不应有任何其他设置。 您的通知应以工具提示样式的通知形式出现在您的计算机上。
第三步:发送测试通知并访问过去的通知 (Step Three: Send a Test Notification and Access Past Notifications)
Just to make sure everything is working properly, go ahead and jump back into the Notification Mirroring settings on the phone. The bottom option should read “Send a test notification.” Go ahead and tap that.
为了确保一切正常,请继续并跳回电话上的“通知镜像”设置。 底部选项应显示为“发送测试通知”。 继续点击。
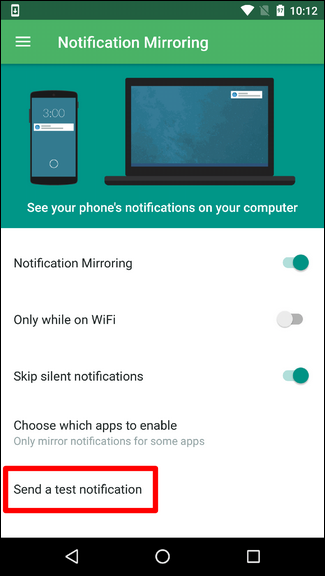
A notification should show up on your computer. Boom, you’re done there.
通知应显示在您的计算机上。 繁荣,到此为止。
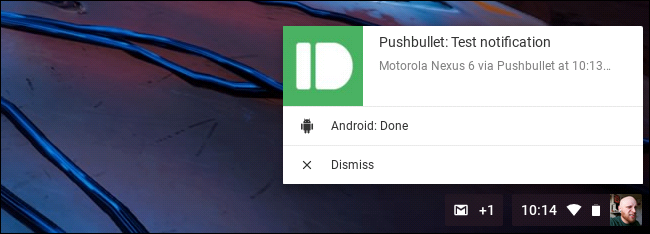
With everything up and running, you can access your non-dismissed notifications in the Pushbullet extension by clicking the “Notifications” tab.
在一切正常运行的情况下,您可以通过单击“通知”标签来访问Pushbullet扩展中的未取消通知。
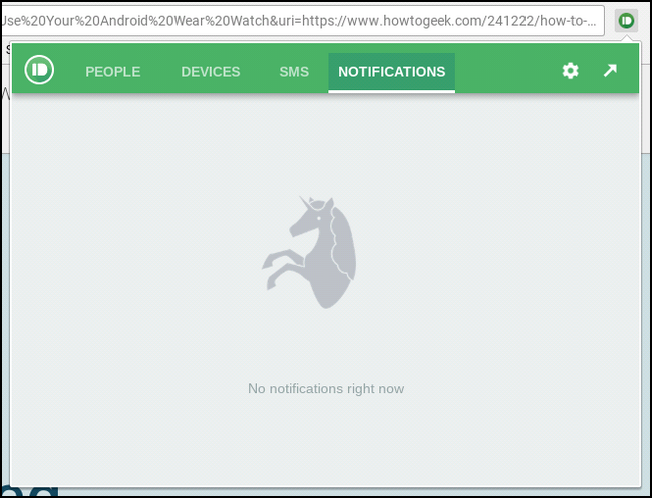
And that’s pretty much all there is to it.
这几乎就是它的全部。
翻译自: https://www.howtogeek.com/190702/how-to-get-all-your-android-notifications-on-your-pc-or-mac/























 1781
1781

 被折叠的 条评论
为什么被折叠?
被折叠的 条评论
为什么被折叠?








