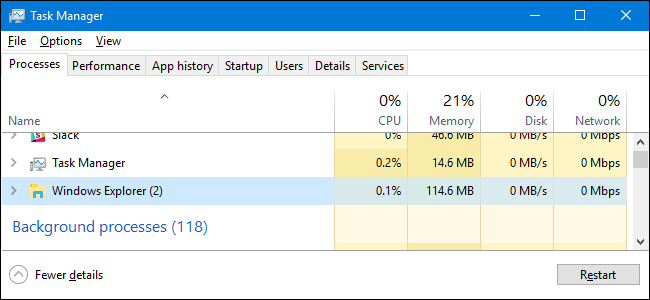
If your Taskbar, System Tray, or Start menu acts up, you might be tempted to restart your PC. Instead, you can usually just restart Windows Explorer—and Windows makes it pretty easy.
如果“任务栏”,“系统任务栏”或“开始”菜单起作用,则可能会诱使您重新启动PC。 取而代之的是,您通常可以只重新启动Windows资源管理器,而Windows使其非常容易。
Windows Explorer (Explorer.exe) is a program manager process that provides the graphical interface you use to interact with most of Windows—the Start menu, taskbar, notification area, and File Explorer. Occasionally, any of these pieces that make up the Windows graphical shell can start acting strangely or even hang. Just like you can close and restart an app that’s acting up, you can also close and restart Windows Explorer. Restarting Windows Explorer can also be handy if you’ve just installed a new app or applied a Registry tweak that would normally require you to restart your PC. Restarting Explorer doesn’t always work in those cases, but it’s easy enough to try it first if you want to avoid a full restart. Here are a few ways you can restart Windows Explorer.
Windows资源管理器(Explorer.exe)是一个程序管理器进程,它提供用于与大多数Windows(开始菜单,任务栏,通知区域和文件资源管理器)进行交互的图形界面。 有时,构成Windows图形外壳程序的所有这些部分都可能开始表现异常,甚至挂起。 就像您可以关闭并重新启动正在运行的应用程序一样,您也可以关闭并重新启动Windows资源管理器。 如果您刚安装了新应用程序或应用了通常需要重新启动PC的注册表调整,则重新启动Windows Explorer也很方便。 在这种情况下,重启资源管理器并不总是可行的,但是如果要避免完全重启,可以很容易地首先尝试使用它。 您可以通过以下几种方式重新启动Windows资源管理器。
选项一:从任务管理器重新启动资源管理器 (Option One: Restart Explorer from Task Manager)
Task Manager offers the traditional way to restart Windows Explorer. It was overhauled for Windows 8 and 10, so we’ve got instructions for you whether you’re using those or Windows 7.
任务管理器提供了重新启动Windows资源管理器的传统方法。 Windows 8和10已对其进行了大修,因此无论您使用的是Windows 7还是Windows 7,我们都为您提供了说明。
在Windows 8或10中从任务管理器重新启动资源管理器 (Restart Explorer from Task Manager in Windows 8 or 10)
In Windows 8 or 10, open Task Manager by right-clicking any empty area on your taskbar and then clicking “Task Manager.” You can also hit Start and search for “task manager,” which might be more useful to you if you’re looking at the Start screen instead of the desktop in Windows 8. And if you favor keyboard shortcuts, just press Ctrl+Shift+Esc.
在Windows 8或10中,右键单击任务栏上的任何空白区域,然后单击“任务管理器”,以打开任务管理器。 您也可以点击“开始”并搜索“任务管理器”,如果您正在查看“开始”屏幕而不是Windows 8中的桌面,这可能对您更有用。如果您喜欢键盘快捷键,请按Ctrl + Shift +退出。
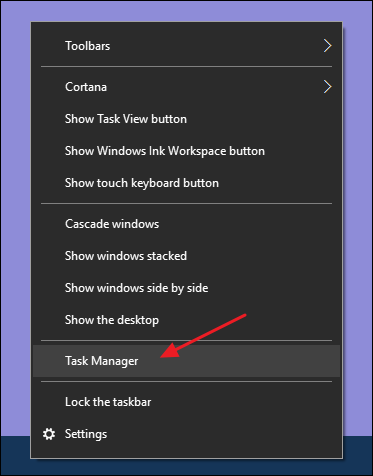
If your Task Manager window looks like the example below, click “More details” at the bottom to see the detailed interface.
如果您的“任务管理器”窗口看起来像下面的示例,请单击底部的“更多详细信息”以查看详细的界面。
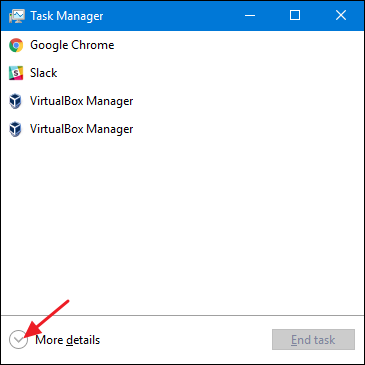
The “Process” tab of the Task Manager window shows you apps and background processes currently running on your PC. Scroll down the list of what’s running and find “Windows Explorer.” If you currently have a File Explorer window open, you’ll see it right near the top in the “Apps” section. Otherwise, you’ll find it toward the bottom of the “Background Processes” section. To restart, just select “Windows Explorer” and then click the “Restart” button.
任务管理器窗口的“进程”选项卡显示您PC上当前正在运行的应用程序和后台进程。 向下滚动正在运行的列表,然后找到“ Windows资源管理器”。 如果您当前打开了“文件资源管理器”窗口,则将在“应用程序”部分顶部附近看到它。 否则,您会在“背景流程”部分的底部找到它。 要重新启动,只需选择“ Windows资源管理器”,然后单击“重新启动”按钮。
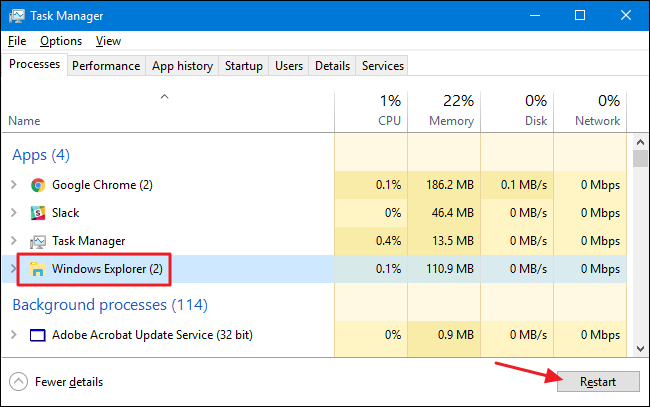
That’s all you should have to do. It may take a few seconds and things like your taskbar and Start menu may disappear momentarily, but when it restarts, things should behave better and you can exit Task Manager.
那就是您所要做的。 可能需要花费几秒钟的时间,任务栏和“开始”菜单之类的内容可能会暂时消失,但是当重新启动时,性能应该会更好,并且可以退出任务管理器。
在Windows 7中从任务管理器重新启动资源管理器 (Restart Explorer from Task Manager in Windows 7)
Windows 7 doesn’t offer a simple restart command like Windows 8 and 10 do. Instead, you’ll have to end the process and then restart it as two separate steps. Right-click any empty area of the taskbar and choose “Task Manager.”
Windows 7没有像Windows 8和10那样提供简单的重启命令。 相反,您必须结束该过程,然后作为两个单独的步骤重新启动它。 右键单击任务栏的任何空白区域,然后选择“任务管理器”。
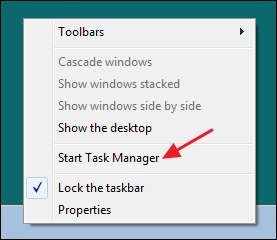
In the Task Manager window, switch to the “Processes” tab. Select the “explorer.exe” process and then click the “End Process” button.
在“任务管理器”窗口中,切换到“进程”选项卡。 选择“ explorer.exe”进程,然后单击“结束进程”按钮。
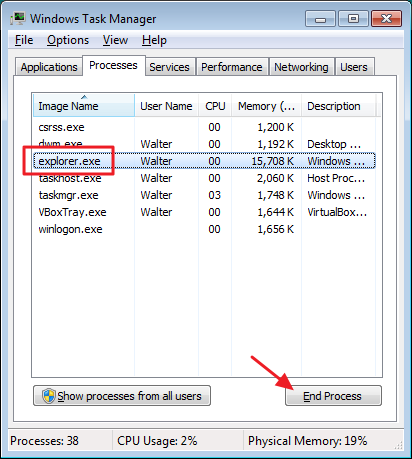
In the alert window that pops up, click “End Process.”
在弹出的警报窗口中,单击“结束进程”。
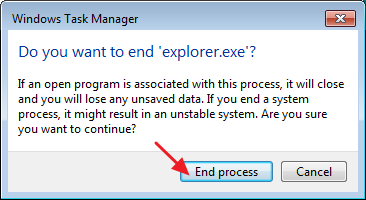
Your taskbar and notification area (as well as any open File Explorer windows) should disappear from view. Sometimes, Windows will restart the process automatically after a minute or so, but it’s easiest just to go ahead and restart it yourself. In the Task Manager window, click the “File” menu and then click “New Task (Run…)”.
您的任务栏和通知区域(以及所有打开的File Explorer窗口)应从视图中消失。 有时,Windows会在一分钟左右后自动重新启动该过程,但是最简单的方法是自行进行重新启动。 在“任务管理器”窗口中,单击“文件”菜单,然后单击“新建任务(运行…)”。
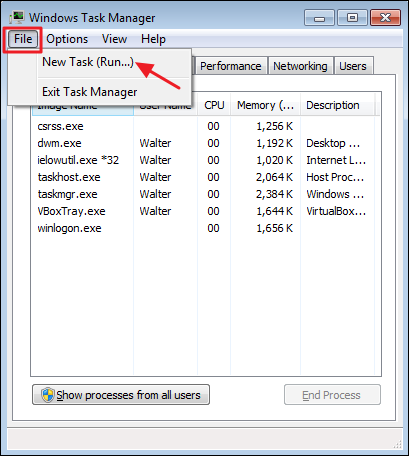
In the Create New Task window, type “explorer.exe” into the “Open” box and then click “OK.”
在“创建新任务”窗口中,在“打开”框中键入“ explorer.exe”,然后单击“确定”。
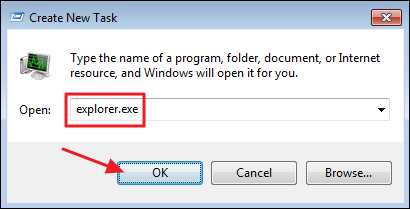
Your taskbar and notification area should reappear and hopefully, whatever problem you were having will be resolved. You can close Task Manager.
您的任务栏和通知区域应该会重新出现,并希望您遇到的任何问题都可以得到解决。 您可以关闭任务管理器。
选项二:从任务栏和“开始”菜单退出资源管理器 (Option Two: Exit Explorer from Your Taskbar and Start Menu)
There is also a handy little shortcut for ending the Windows Explorer process. In Windows 8 and 10, you can hold Ctrl+Shift while right-clicking any empty area of the taskbar. On the modified context menu, click the “Exit Explorer” command.
还有一个方便的小快捷方式来结束Windows资源管理器进程。 在Windows 8和10中,您可以按住Ctrl + Shift的同时右键单击任务栏的任何空白区域。 在修改的上下文菜单上,单击“退出资源管理器”命令。
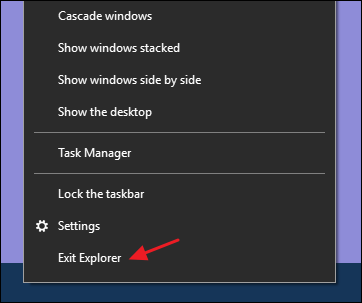
In Windows 7, click Start and then hold Ctrl+Shift while clicking any open area on the Start menu to see the “Exit Explorer” command.
在Windows 7中,单击“开始”,然后在单击“开始”菜单上的任何打开区域的同时按住Ctrl + Shift,以查看“退出资源管理器”命令。
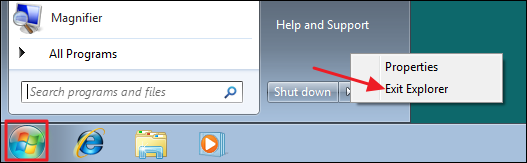
When you select these commands, they do not restart Windows Explorer on any version of Windows—they simply end the process. Windows will often restart the process automatically after a minute or so, but if it doesn’t, you’ll need to do so manually. Just press Ctrl+Shift+Esc to open Task Manager. Click the File menu and then choose “Run new task” in Windows 8 or 10 (or “Create new task” in Windows 7). Type “explorer.exe” into the run box and hit “OK” to relaunch Windows Explorer.
当您选择这些命令时,它们不会在任何版本的Windows上重新启动Windows资源管理器-它们只是结束该过程。 Windows通常会在一分钟左右后自动重启该过程,但是如果没有重启,您将需要手动重启。 只需按Ctrl + Shift + Esc即可打开任务管理器。 单击文件菜单,然后在Windows 8或10中选择“运行新任务”(在Windows 7中选择“创建新任务”)。 在运行框中键入“ explorer.exe”,然后单击“确定”以重新启动Windows资源管理器。
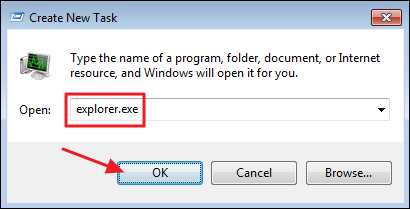
选项三:使用批处理文件重新启动资源管理器 (Option Three: Restart Explorer with a Batch File)
If you’d prefer being able to restart Windows Explorer more quickly and avoid using Task Manager altogether, you can put together a simple batch file to do the job.
如果您希望能够更快地重新启动Windows资源管理器并避免完全使用“任务管理器”,则可以将一个简单的批处理文件放在一起以完成工作。
Fire up Notepad or your text editor of choice. Copy the following text and paste it into three separate lines in your blank text document.
启动记事本或您选择的文本编辑器。 复制以下文本并将其粘贴到空白文本文档中的三行中。
taskkill /f /IM explorer.exe
start explorer.exe
exit
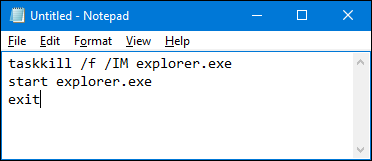
Next, you’ll need to save the file with the “.bat” instead of “.txt” extension. Click the “File” menu and then click “Save as.” In the “Save As” window, choose your location and then, on the “Save as type” drop-down menu, choose “All files (*.*).” Name your file whatever you want, followed by the “.bat” extension and then click “Save.”
接下来,您需要使用“ .bat”而不是“ .txt”扩展名保存文件。 单击“文件”菜单,然后单击“另存为”。 在“另存为”窗口中,选择您的位置,然后在“另存为类型”下拉菜单中,选择“所有文件(*。*)”。 随便命名文件,然后以“ .bat”扩展名命名,然后单击“保存”。
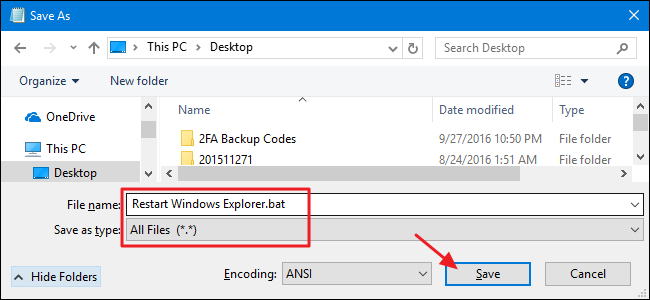
Store the batch file anywhere you like. You can then create a shortcut to the batch file that you can place wherever it makes the most sense for you—on your desktop, Start menu, taskbar, or even add it to the Power Users menu you get when you press Windows+X.
将批处理文件存储在您喜欢的任何位置。 然后,您可以创建一个批处理文件的快捷方式,您可以将该快捷方式放在最适合您的位置—在桌面,“开始”菜单,任务栏上,甚至将其添加到按Windows + X时获得的“高级用户”菜单。
Once your shortcut is in place, you have one click access to restarting Windows Explorer whenever you need to.
快捷方式到位后,您可以在任何需要的地方一键访问重新启动Windows资源管理器。
翻译自: https://www.howtogeek.com/198815/use-this-secret-trick-to-close-and-restart-explorer.exe-in-windows/























 1923
1923

 被折叠的 条评论
为什么被折叠?
被折叠的 条评论
为什么被折叠?








