
谷歌表格快捷键
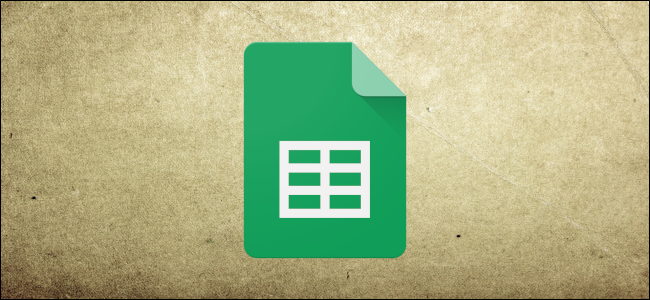
No one likes to do things the hard way, which is why we have keyboard shortcuts! We’re going to look at the shortcuts you can use in Google Sheets to save yourself some time.
没有人喜欢用辛苦的方式做事,这就是为什么我们有键盘快捷键! 我们将研究您可以在Google表格中使用的快捷方式,以节省一些时间。
By no means is this a complete list of all keyboard shortcuts available in Google Sheets. We’ve limited our list to those that are more generally useful. There are plenty more you can explore if you can’t find what you’re looking for in this guide.
这绝不是Google表格中所有可用的键盘快捷键的完整列表。 我们已将列表限制为更有用的列表。 如果您在本指南中找不到要查找的内容,则可以进行更多探索。
To open a list of keyboard shortcuts in Google Sheets, press Ctrl + / (Windows and Chrome OS), Cmd + / (macOS) If you want to see the complete list, check out the Google Sheets support page.
要在Google表格中打开键盘快捷键列表,请按Ctrl + /(Windows和Chrome操作系统),Cmd +/-(macOS)。如果要查看完整的列表,请查看Google表格支持页面。
一般计划行动 (General Program Actions)
These keyboard shortcuts make it easier to perform common actions, like copying cells or selecting rows or columns:
这些键盘快捷键使执行常见操作(例如复制单元格或选择行或列)更加容易:
Ctrl+C (Windows/Chrome OS) or Cmd+C (macOS): Copy the selected cells to the Clipboard.
Ctrl + C(Windows / Chrome OS)或Cmd + C(macOS):将选定的单元格复制到剪贴板。
Ctrl+X (Windows/Chrome OS) or Cmd+X (macOS): Cut the selected cells to the Clipboard.
Ctrl + X(Windows / Chrome OS)或Cmd + X(macOS):将所选单元格剪切到剪贴板。
Ctrl+V (Windows/Chrome OS) or Cmd+V (macOS): Paste the contents of the Clipboard to the sheet.
Ctrl + V(Windows / Chrome OS)或Cmd + V(macOS):将剪贴板的内容粘贴到工作表中。
Ctrl+Shift+V (Windows/Chrome OS) or Cmd+Shift+V (macOS): Paste only the values of the Clipboard.
Ctrl + Shift + V(Windows / Chrome操作系统)或Cmd + Shift + V(macOS):仅粘贴剪贴板的值。
Ctrl+Space (Windows/Chrome OS) or Cmd+Space (macOS): Select the whole column.
Ctrl +空格键(Windows / Chrome OS)或Cmd + Space键(macOS):选择整个列。
Shift+Space (Windows/Chrome OS) or Shift+Space (macOS): Select the whole row.
Shift + Space(Windows / Chrome OS)或Shift + Space(macOS):选择整行。
Ctrl+A (Windows/Chrome OS) or Cmd+A (macOS): Select all of the cells.
Ctrl + A(Windows / Chrome OS)或Cmd + A(macOS):选择所有单元格。
Ctrl+Z (Windows/Chrome OS) or Cmd+Z (macOS): Undo an action.
Ctrl + Z(Windows / Chrome OS)或Cmd + Z(macOS):撤消操作。
Ctrl+Y (Windows/Chrome OS) or Cmd+Y (macOS): Redo an action.
Ctrl + Y(Windows / Chrome OS)或Cmd + Y(macOS):重做操作。
Ctrl+F (Windows/Chrome OS) or Cmd+F (macOS): Find in the sheet.
Ctrl + F(Windows / Chrome OS)或Cmd + F(macOS):在工作表中查找。
Ctrl+H (Windows/Chrome OS) or Cmd+H (macOS): Find and replace in the sheet.
Ctrl + H(Windows / Chrome操作系统)或Cmd + H(macOS):在工作表中查找并替换。
Shift+F11 (Windows Only): Insert a new sheet.
Shift + F11(仅Windows):插入新工作表。
Ctrl+Alt+Shift+H (Windows/Chrome OS) or Cmd+Option+Shift+H (macOS): Open the spreadsheet’s revision history.
Ctrl + Alt + Shift + H (Windows / Chrome OS)或Cmd + Option + Shift + H(macOS):打开电子表格的修订历史记录。
格式化单元格 (Format Cells)
Google Sheets has heaps of shortcuts you can use to format cells. These are the shortcuts you use to do things like italicize or bold text, or format cell data to exponents:
Google表格有大量可用于格式化单元格的快捷方式。 这些是用于执行斜体或粗体文本或将单元格数据格式化为指数的快捷方式:
Ctrl+B (Windows/Chrome OS) or Cmd+B (macOS): Bold.
Ctrl + B(Windows / Chrome OS)或Cmd + B(macOS):粗体。
Ctrl+I (Windows/Chrome OS) or Cmd+I (macOS): Italicize.
Ctrl + I(Windows / Chrome OS)或Cmd + I(macOS):斜体。
Ctrl+U (Windows/Chrome OS) or Cmd+U (macOS): Underline.
Ctrl + U(Windows / Chrome OS)或Cmd + U(macOS):下划线。
Ctrl+Shift+E (Windows/Chrome OS) or Cmd+Shift+E (macOS): Center align a cell.
Ctrl + Shift + E(Windows / Chrome OS)或Cmd + Shift + E(macOS):将单元格居中对齐。
Ctrl+Shift+L (Windows/Chrome OS) or Cmd+Shift+L (macOS): Left align a cell
Ctrl + Shift + L(Windows / Chrome OS)或Cmd + Shift + L(macOS):左对齐单元格
Ctrl+Shift+R (Windows/Chrome OS) or Cmd+Shift+R (macOS): Right align a cell.
Ctrl + Shift + R(Windows / Chrome OS)或Cmd + Shift + R(macOS):右对齐单元格。
Ctrl+; (Windows/Chrome OS) or Cmd+; (macOS): Insert the current date.
Ctrl +; (Windows / Chrome作业系统)或Cmd +; (macOS):插入当前日期。
Alt+Shift+7 (Windows/Chrome OS) or Cmd+Shift+7 (macOS): Apply an outer border to the selected cells.
Alt + Shift + 7(Windows / Chrome操作系统)或Cmd + Shift + 7(macOS):对选定的单元格应用外边框。
Alt+Shift+6 (Windows/Chrome OS) or Option+Shift+6 (macOS): Remove a border from the selected cells.
Alt + Shift + 6(Windows / Chrome操作系统)或Option + Shift + 6(macOS):从所选单元格中删除边框。
Ctrl+Shift+1 (Windows/Chrome OS/macOS): Format as a decimal.
Ctrl + Shift + 1(Windows / Chrome OS / macOS):格式为小数。
Ctrl+Shift+2 (Windows/Chrome OS/macOS): Format as time.
Ctrl + Shift + 2(Windows / Chrome OS / macOS):格式化为时间。
Ctrl+Shift+3 (Windows/Chrome OS/macOS): Format as a date.
Ctrl + Shift + 3(Windows / Chrome OS / macOS):格式化为日期。
Ctrl+Shift+4 (Windows/Chrome OS/macOS): Format as currency.
Ctrl + Shift + 4(Windows / Chrome OS / macOS):格式化为货币。
Ctrl+Shift+5 (Windows/Chrome OS/macOS): Format as a percentage.
Ctrl + Shift + 5(Windows / Chrome OS / macOS):格式化为百分比。
Ctrl+Shift+6 (Windows/Chrome OS/macOS): Format as an exponent.
Ctrl + Shift + 6(Windows / Chrome OS / macOS):格式化为指数。
Ctrl+\ (Windows/Chrome OS) or Cmd+\ (macOS): Clear all formatting from the selected cells.
Ctrl + \(Windows / Chrome OS)或Cmd + \(macOS):清除所选单元格中的所有格式。
在电子表格中移动 (Move Around a Spreadsheet)
You can move around your spreadsheet quickly without touching your mouse! With these helpful shortcuts, you can zip between rows and columns:
您可以快速移动电子表格,而无需触摸鼠标! 使用这些有用的快捷方式,您可以在行和列之间滑动:
Left/Right/Up/Down Arrow: Move one cell to the left, right, up, or down.
左/右/上/下箭头:将一个单元格向左,向右,向上或向下移动。
Ctrl+Left/Right Arrow (Windows/Chrome OS) or Ctrl+Option+Left/Right Arrow (macOS): Move to the first or last cell with data in a row.
Ctrl +向左/向右箭头(Windows / Chrome OS)或Ctrl + Option +向左/向右箭头(macOS):移至行中包含数据的第一个或最后一个单元格。
Ctrl+Up/Down Arrow (Windows/Chrome OS) or Ctrl+Option+Up/Down Arrow (macOS): Move to the first or last cell with data in a column.
Ctrl +向上/向下箭头(Windows / Chrome OS)或Ctrl + Option +向上/向下箭头(macOS):移动到列中包含数据的第一个或最后一个单元格。
Home (Windows), Search+Left Arrow (Chrome OS), or Fn+Left Arrow (macOS): Move to the beginning of a row.
主页(Windows),搜索+左箭头(Chrome操作系统)或Fn +左箭头(macOS):移至行首。
End (Windows), Search+Right Arrow (Chrome OS), or Fn+Right Arrow (macOS): Move to the end of a row.
结束(Windows),搜索+向右箭头(Chrome操作系统)或Fn +向右箭头(macOS):移至行尾。
Ctrl+Home (Windows), Ctrl+Search+Left Arrow (Chrome OS), or Cmd+Fn+Left Arrow (macOS): Move to the beginning of the sheet (A1).
Ctrl + Home(Windows),Ctrl + Search +左箭头(Chrome OS)或Cmd + Fn +左箭头(macOS):移至工作表的开头(A1)。
Ctrl+End (Windows), Ctrl+Search+Right Arrow (Chrome OS), or Cmd+Fn+Right Arrow (macOS): Move to the end of the sheet.
Ctrl + End(Windows),Ctrl + Search +向右箭头(Chrome OS)或Cmd + Fn +向右箭头(macOS):移至工作表末尾。
Ctrl+Backspace (Windows/Chrome OS) or Cmd+Backspace (macOS): Scroll back to the active cell.
Ctrl + Backspace( Windows / Chrome OS)或Cmd + Backspace(macOS):滚动回到活动单元格。
Alt+Down/Up Arrow (Windows/Chrome OS) or Option+Down/Up Arrow (macOS): If you have more than one sheet in the current file, use this shortcut to move to the next or previous sheet.
Alt +向下/向上箭头(Windows / Chrome OS)或Option +向下/向上箭头(macOS):如果 您在当前文件中有多个工作表,请使用此快捷方式移动 到下一张或上一张纸。
Alt+Shift+K (Windows/Chrome OS) or Option+Shift+K (macOS): Display a list of all sheets.
Alt + Shift + K (Windows / Chrome操作系统)或Option + Shift + K(macOS):显示所有工作表的列表。
Ctrl+Alt+Shift+M (Windows/Chrome OS) or Ctrl+Cmd+Shift+M (macOS): Move focus out of the spreadsheet.
Ctrl + Alt + Shift + M (Windows / Chrome操作系统)或Ctrl + Cmd + Shift + M(macOS):将焦点移出电子表格。
使用公式 (Use Formulas)
These shortcuts come in handy when you type formulas in your spreadsheet:
在电子表格中键入公式时,这些快捷方式会派上用场:
Ctrl+~: Show all formulas in the sheet.
Ctrl +〜:显示工作表中的所有公式。
Ctrl+Shift+Enter (Windows/Chrome OS) or Cmd+Shift+Enter (macOS): Insert an array formula (when you input a formula, type “=” first).
Ctrl + Shift + Enter(Windows / Chrome OS)或Cmd + Shift + Enter(macOS):插入数组公式(输入公式时,请首先键入“ =”)。
F1 (Windows) or Fn+F1 (macOS): Full or compact formula help (when you type a formula).
F1(Windows)或Fn + F1(macOS):完整或紧凑的公式帮助(当您键入公式时)。
F9 (Windows) or Fn+F9 (macOS): Toggle formula result previews (when you type a formula).
F9(Windows)或Fn + F9(macOS):切换公式结果预览(键入公式时)。
在PC上添加或更改行和列 (Add or Change Rows and Columns on a PC)
If you want to duplicate a cell’s data into a selected range, hide or delete columns or rows, follow the shortcuts below.
如果要将单元格的数据复制到选定范围内,请隐藏或删除列或行,请按照以下快捷方式操作。
Because Google likes to make things complicated, there are some browser-specific commands for these keyboard shortcuts if you use Chrome. If you are, just follow the commands, and then add the “Chrome” shortcut to complete the browser-specific commands:
由于Google喜欢使事情变得复杂,因此如果您使用Chrome,则对于这些键盘快捷键有一些针对浏览器的命令。 如果是这样,请按照以下命令进行操作,然后添加“ Chrome”快捷方式以完成特定于浏览器的命令:
Ctrl+D: Duplicate the data from the first column of the selected range down.
Ctrl + D:从所选范围的第一列开始向下复制数据。
Ctrl+R: Duplicate the data from the first row of the selected range to the right.
Ctrl + R:将所选范围的第一行中的数据复制到右侧。
Ctrl+Enter: Duplicate the data from the first cell of the selected range into the other cells.
Ctrl + Enter:将数据从选定范围的第一个单元格复制到其他单元格中。
Ctrl+Alt+9: Hide rows.
Ctrl + Alt + 9:隐藏行。
Ctrl+Shift+9: Unhide rows.
Ctrl + Shift + 9:取消隐藏行。
Ctrl+Alt+0: Hide columns.
Ctrl + Alt + 0:隐藏列。
Ctrl+Shift+0: Unhide columns.
Ctrl + Shift + 0:取消隐藏列。
Alt+I, then R (Chrome) or Alt+Shift+I, then R (Other browsers): Insert rows above.
Alt + I,然后R(Chrome)或Alt + Shift + I ,然后R(其他浏览器):在上方插入行。
Alt+I, then W (Chrome) or Alt+Shift+I, then W (Other browsers): Insert rows below.
Alt + I,然后按W(Chrome)或Alt + Shift + I ,然后按W(其他浏览器):在下面插入行。
Alt+I, then C (Chrome) or Alt+Shift+I, then C (Other browsers): Insert columns to the left.
Alt + I,然后按C(Chrome)或Alt + Shift + I ,然后按C(其他浏览器):在左侧插入列。
Alt+I, then O (Chrome) or Alt+Shift+I, then O (Other browsers): Insert columns to the right.
Alt + I,然后按O(Chrome)或Alt + Shift + I ,然后按O(其他浏览器):在右侧插入列。
Alt+E, then D (Chrome) or Alt+Shift+E, then D (Other browsers): Delete rows.
Alt + E,然后按D(Chrome)或Alt + Shift + E ,然后按D(其他浏览器):删除行。
Alt+E, then E (Chrome) or Alt+Shift+E, then E (Other browsers): Delete columns.
Alt + E,然后按E(Chrome)或Alt + Shift + E ,然后按E(其他浏览器):删除列。
在macOS上添加或更改行和列 (Add or Change Rows and Columns on macOS)
If you use a Mac, follow these shortcuts to add, remove, or change rows and columns in Google Sheets:
如果您使用的是Mac,请按照以下快捷方式添加,删除或更改Google表格中的行和列:
Cmd+D: Duplicate the data from the first column of the selected range down.
Cmd + D:从所选范围的第一列开始向下复制数据。
Cmd+R: Duplicate the data from the first row of selected range to the right.
Cmd + R:从所选范围的第一行向右复制数据。
Cmd+Enter: Duplicate the data from the first cell of the selected range into the other cells.
Cmd + Enter:将数据从选定范围的第一个单元格复制到其他单元格中。
Cmd+Option+9: Hide a row.
Cmd + Option + 9:隐藏一行。
Cmd+Shift+9: Unhide a row.
Cmd + Shift + 9:取消隐藏行。
Cmd+Option+0: Hide a column.
Cmd + Option + 0:隐藏列。
Cmd+Shift+0: Unhide a column.
Cmd + Shift + 0:取消隐藏列。
Ctrl+Option+I, then R: Insert rows above.
Ctrl + Option + I ,然后R:在上方插入行。
Ctrl+Option+I, then W: Insert rows below.
Ctrl + Option + I ,然后W:在下面插入行。
Ctrl+Option+I, then C: Insert columns to the left.
Ctrl + Option + I ,然后C:在左侧插入列。
Ctrl+Option+I, then O: Insert columns to the right.
Ctrl + Option + I ,然后O:在右侧插入列。
Ctrl+Option+E, then D: Delete rows.
Ctrl + Option + E ,然后D:删除行。
Ctrl+Option+E, then E: Delete columns.
Ctrl + Option + E ,然后E:删除列。
在PC上访问菜单 (Access the Menus on a PC)
You can use the following shortcuts on a PC to access each menu item. Note that most are slightly different in Chrome:
您可以在PC上使用以下快捷方式访问每个菜单项。 请注意,大多数浏览器在Chrome中略有不同:
Alt+F (Chrome) or Alt+Shift+F (Other browsers): Access the File menu.
Alt + F(Chrome)或Alt + Shift + F(其他浏览器):访问“文件”菜单。
Alt+E (Chrome) or Alt+Shift+E (Other browsers): Access the Edit menu.
Alt + E(Chrome)或Alt + Shift + E(其他浏览器):访问“编辑”菜单。
Alt+V (Chrome) or Alt+Shift+V (Other browsers): Access the View menu.
Alt + V(Chrome)或Alt + Shift + V(其他浏览器):访问“查看”菜单。
Alt+I (Chrome) or Alt+Shift+I (Other browsers): Access the Insert menu.
Alt + I(Chrome)或Alt + Shift + I(其他浏览器):访问“插入”菜单。
Alt+O (Chrome) or Alt+Shift+O (Other browsers): Access the Format menu.
Alt + O(Chrome)或Alt + Shift + O(其他浏览器):访问“格式”菜单。
Alt+T (Chrome) or Alt+Shift+T (Other browsers): Access the Tools menu.
Alt + T(Chrome)或Alt + Shift + T(其他浏览器):访问“工具”菜单。
Alt+H (Chrome) or Alt+Shift+H (Other browsers): Access the Help menu.
Alt + H(Chrome)或Alt + Shift + H(其他浏览器):访问“帮助”菜单。
Alt+A (Chrome) or Alt+Shift+A (Other browsers): Access the Accessibility menu (present when screen reader support is enabled).
Alt + A(Chrome)或Alt + Shift + A(其他浏览器):访问“辅助功能”菜单(启用屏幕阅读器支持时显示)。
Shift+Right-click: Show your browser’s context menu (by default, Google Sheets overrides your browser’s context menu with its own).
Shift +右键单击:显示浏览器的上下文菜单(默认情况下,Google表格会使用其自己的菜单覆盖浏览器的上下文菜单)。
Ctrl+Shift+F: Switch to Compact mode (hide the menus).
Ctrl + Shift + F:切换到精简模式(隐藏菜单)。
在macOS上访问菜单 (Access the Menus on macOS)
You can use the following shortcuts on a Mac to access each menu item:
您可以在Mac上使用以下快捷方式访问每个菜单项:
Ctrl+Option+F: Open the File menu.
Ctrl + Option + F:打开 文件菜单。
Ctrl+Option+E: Open the Edit menu.
Ctrl + Option + E:打开“编辑”菜单。
Ctrl+Option+V: Open the View menu.
Ctrl + Option + V:打开“查看”菜单。
Ctrl+Option+I: Open the Insert menu.
Ctrl + Option + I:打开“插入”菜单。
Ctrl+Option+O: Open the Format menu.
Ctrl + Option + O:打开 格式菜单。
Ctrl+Option+T: Open the Tools menu.
Ctrl + Option + T:打开“工具”菜单。
Ctrl+Option+H: Open the Help menu.
Ctrl + Option + H:打开“帮助”菜单。
Ctrl+Option+A: Open the Accessibility menu (present when screen reader support is enabled).
Ctrl + Option + A:打开“辅助功能”菜单(启用屏幕阅读器支持时显示)。
Cmd+Option+Shift+K: Open the Input Tools menu (available in all documents that contain non-Latin languages).
Cmd + Option + Shift + K:打开“输入工具”菜单(在所有包含非拉丁语言的文档中都可用)。
Cmd+Shift+F: Switch to Compact mode (hide the menus).
Cmd + Shift + F:切换到精简模式(隐藏菜单)。
Shift+Right-click: Show the browser’s context menu (by default, Google Sheets overrides your browser’s context menu with its own).
Shift +右键单击:显示浏览器的上下文菜单(默认情况下,Google表格会使用其自身的菜单覆盖浏览器的上下文菜单)。
访问Microsoft Excel键盘快捷键 (Access Microsoft Excel Keyboard Shortcuts)

As of May 2019, Google allows you to use familiar keyboard shortcuts from other well-known spreadsheet programs. You do have to enable this option, but here’s how:
自2019年5月起,Google允许您使用其他知名电子表格程序中熟悉的键盘快捷键。 您必须启用此选项,但是方法如下:
From your Google Sheets spreadsheet, click Help > Keyboard shortcuts. Alternatively, press Ctrl+/ (Windows/Chrome OS) or Cmd+/ (macOS).
在您的Google表格电子表格中,点击帮助>键盘快捷键。 或者,按Ctrl + /(Windows / Chrome OS)或Cmd + /(macOS)。

At the bottom of the window, toggle-on “Enable compatible spreadsheet shortcuts.”
在窗口底部,启用“启用兼容的电子表格快捷方式”。

That’s all there is to it! All the shortcuts you’ve learned are now available in Google Sheets. To see a complete list, click “View compatible shortcuts” next to the toggle switch.
这里的所有都是它的! 您学习到的所有快捷方式现在都可以在Google表格中找到。 要查看完整列表,请单击切换开关旁边的“查看兼容的快捷方式”。

Hopefully, all these shortcuts will make your work a lot easier! If you didn’t find the one you need, head over to the Google support page for more.
希望所有这些快捷方式都能使您的工作更加轻松! 如果找不到所需的目录,请访问Google支持页面以获取更多信息。
翻译自: https://www.howtogeek.com/440067/all-the-best-google-sheets-keyboard-shortcuts/
谷歌表格快捷键























 4030
4030

 被折叠的 条评论
为什么被折叠?
被折叠的 条评论
为什么被折叠?








