gnome boxes
在本系列的第1部分中,我介绍了GNOME Boxes ,这是GNOME Project维护的开源虚拟化工具,是GNOME桌面环境的一部分。 GNOME项目将Boxs描述为:“一个用于查看,访问和管理远程和虚拟系统的简单GNOME应用程序。”
在上一篇文章中,我逐步完成了创建一个运行Fedora 30 Workstation的盒子的过程。 我展示了安装一个盒子并在各种操作系统上运行非常简单。 但是,Boxes并不是一门小技巧。 除了在本地快速创建盒子外,您还可以使用各种协议连接到物理和虚拟的远程系统。 然后,Boxs的主屏幕会同时显示本地和远程Box,以便将它们组合在一起以便于访问。
在第2部分中,我将介绍Box的远程访问功能。 与第1部分一样,我将使用Boxes的首选术语来表示虚拟机box。
连接到远程盒
如我先前所写,当您打开Boxs时,它将显示如下所示的主窗口。
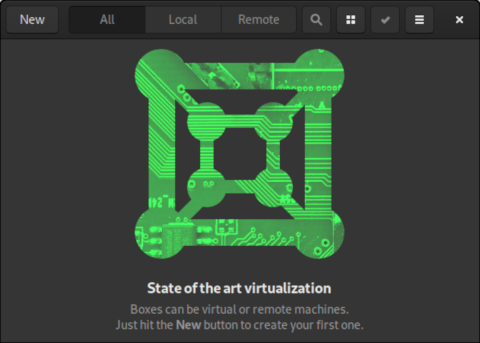
单击左上角的“ 新建”按钮时,将打开“ 创建盒子”对话框。
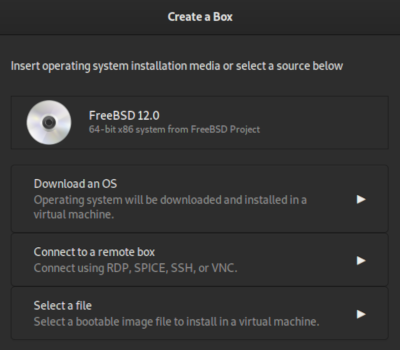
使用SSH连接
要使用安全外壳(SSH)协议连接到远程系统,请单击连接到远程框 。

输入SSH地址,例如ssh:// t400f30 ,然后单击Continue 。
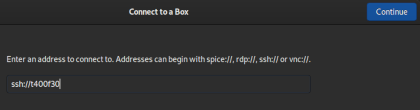
在查看屏幕上,单击创建 。
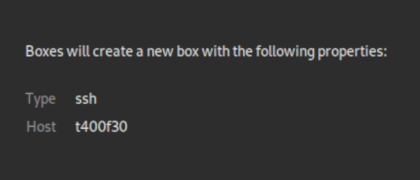
Box将通过SSH连接到远程系统,您可以照常登录。 框的名称来自主机名。 我建议您在“属性”中将其更改为类似于SSH到t400f30的名称 ,以防万一您有多个连接到同一远程系统的情况。
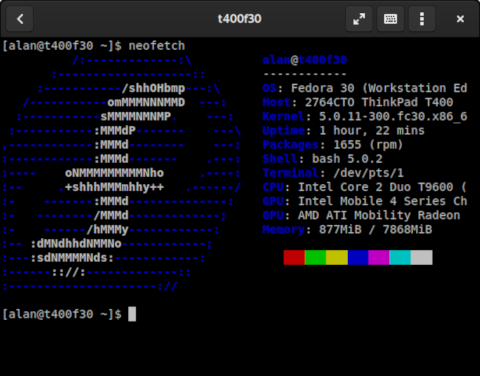
与VNC连接
要连接虚拟网络计算(VNC),请输入地址,例如vnc:// t400f30 。 VNC提供了远程系统桌面的图形视图。
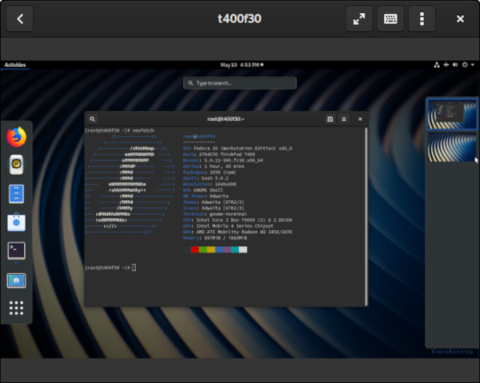
与RDP和SPICE连接
Box还支持远程桌面协议(RDP)和SPICE协议; 它们的使用方式与VNC和SSH相同,因为您提供了要连接的系统的地址。
你的盒子
创建盒子并连接到远程系统时,主窗口将开始填充并为所有盒子提供集中存储。 您还可以选择仅查看本地框或仅查看远程框。 可以配置此屏幕以两种方式查看它们:以列表或大图标形式。
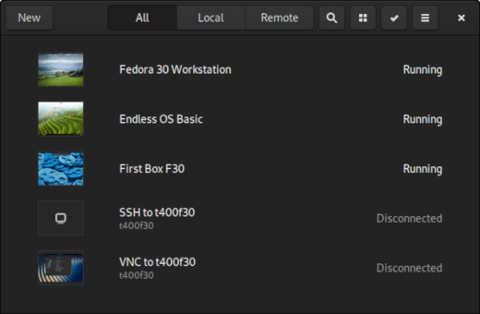
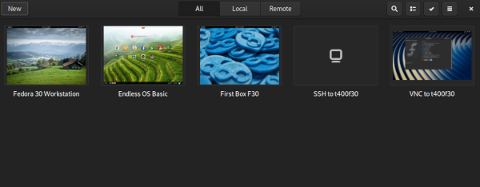
GNOME Box可以加快本地Linux系统上虚拟机或Box的部署。 可以将本地框和远程框组合在一起查看。
Boxes可能是最简单的虚拟化工具,对于没有太多时间或不需要复杂配置的人们来说非常有用。
翻译自: https://opensource.com/article/19/5/gnome-boxes-remote-access-capabilities
gnome boxes





















 2645
2645

 被折叠的 条评论
为什么被折叠?
被折叠的 条评论
为什么被折叠?








