
c++最省时的输入
Did you know that there are some really useful WordPress keyboard shortcuts that can save you a lot of time?
您知道吗,有些真正有用的WordPress键盘快捷键可以为您节省很多时间?
If you want to write faster, or become more productive in managing your WordPress site, then you need to use these shortcuts.
如果您想写得更快,或者要在管理WordPress网站上提高工作效率,则需要使用这些快捷方式。
In this article, we will share the most useful WordPress keyboard shortcuts that can help speed up your workflow. We have also updated this guide to add helpful Gutenberg keyboard shortcuts as well.
在本文中,我们将分享最有用的WordPress键盘快捷键,可以帮助您加快工作流程。 我们还更新了本指南,以添加有用的Gutenberg键盘快捷键。
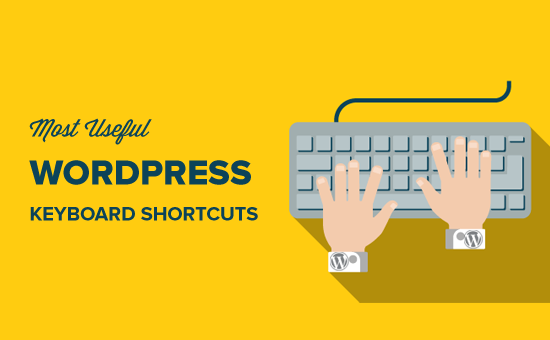
WordPress键盘快捷键可提高速度和效率 (WordPress Keyboard Shortcuts for Speed and Efficiency)
WordPress is a popular website builder and blogging platform that comes with a robust content editor.
WordPress是一个流行的网站构建器和博客平台 ,带有强大的内容编辑器。
The content editor lets you add various types of content including text, images, audio, videos, etc. to your site. You can also customize the formatting for each content type.
内容编辑器使您可以将各种类型的内容(包括文本,图像,音频,视频等)添加到您的站点。 您还可以自定义每种内容类型的格式。
Many WordPress beginners use their mouse to access these formatting and styling buttons on the editor. With WordPress keyboard shortcuts, you can rest your hands on the keyboard and edit your posts faster.
许多WordPress初学者使用鼠标来访问编辑器上的这些格式和样式按钮。 使用WordPress键盘快捷键,您可以将手放在键盘上,并更快地编辑帖子。
The best thing about using WordPress shortcuts is that many of your computer and Microsoft Word shortcuts work similarly in the WordPress content editor.
使用WordPress快捷方式的最好之处在于,您的许多计算机和Microsoft Word快捷方式在WordPress内容编辑器中的工作方式相似。
Below are some of the standard WordPress keyboard shortcuts that you can use for speed and efficiency. They work with both the WordPress block editor and the old classic editor.
以下是一些可用于提高速度和效率的标准WordPress键盘快捷键。 它们可以与WordPress块编辑器和旧的经典编辑器一起使用 。
WordPress Keyboard Shortcut for Windows users:
Windows用户的WordPress键盘快捷键:
- Ctrl + c = Copy Ctrl + c =复制
- Ctrl + v = Paste Ctrl + v =粘贴
- Ctrl + b = Bold Ctrl + b =粗体
- Ctrl + i = Italic Ctrl + i =斜体
- Ctrl + x = Cut Ctrl + x =剪切
- Ctrl + a = Select All Ctrl + a =全选
- Ctrl + z = Undo Ctrl + z =撤消
- Ctrl + s = Save your changes Ctrl + s =保存更改
- Ctrl + p = Print Ctrl + p =打印
- Ctrl + u = Underline the selected text Ctrl + u =在所选文字下划线
- Ctrl + k = Convert the selected text into a link Ctrl + k =将所选文本转换为链接
- Alt + Shift + x = Display the selected text in a monospaced font Alt + Shift + x =以等宽字体显示所选文本
- Alt + Shift + h = Show keyboard shortcuts (Display this help) Alt + Shift + h =显示键盘快捷键(显示此帮助)
WordPress Keyboard Shortcut for Mac users:
Mac用户的WordPress键盘快捷键:
- Command + c = Copy Command + c =复制
- Command + v = Paste Command + v =粘贴
- Command + b = Bold Command + b =粗体
- Command + i = Italic Command + i =斜体
- Command + x = Cut Command + x =剪切
- Command + a = Select All Command + a =全选
- Command + z = Undo Command + z =撤消
- Command + s = Save your changes Command + s =保存更改
- Command + p = Print Command + p =打印
- Command + u = Underline the selected text Command + u =在所选文字下划线
- Command + k = Convert the selected text into a link Command + k =将所选文本转换为链接
- Option + Control + x = Display the selected text in a monospaced font Option + Control + x =以等宽字体显示所选文本
- Option + Control + h = Show keyboard shortcuts (Display this help) Option + Control + h =显示键盘快捷键(显示此帮助)
When you are working in your WordPress page/post editor, you can try out these keyboard shortcuts and see how they work.
在WordPress页面/帖子编辑器中工作时,可以尝试使用这些键盘快捷键并查看其工作方式。
Before moving to the next section, we would like to show you how the last shortcut in the above list works. The shortcut Alt + Shift + h (Option + Control + h for Mac) actually is the most useful shortcut because it shows you all the keyboard shortcuts.
在进入下一部分之前,我们想向您展示上面列表中的最后一个快捷方式是如何工作的。 实际上,快捷键Alt + Shift + h (对于Mac是Option + Control + h )是最有用的快捷键,因为它可以显示所有键盘快捷键。
When you are in your WordPress page/post editor, you can use this shortcut to see all available keyboard shortcuts in a popup window.
在WordPress页面/帖子编辑器中时,可以使用此快捷方式在弹出窗口中查看所有可用的键盘快捷方式。

用于WordPress区块编辑器的省时古腾堡键盘快捷键 (Time Saving Gutenberg Keyboard Shortcuts for WordPress Block Editor)
The new WordPress Gutenberg editor is a fully block-based editor in which you use various blocks to create content.
新的WordPress Gutenberg编辑器是完全基于块的编辑器,您可以在其中使用各种块来创建内容。
The block editor supports all the standard keyboard shortcuts mentioned earlier, but there are more Gutenberg specific keyboard shortcuts.
块编辑器支持前面提到的所有标准键盘快捷键,但是还有更多古腾堡特定的键盘快捷键。
Below are the most useful Gutenberg keyboard shortcuts that you can use.
以下是您可以使用的最有用的Gutenberg键盘快捷键。
Gutenberg Keyboard Shortcut for Windows users:
Windows用户的古腾堡键盘快捷键:
- Enter = Add a new block 输入=添加一个新块
- Ctrl + Shift + d = Duplicate the selected block(s) Ctrl + Shift + d =复制选定的块
- Alt + Shift + z = Remove the selected block(s) Alt + Shift + z =删除选定的块
- Ctrl + Alt + t = Insert a new block before the selected block(s) Ctrl + Alt + t =在所选块之前插入一个新块
- Ctrl + Alt + y = Insert a new block after the selected block(s) Ctrl + Alt + y =在选定的块之后插入一个新块
- / = Change the block type after adding a new paragraph / =添加新段落后更改块类型
- Esc = Clear selection Esc =清除选择
- Ctrl + Shift + z = Redo your last undo Ctrl + Shift + z =重做上一次撤消
- Ctrl + Shift + , = Show or hide the settings bar Ctrl + Shift +,=显示或隐藏设置栏
- Alt + Shift + o = Open the block navigation menu Alt + Shift + o =打开块导航菜单
- Alt + Shift + n = Navigate to the next part of the editor Alt + Shift + n =导航到编辑器的下一部分
- Alt + Shift + p = Navigate to the previous part of the editor Alt + Shift + p =导航到编辑器的上一部分
- Alt + F10 = Navigate to the nearest toolbar Alt + F10 =导航到最近的工具栏
- Ctrl + Shift + Alt + m = Switch between Visual Editor and Code Editor Ctrl + Shift + Alt + m =在Visual Editor和Code Editor之间切换
Gutenberg Keyboard Shortcut for Mac users:
Mac用户的Gutenberg键盘快捷键:
- Enter = Add a new block 输入=添加一个新块
- / = Change the block type after adding a new paragraph / =添加新段落后更改块类型
- Command + Shift + d = Duplicate the selected block(s) Command + Shift + d =复制所选块
- Control + Option + z = Remove the selected block(s) Control + Option + z =删除选定的块
- Command + Option + t = Insert a new block before the selected block(s) Command + Option + t =在所选块之前插入一个新块
- Command + Option + y = Insert a new block after the selected block(s) Command + Option + y =在选定的块之后插入一个新块
- Esc = Clear selection Esc =清除选择
- Command+ Shift + z = Redo your last undo Command + Shift + z =重做上一次撤消
- Command + Shift + , = Show or hide the settings bar Command + Shift +,=显示或隐藏设置栏
- Option + Control + o = Open the block navigation menu Option + Control + o =打开块导航菜单
- Option + Control + n = Navigate to the next part of the editor Option + Control + n =导航到编辑器的下一部分
- Option + Control + p = Navigate to the previous part of the editor Option + Control + p =导航到编辑器的上一部分
- fn + Option + F10 = Navigate to the nearest toolbar fn + Option + F10 =导航到最近的工具栏
- Command + Option + Shift + m = Switch between Visual and Code Editor Command + Option + Shift + m =在可视和代码编辑器之间切换
经典WordPress编辑器的键盘快捷键 (Keyboard Shortcuts for Classic WordPress Editor)
If you are still using the classic WordPress editor, then you are actually missing out on a lot of cool new features and a faster writing experience. We recommend updating WordPress to the latest version or simply deactivate the classic editor plugin.
如果您仍在使用经典的WordPress编辑器 ,那么实际上您会错过许多很棒的新功能和更快的书写体验。 我们建议将WordPress更新到最新版本,或者直接停用经典编辑器插件。
However, if you must use the old classic editor, then you can take advantage of these keyboard shortcuts.
但是,如果必须使用旧的经典编辑器,则可以利用这些键盘快捷键。
The classic WordPress editor supports all the standard WordPress keyboard shortcuts mentioned at the top of this article, and some other shortcuts given below.
经典的WordPress编辑器支持本文顶部提到的所有标准WordPress键盘快捷键,以及下面提供的其他一些快捷键。
Classic Editor Keyboard Shortcut for Windows:
适用于Windows的经典编辑器键盘快捷键:
- Ctrl + y = Redo Ctrl + y =重做
- Alt + Shift + [number] = Insert heading sizes, e.g. Alt + Shift + 1 = <h1>, Alt + Shift + 2 = <h2>. Alt + Shift + [数字] =插入标题大小,例如Alt + Shift + 1 = <h1>,Alt + Shift + 2 = <h2>。
- Alt + Shift + l = Align Left Alt + Shift + l =左对齐
- Alt + Shift + j = Justify Text Alt + Shift + j =对齐文本
- Alt + Shift + c = Align Center Alt + Shift + c =居中对齐
- Alt + Shift + d = Strikethrough Alt + Shift + d =删除线
- Alt + Shift + r = Align Right Alt + Shift + r =右对齐
- Alt + Shift + u = Unordered List Alt + Shift + u =无序列表
- Alt + Shift + a = Insert link Alt + Shift + a =插入链接
- Alt + Shift + o = Numeric List Alt + Shift + o =数值列表
- Alt + Shift + s = Remove link Alt + Shift + s =删除链接
- Alt + Shift + q = Quote Alt + Shift + q =引用
- Alt + Shift + m = Insert Image Alt + Shift + m =插入图片
- Alt + Shift + t = Insert More Tag Alt + Shift + t =插入更多标签
- Alt + Shift + p = Insert Page Break tag Alt + Shift + p =插入分页符标签
- Alt + Shift + w = Full screen distraction free writing mode in visual editor mode Alt + Shift + w =可视编辑器模式下的全屏无干扰写作模式
- Alt + Shift + f = Fullscreen distraction free writing in plain text mode Alt + Shift + f =在纯文本模式下全屏分散注意力
Classic Editor Keyboard Shortcut for Mac users:
Mac用户的经典编辑器键盘快捷键:
- Command + y = Redo Command + y =重做
- Command + Option + [number] = Insert heading sizes, e.g. Alt + Shift + 1 = h1, Alt + Shift + 2 = h2 Command + Option + [数字] =插入标题大小,例如Alt + Shift + 1 = h1,Alt + Shift + 2 = h2
- Command + Option + l = Align Left Command + Option + l =左对齐
- Command + Option + j = Justify Text Command + Option + j =对齐文本
- Command + Option + c = Align Center Command + Option + c =对齐中心
- Command + Option + d = Strikethrough Command + Option + d =删除线
- Command + Option + r = Align Right Command + Option + r =右对齐
- Command + Option + u = Unordered List Command + Option + u =无序列表
- Command + Option + a = Insert link Command + Option + a =插入链接
- Command + Option + o = Numeric List Command + Option + o =数字列表
- Command + Option + s = Remove link Command + Option + s =删除链接
- Command + Option + q = Quote Command + Option + q =引用
- Command + Option + m = Insert Image Command + Option + m =插入图像
- Command + Option + t = Insert More Tag Command + Option + t =插入更多标签
- Command + Option + p = Insert Page Break tag Command + Option + p =插入分页符标签
- Command + Option + w = Full screen distraction free writing mode in visual editor mode Command + Option + w =可视编辑器模式下的全屏无干扰写作模式
- Command + Option + f = Fullscreen distraction free writing in plain text mode Command + Option + f =在纯文本模式下全屏分散注意力
WordPress屏幕评论的键盘快捷键 (WordPress Keyboard Shortcuts for Comments Screen)
If you receive a lot of comments, then you can moderate comments quickly using keyboard shortcuts for comment management. However, these shortcuts are not enabled by default.
如果收到很多评论,则可以使用键盘快捷键进行评论管理来快速审核评论 。 但是,默认情况下不启用这些快捷方式。
To enable these keyboard shortcuts, you need to go to Users » Your Profile and check Keyboard Shortcuts checkbox.
要启用这些键盘快捷键,您需要转到用户»您的个人资料,然后选中键盘快捷键复选框。
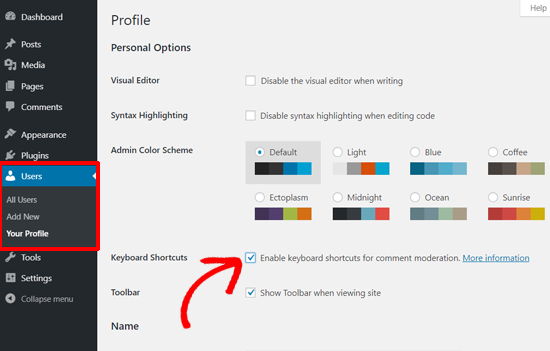
After that, you need to click the Save Profile button and go back to the comments screen in the admin area. The available shortcuts are:
之后,您需要单击“保存配置文件”按钮,并返回到管理区域中的注释屏幕。 可用的快捷方式是:
- J = Next comment (moves the current selection down) J =下一条评论(将当前选择下移)
- K = Previous comment (moves the current selection up) K =上一条注释(将当前选择上移)
- A = Approve comment A =批准评论
- U = Unapprove comment U =不批准评论
- D = Delete comment D =删除评论
- R = Reply comment R =回复评论
- Q = Quick edit a comment Q =快速编辑评论
- Z = Restore Comment from Trash or Undo if you Delete a comment Z =如果您删除评论,则从垃圾箱恢复评论或撤消评论
To select multiple comments press X to check the selected comment and press J or K keys to move to next or previous comment. Once you have selected multiple comments, you can use these keyboard shortcuts to perform bulk actions:
要选择多个注释,请按X来检查选定的注释,然后按J或K键移动到下一个或上一个注释。 选择多个注释后,可以使用以下键盘快捷键执行批量操作:
- Shift + A = Approve checked comments Shift + A =批准选中的评论
- Shift + D = Delete checked comments Shift + D =删除选中的评论
- Shift + U = Unapprove selected comments Shift + U =不批准所选评论
- Shift + T = Move selected comments to trash Shift + T =将选定的注释移至回收站
- Shift + Z = Restore selected comments from trash Shift + Z =从垃圾桶中还原选定的注释
It might take some time to get used to of these WordPress keyboard shortcuts, but in the long run they will definitely help you save time and speed up the process.
习惯这些WordPress键盘快捷键可能需要一些时间,但是从长远来看,它们肯定会帮助您节省时间并加快过程。
We hope this article helped you to learn the most useful time-saving WordPress keyboard shortcuts. You may also want to see our guide on how to increase your blog traffic by 406%.
我们希望本文能帮助您学习最有用的省时WordPress键盘快捷键。 您可能还希望查看我们的指南, 该指南介绍了如何将博客流量增加406%。
If you liked this article, then please subscribe to our YouTube Channel for WordPress video tutorials. You can also find us on Twitter and Facebook.
如果您喜欢这篇文章,请订阅我们的YouTube频道 WordPress视频教程。 您也可以在Twitter和Facebook上找到我们。
翻译自: https://www.wpbeginner.com/beginners-guide/21-most-useful-time-saving-wordpress-shortcuts/
c++最省时的输入






















 被折叠的 条评论
为什么被折叠?
被折叠的 条评论
为什么被折叠?








