
obs推流怎么使用摄像头
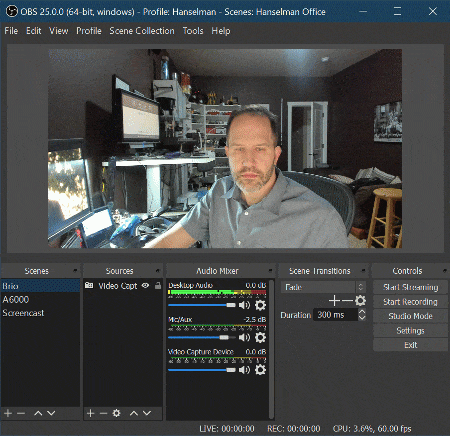
Over the years I've collected a few webcams, some quality and some not. If you're interested in creating the ultimate remote worker webcam setup on a budget, I've written a blog post on the topic.
多年来,我收集了一些网络摄像头,一些质量的摄像头,而有些却没有。 如果您有兴趣在预算范围内创建最终的远程工作者网络摄像头设置,我已撰写了有关该主题的博客文章。
However, now that we are a remote workers - my entire company has everyone working remotely until further notice - I've found that an extra webcam or two can really be helpful if I want to point a camera at something on my desk, or get a wider view, look at a whiteboard, etc.
但是,既然我们是一名远程工作人员-我的整个公司都让每个人都在远程工作,直到另行通知-我发现,如果我想将摄像机对准桌上的某个东西,或者得到一个摄像头,那么额外的一两个摄像头确实很有帮助。放宽视野,看白板等。
Of course, you can always change video inputs in any application but there's that...pause...that...hang...that moment. You have to switch into your apps Device Settings, do the dropdown, switch, wait, and then you've changed the camera.
当然,您可以随时在任何应用程序中更改视频输入,但是那一刻...暂停...暂停了。 您必须先切换到应用程序的“设备设置”,然后执行下拉菜单,切换,等待,然后再更换相机。
What if you could change cameras - scenes - like you were a movie director. But, you have minimal budget. What can you do for nothing or next to nothing? A lot.
如果您可以更换相机-场景-就像您是电影导演一样,该怎么办? 但是,您的预算很少。 您无能为力或无所作为怎么办? 很多。
目的是什么? (What's the goal?)
With minimal setup, you can feed all your webcams, your desktop itself, and really anything you can express as a 'scene' into a software video compositor and then output them as a virtual webcam.
通过最少的设置,您就可以将所有网络摄像头,桌面本身以及实际上可以表达为“场景”的任何内容馈入软件视频合成器,然后将其输出为虚拟网络摄像头。
Then you select and use that Virtual Webcam in your remote video conferencing tool of choice! The results are amazing.
然后,选择并在您选择的远程视频会议工具中使用该虚拟网络摄像头! 结果是惊人的。
建立 (Setup)
First, get OBS and NDI Tools, specifically NDI Virtual Input.
首先,获取OBS和NDI工具,特别是NDI虚拟输入。
OBS (Open Broadcaster Software) is free and open source software for video recording and live streaming.
OBS(开放广播软件)是免费的开源软件,用于视频记录和实时流。
You have likely heard of this software package when you read about Twitch Streamers. Jeff Fritz uses this for his Live Streaming Setup. https://obsproject.com/
当您阅读有关Twitch Streamers的信息时,您可能已经听说过此软件包。 Jeff Fritz将此用于他的实时流设置。 https://obsproject.com/
OBS (Open Broadcaster Software) is free and open source software for video recording and live streaming.
OBS(开放广播软件)是免费的开源软件,用于视频记录和实时流。
NDI Tools and NDI Virtual Input.
NDI工具和NDI虚拟输入。
- This is a software package that creates a virtual camera input. 这是一个创建虚拟摄像机输入的软件包。
NDI Plug for OBS : obs-ndi - This allows the OBS software to send its output to NDI, the virtual camera.
用于OBS的NDI插件:obs-ndi-这允许OBS软件将其输出发送到虚拟摄像机NDI。
ALTERNATE:
备用:
You can avoid using NDI Tools (which is an extra hop) and use OBS-VirtualCam as plugin instead. It will create a Virtual Camera locally and directly send 1080p video to a Virtual Cam called OBS-VirtualCam.
您可以避免使用NDI工具(这是额外的一跳),而可以将OBS-VirtualCam用作插件。 它将在本地创建一个虚拟摄像机,并将1080p视频直接发送到称为OBS-VirtualCam的虚拟摄像机。
OPTIONAL: Elgato Stream Deck and the Stream Deck Software
可选: Elgato Stream Deck和Stream Deck软件
They've got 6- and 15-key decks. The have full color LCD keys and you can make the icons look however you want. Ya, it's a portable hotkey button machine, but it's amazing. Note in the upper right corner of my Stream Deck I have three OBS buttons, one for each scene and the active one lights up. I've also made buttons to change my primary monitor's resolution. More on that in a future blog post. I've also got Elgato Stream Deck buttons to change my audio inputs an outputs as well, with a how-to.
他们有6键和15键卡座。 具有全彩LCD键,您可以根据需要使图标看起来。 是的,这是一台便携式热键按钮机,但真是太神奇了。 请注意,在Stream Deck的右上角,我有三个OBS按钮,每个场景一个按钮,活动的一个按钮点亮。 我还做了一些按钮来更改主显示器的分辨率。 在以后的博客文章中将对此进行更多介绍。 我还有Elgato Stream Deck按钮,还可以通过how-to更改音频输入和输出。
Don't want to buy a physical device? Use your phone as a Stream Deck with Stream Deck Mobile
不想购买物理设备? 将手机用作Stream Deck Mobile的Stream Deck
You could also buy Touch Portal for about $12 and use any old Android phone you have laying around as a remote control for this purpose!
您也可以以12美元左右的价格购买Touch Portal ,并使用放置在身边的任何旧版Android手机作为遥控器!
OPTIONAL: Elgato Stream Deck and the Stream Deck Software
可选: Elgato Stream Deck和Stream Deck软件
Install these three things and run OBS. When you run OBS after installing the NDI plugin, you'll need to go to Tools, NDI Output Settings and select Main Output. Leave OBS running.
安装这三件事并运行OBS。 在安装NDI插件后运行OBS时,需要转到“工具”,“ NDI输出设置”并选择“主输出”。 保持OBS运行。
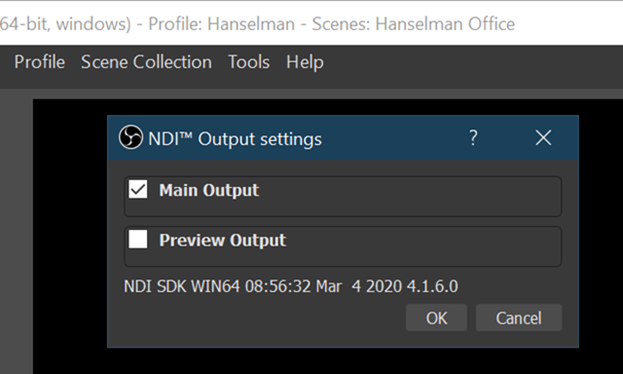
Then run Virtual Input and right click on it in your tray (near the clock) and set it's output to your computer name | OBS. Mine is IRONHEART in the picture below. If you see None, you likely don't have OBS running.
然后运行“虚拟输入”,然后在托盘中(靠近时钟)右键单击它,并将其输出设置为您的计算机名| OBS。 下图是我的IRONHEART。 如果看到“无”,则可能没有运行OBS。
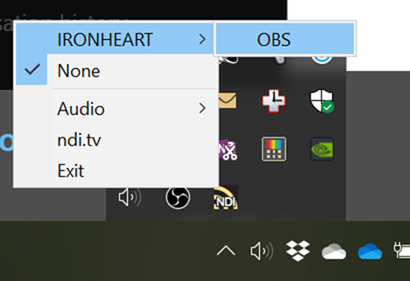
Define your Scenes. Scenes are a collection of sources.
定义场景。 场景是来源的集合。
Add and name a scene, then add a Video Capture Device for your camera. I also like to set the Resolution manually.
添加并命名场景,然后为相机添加视频捕获设备。 我也想手动设置分辨率。
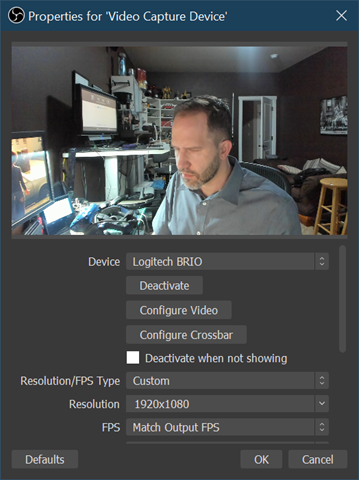
I made one Fullscreen Scene per webcam, and one for my desktop that also includes my camera in PIP in the corner.
我为每个摄像头制作了一个全屏场景,为我的桌面制作了一个全屏场景,该摄像头还在角落里的PIP中包含了我的相机。
NOTE: If you're a teacher, perhaps you share just your lesson plans or browser window and yourself in video another way. You can be split screen, pip, or whatever makes you happy! Your scenes can be as complex as you'd like and include lesson plans, links, resources, and more!
注意:如果您是一名老师,也许您仅以另一种方式在视频中共享您的课程计划或浏览器窗口。 您可以分屏,点子显示,也可以让自己开心! 您的场景可以任意复杂,其中包括课程计划,链接,资源等!
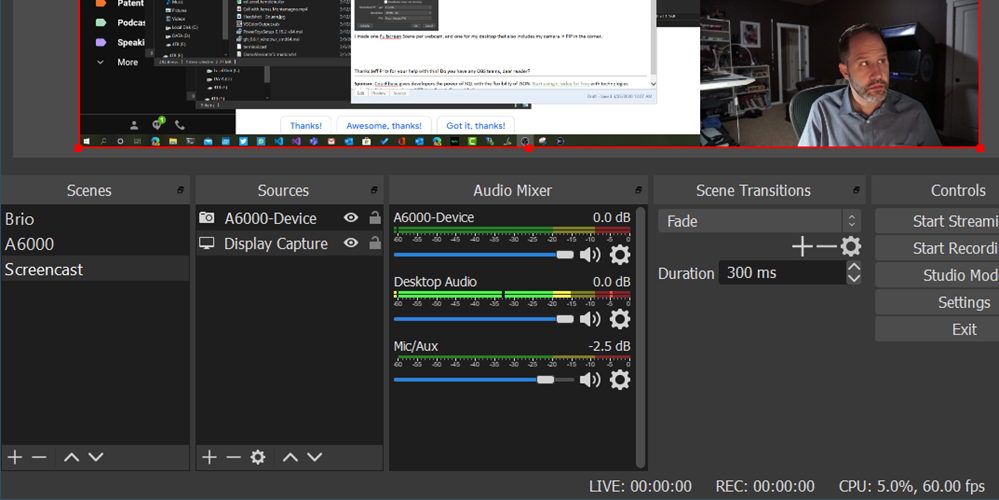
To review:
回顾:
- OBS is a compositor that feeds into OBS是一种合成器,可将
- NDI Virtual Input NDI虚拟输入
- And Scenes can be changed dynamically (see animation at top of this post) by a Stream Deck, hotkey, or Stream Deck Mobile 通过Stream Deck,热键或Stream Deck Mobile可以动态更改场景(请参见本文顶部的动画)。
- Select "NewTek NDI Video" as your webcam in Teams or Skype or Zoom! 选择“ NewTek NDI Video”作为Teams或Skype或Zoom中的网络摄像头!
At this point you can change camera angles and select scenes when you're on a call! The transitions will be be instant and smooth for your viewers. This also works great for workshops and teachers teaching classes!
此时,您可以在通话时更改摄像机角度并选择场景! 对于您的观看者而言,过渡将是即时且顺畅的。 这对研讨会和教师教学课程也非常有用!
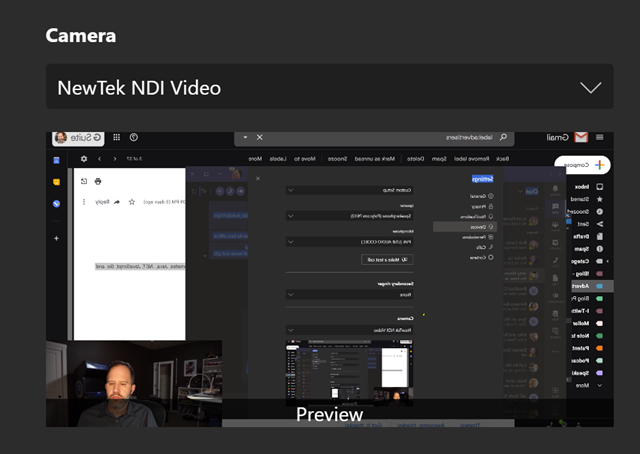
Thanks Jeff Fritz for your help with this! Do you have any OBS teams, dear reader?
感谢Jeff Fritz在此方面的帮助! 亲爱的读者,您有OBS小组吗?
Sponsor: Couchbase gives developers the power of SQL with the flexibility of JSON. Start using it today for free with technologies including Kubernetes, Java, .NET, JavaScript, Go, and Python.
Sponsor :Couchbase通过JSON的灵活性为开发人员提供了SQL的功能。 立即开始免费使用Kubernetes,Java,.NET,JavaScript,Go和Python等技术免费使用它。
obs推流怎么使用摄像头







 本文介绍了如何使用OBS、NDI工具和Elgato Stream Deck来提升远程工作或教育的网络摄像头视频通话效果。通过设置多个场景和虚拟摄像头输入,可以在不同摄像头和视图之间快速切换,实现类似电影导演般的流畅体验。安装OBS、NDI Virtual Input,以及可选的Elgato Stream Deck设备,可以方便地在视频会议中无缝切换摄像头视角和场景。
本文介绍了如何使用OBS、NDI工具和Elgato Stream Deck来提升远程工作或教育的网络摄像头视频通话效果。通过设置多个场景和虚拟摄像头输入,可以在不同摄像头和视图之间快速切换,实现类似电影导演般的流畅体验。安装OBS、NDI Virtual Input,以及可选的Elgato Stream Deck设备,可以方便地在视频会议中无缝切换摄像头视角和场景。















 3042
3042

 被折叠的 条评论
为什么被折叠?
被折叠的 条评论
为什么被折叠?








