摘要:利用本地模式使用离线桌面,是VMware View 5.0的一大可选功能,具体的实现还是比较简单,但除了引入View TransferServer外,还必须在本地计算机上安装View Client with Local Mode。为了适应离线桌面使用的需要,View Client withLocal Mode在普通的View Client基础上加入了回滚和备份等功能。
内容:
• Local Mode的介绍;
• View Cient with Local Mode安装;
• 移动用户检出和检入;
• 虚拟桌面回滚和备份。
注意:本地计算机用于存储虚拟桌面检出的磁盘空间不能低于虚拟桌面的大小,虚拟机的版本也不要过高,否则会导致虚拟桌面检出失败。
本地模式介绍
通过前文View Transfer Server的介绍,我们知道要通过本地模式使用离线桌面,需要在客户端计算机上安装View Client withLocal Mode,它允许最终用户通过相同的管理框架在本地模式和数据中心之间进行托管服务,从而提高性能。要实现虚拟桌面移动办公,只需将虚拟桌面下载到本地客户端设备上,无论是否具有网络连接,都可以通过该设备访问操作系统、应用程序和数据。当脱机用户返回网络后,可以通过同步将桌面的数据更改传回到数据中心,且桌面的所有数据都是安全的存储在经过加密的桌面映像中,同步成功后,虚拟桌面都将继续应用和执行其现有的全部IT安全策略。
本地模式(Local Mode)下载View虚拟桌面到用户的计算机上时,至少要保证磁盘空间满足虚拟桌面检出时的磁盘空间大小,同时还必须要注意虚拟桌面版本不宜过高,在创建虚拟机的时候建议选择较为主流的版本7(而不是最新的8),否则很容易导致虚拟桌面检出失败。
创建虚拟机时需要选择虚拟机版本:7,否则在虚拟桌面检出时会报如下图所示错误
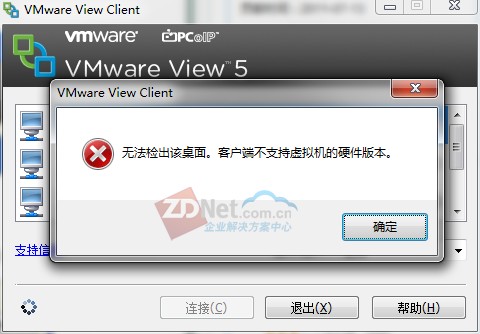
虚拟桌面的版本高于虚拟机版本7时,会导致检出桌面失败
View Client with Local Mode的安装
View Client with Local Mode安装过程十分简单,基本上一路“下一步”即可完成安装。其安装程序可以从VMware官方网站去下载,另外通过前文View Client介绍我们知道,安装程序还可以在终端设备上通过访问 View Connection Server 上的View Portal来下载合适的版本。

双击打开安装包,点击“下一步”进入下一页面

指定使用当前用户登录,还可更改安装路径,点击下一步进入服务器设置页面
输入默认的View Connection Server服务器的IP地址:192.168.4.202
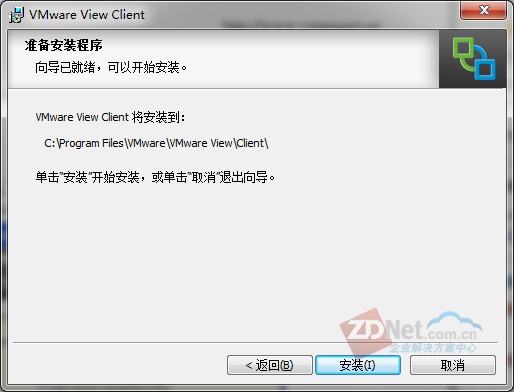
点击“安装”,开始安装
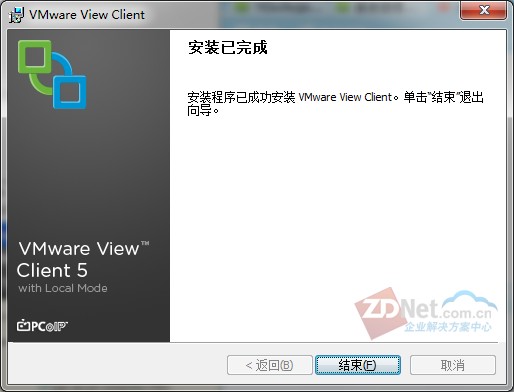
安装完成,点击“结束”,进入重启系统提示页面

点击“是”,重新启动系统后,可以使用离线模式的View Client了
移动用户检出
通过本地模式使用离线桌面需要使用ViewClient with Local Mode,最终用户需要将虚拟桌面的副本下载到本地计算机上(检出操作),用户可在没有网络连接的情况下使用虚拟桌面,这会最大程度降低延迟并提高性能,当最终用户回归到网络的时候,进行检入操作,可以将虚拟桌面和服务器数据中心进行数据同步,前提是服务器环境中至少安装一台View Transfer Server。
第1步:点击 View Client界面上的“选项”,勾选“启动时总是连接到此服务器”。
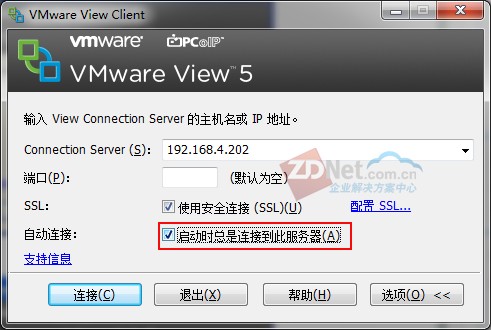
勾选此项后,将自动连接ViewConnection Server服务器:192.168.4.202
第2步:输入指定的域用户名和密码。

点击“登录”后,登录到虚拟桌面列表界面
第3步:服务器连接成功后,点击桌面右边的倒三角,点击“检出(CheckOut)”,开始尝试检出桌面。

点击“检出”后,系统将弹出如下图所示的提示框
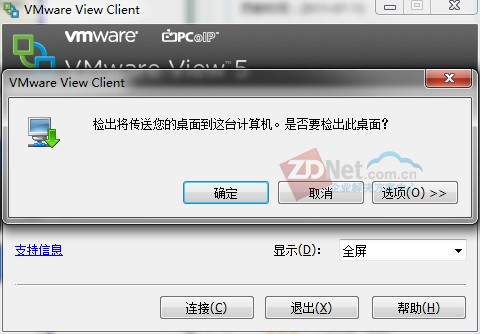
点击“确定”,开始检出
第4步:桌面检出过程中,系统显示正在检出系统的进度和百分比。
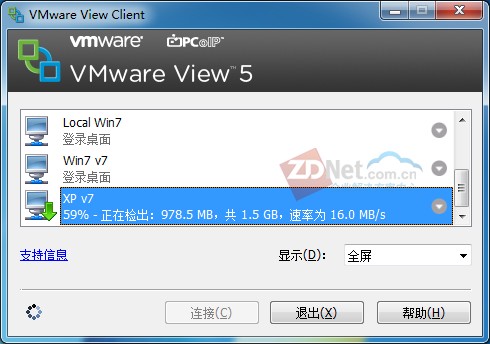
测试过程中使用的是千兆网络,速度可达到16.0MB/s或更高
第5步:检出动作是从前文中建立的Transfer Repository目录下载相应已进行压缩并加密的ViewComposer映像文件。

虚拟桌面的压缩镜像文件存放位置

检出时,虚拟桌面的下载路径可指定到本地计算机上的任何文件夹下
第6步:检出完成后,登录到View manager控制台上,进入“Inventory→DeskTops”,将会看到当前的桌面的状态变为“CheckedOut”(已检出)且模式为本地模式。

选择已经检出的桌面池进入

进入已检出的桌面池会发现桌面池的Type变为“Local”,State变为“CheckedOut”
第7步:检出成功后,用户可在本地计算机上登录LocalMode桌面进行操作,系统会自动更新硬件以及配置信息等。

检出成功后,就可以使用Local Mode进行操作了
移动用户检入
当用户回归到服务器网络时,首先要进行虚拟桌面的检入操作,将虚拟桌面与服务器的数据中心进行数据同步。选择检入操作有两种途径:一种是通过虚拟桌面列表上的虚拟桌面的倒三角选项上的“检入”进入,另外一种是从虚拟桌面中“选项”菜单上的“检入桌面”进入。后文的“回滚”和“请求备份”也可以通过类似的两种路径进入,而后续的步骤是一样的。
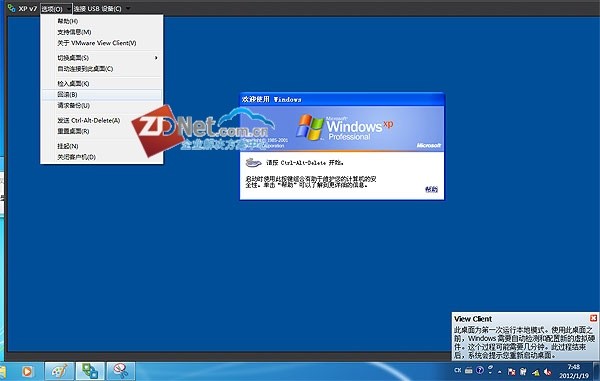
View Clientfor Local Mode访问虚拟桌面时“选项”菜单中“检入桌面”、“回滚”和“请求备份”是普通的View Client中所没有的,可用来作为区别

选择“检入桌面”之后出现确认对话框
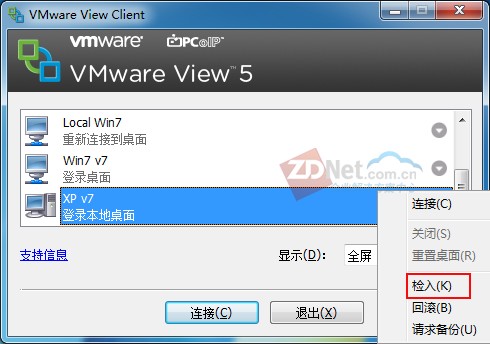
点击虚拟桌面列表中倒三角选项上的“检入”,进入提示信息页面
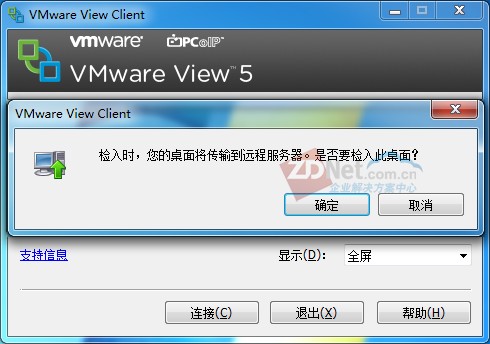
点击“确定”,开始检入桌面
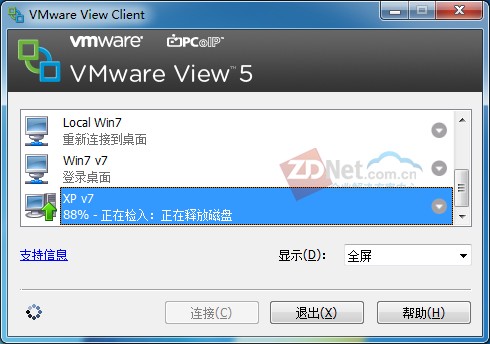
检入执行过程中,显示检入进度百分比,直至完成,方可连接桌面
当虚拟桌面检出之后,倒三角的选项里除了相对应的“检入”,还会多出两项功能:“回滚”(Rollback)和“请求备份”(RequestBackup),点击相应的功能可实现不同效果。
虚拟桌面回滚
在虚拟桌面列表中,选中某个已经检入/检出的桌面,点击倒三角选项可看到菜单信息。
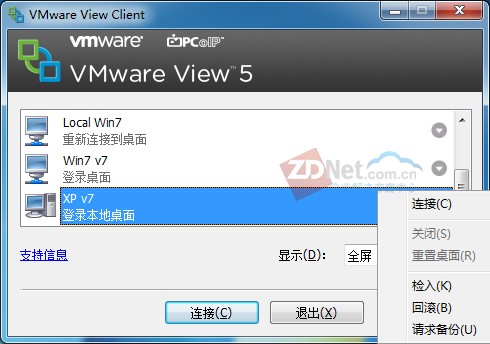
已检出的虚拟桌面,菜单多出“回滚”、“请求备份”两项功能
检出虚拟桌面后,无论是否对虚拟桌面进行过操作,都可将虚拟桌面恢复到检出的初始状态,可进行回滚操作,但需注意,回滚操作将导致之前所做的数据丢失,所以需慎重。
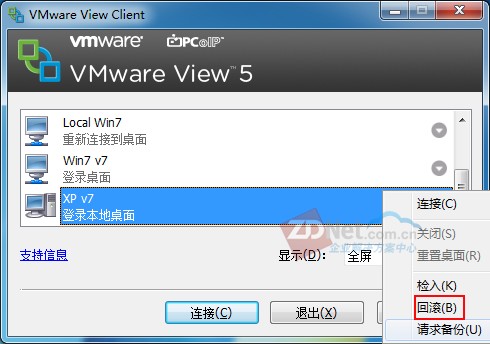
点击“回滚”, 进入回滚提示信息页面
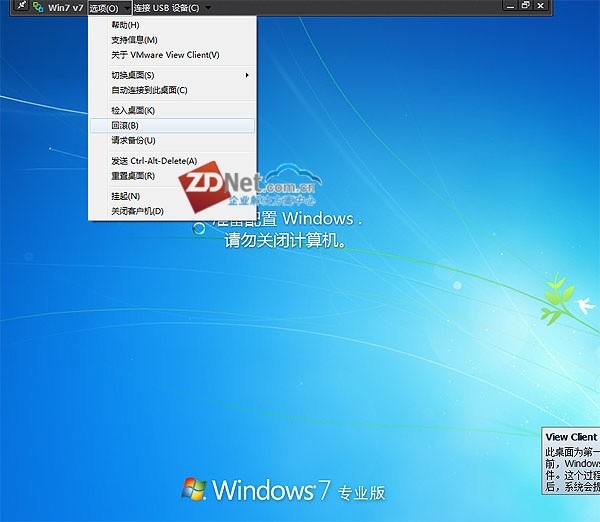
或者在虚拟桌面中的“选项”菜单上选择“回滚”

点击“确定”,开始回滚操作
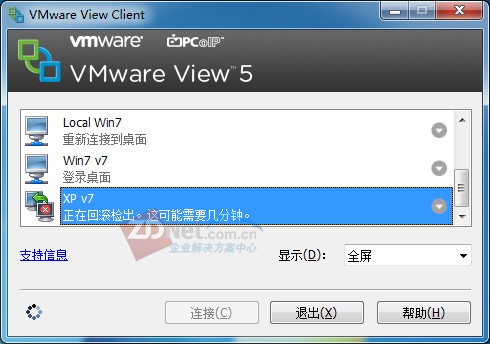
回滚完成之后,虚拟桌面将恢复到检出前的初始状态
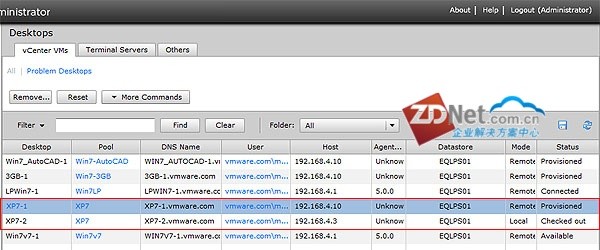
回滚完成(恢复Provisioned状态)与仍处于检出状态(Checked out)的虚拟桌面
备份虚拟桌面
检出的虚拟桌面可以在本地环境下使用,经常进行备份,可以避免如“回滚”等误操作导致的数据丢失。
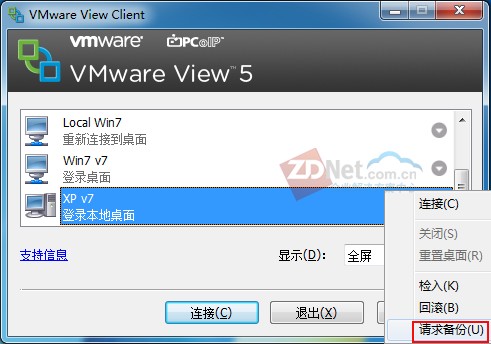
通过虚拟桌面列表的倒三角选项的“请求备份”进入,开始备份
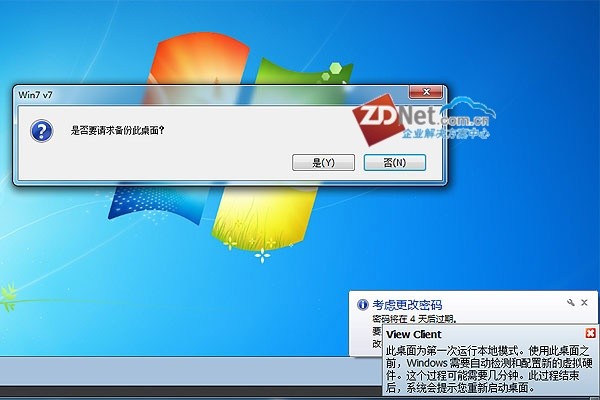
同样可以在虚拟桌面中的“选项”菜单上选择“请求备份”

弹出的提示信息选择“确定”,开始备份
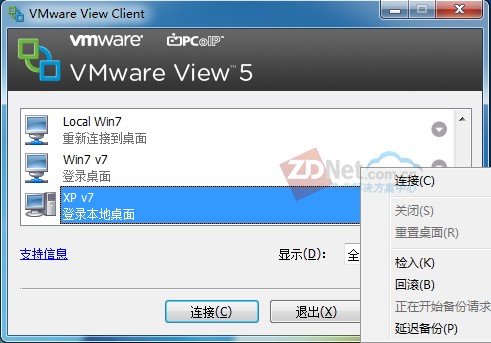
备份请求执行中,待备份完成后,可进行后续操作








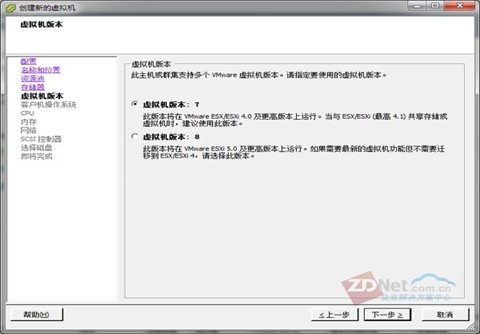
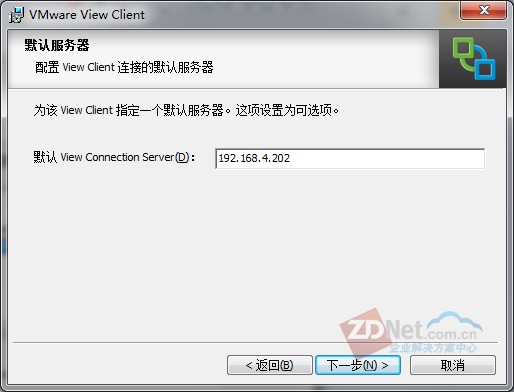














 2万+
2万+

 被折叠的 条评论
为什么被折叠?
被折叠的 条评论
为什么被折叠?








