情景
类似于双11等节日,实现app图标的动态更换
效果展示
手机比较慢,见谅-_-!!!
实现
1.在manifest文件为MainActivity创建别名
这里将别名设置为不可用,到时候再使用。
<activity android:name=".MainActivity">
<intent-filter>
<action android:name="android.intent.action.MAIN" />
<category android:name="android.intent.category.LAUNCHER" />
</intent-filter>
</activity>
<!--红色图标-->
<activity-alias
android:name="icon1"
android:enabled="false"
android:icon="@mipmap/icon_red"
android:label="@string/app_name_1"
android:targetActivity=".MainActivity">
<intent-filter>
<action android:name="android.intent.action.MAIN" />
<category android:name="android.intent.category.LAUNCHER" />
</intent-filter>
</activity-alias>
<!--蓝色图标-->
<activity-alias
android:name="icon2"
android:enabled="false"
android:icon="@mipmap/icon_blue"
android:label="@string/app_name_2"
android:targetActivity=".MainActivity">
<intent-filter>
<action android:name="android.intent.action.MAIN" />
<category android:name="android.intent.category.LAUNCHER" />
</intent-filter>
</activity-alias>2.获取ComponentName和PackageManager
private ComponentName mDefault;
private ComponentName mRed;
private ComponentName mBlue;
private PackageManager mPackageManager;
@Override
protected void onCreate(Bundle savedInstanceState) {
super.onCreate(savedInstanceState);
setContentView(R.layout.activity_main);
mDefault = new ComponentName(getBaseContext(), "com.hftsoft.changelaunchericon.MainActivity");
mRed = new ComponentName(getBaseContext(), "com.hftsoft.changelaunchericon.icon1");
mBlue = new ComponentName(getBaseContext(), "com.hftsoft.changelaunchericon.icon2");
mPackageManager = getApplicationContext().getPackageManager();
}3.动态的配置启动图标
/**
* 启用组件
*
* @author fengzhen
* @version v1.0, 2017/8/1 14:46
*/
private void enableComponent(ComponentName componentName) {
mPackageManager.setComponentEnabledSetting(
componentName,
PackageManager.COMPONENT_ENABLED_STATE_ENABLED,
PackageManager.DONT_KILL_APP);
}
/**
* 停用组件
*
* @author fengzhen
* @version v1.0, 2017/8/1 14:46
*/
private void disableComponent(ComponentName componentName) {
mPackageManager.setComponentEnabledSetting(
componentName,
PackageManager.COMPONENT_ENABLED_STATE_DISABLED,
PackageManager.DONT_KILL_APP);
}
/**
* 选择默认的启动图标
*
* @author fengzhen
* @version v1.0, 2017/8/1 14:40
*/
public void choseDefault(View view) {
enableComponent(mDefault);
disableComponent(mRed);
disableComponent(mBlue);
}
/**
* 选择红色的启动图标
*
* @author fengzhen
* @version v1.0, 2017/8/1 14:40
*/
public void choseRed(View view) {
enableComponent(mRed);
disableComponent(mDefault);
disableComponent(mBlue);
}
/**
* 选择蓝色的启动图标
*
* @author fengzhen
* @version v1.0, 2017/8/1 14:40
*/
public void choseBlue(View view) {
enableComponent(mBlue);
disableComponent(mDefault);
disableComponent(mRed);
}4.简单的布局文件
<?xml version="1.0" encoding="utf-8"?>
<LinearLayout xmlns:android="http://schemas.android.com/apk/res/android"
xmlns:tools="http://schemas.android.com/tools"
android:id="@+id/activity_main"
android:layout_width="match_parent"
android:layout_height="match_parent"
android:orientation="vertical"
android:gravity="center"
tools:context="com.hftsoft.changelaunchericon.MainActivity">
<Button
android:text="默认图标"
android:onClick="choseDefault"
android:layout_width="wrap_content"
android:layout_height="wrap_content" />
<Button
android:text="红色图标"
android:onClick="choseRed"
android:layout_width="wrap_content"
android:layout_height="wrap_content" />
<Button
android:text="蓝色图标"
android:onClick="choseBlue"
android:layout_width="wrap_content"
android:layout_height="wrap_content" />
</LinearLayout>








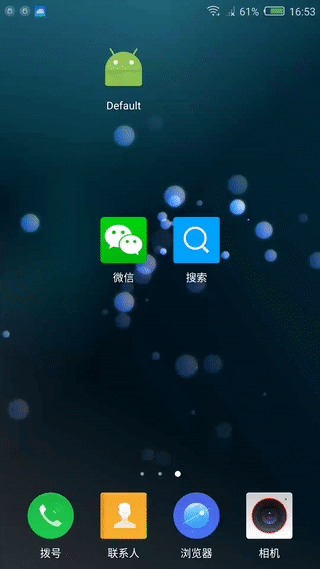














 1万+
1万+

 被折叠的 条评论
为什么被折叠?
被折叠的 条评论
为什么被折叠?








