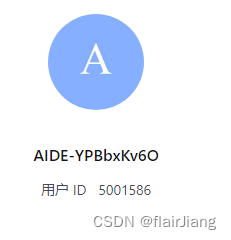
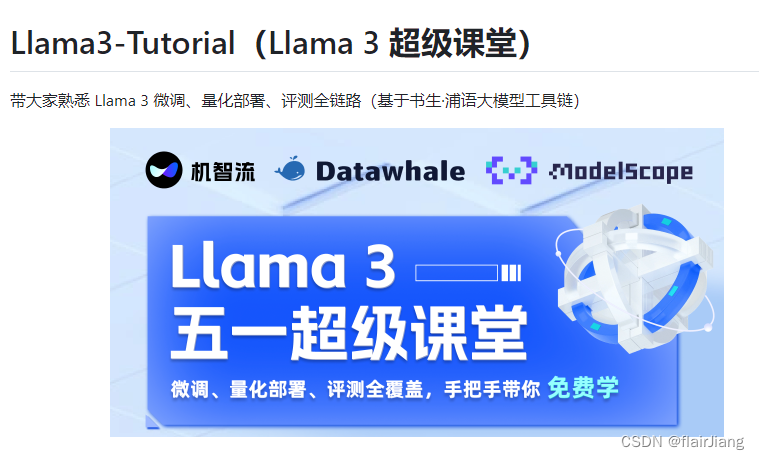
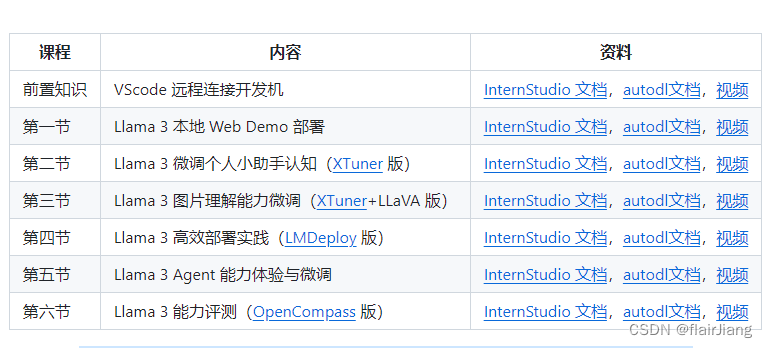
环节配置 Tips
VSCode 远程连接 InternStudio 开发机
这一部分,为没有使用过 VSCode 进行开发的小伙伴准备的,让大家快速上手 VSCode ,并且教大家如何创建开发机以及,使用 VSCode 配置好远程连接开发机的环境,减少大家在后续课程中的出现运行服务的错误。
一、安装 VSCode
首先打开VSCode下载界面,点击 System Installer x64 的安装包下载。
根据自身电脑系统选择对应的安装包,如果你是 Mac 用户,请下载 Mac 版本,如果是 Linux 用户请点击下载对应的 deb 安装包。
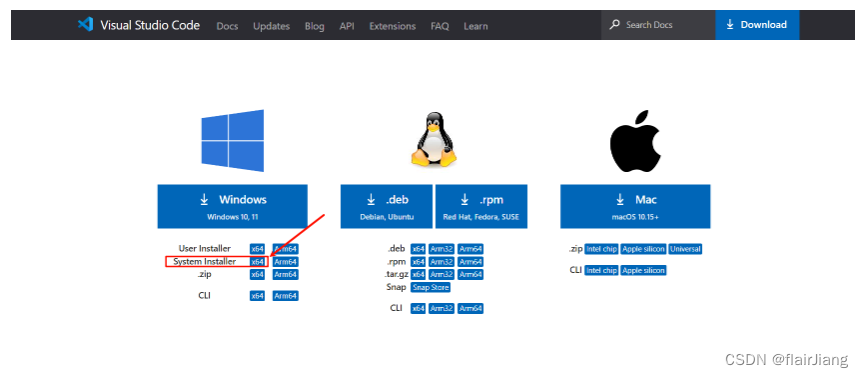
下载完成以后,找到下载好的安装程序,双击运行,安装完成以后,打开 VSCode 。
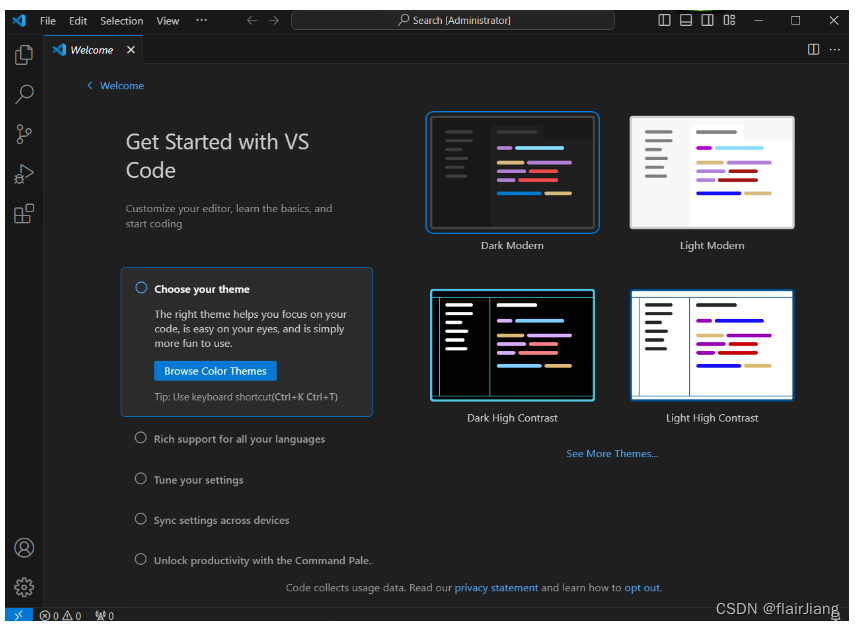
安装 VSCode 插件
安装完 VSCode 之后,打开 VSCode 并点击左侧的扩展按钮,搜索并安装如下插件:
- Remote SSH
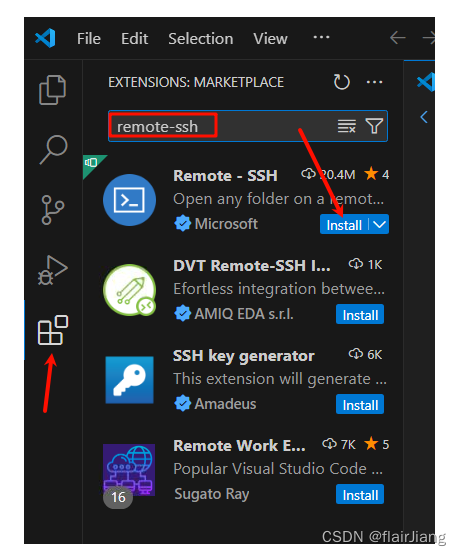
点击 Install ,安装 Remote SSH 的同时也会安装
- Remote - SSH: Editing Configurat
- Remote Explorer
二、配置 VSCode 远程连接开发机
安装完插件之后,我们来到InternStudio,可以看到以下界面,然后我们点击"创建开发机",
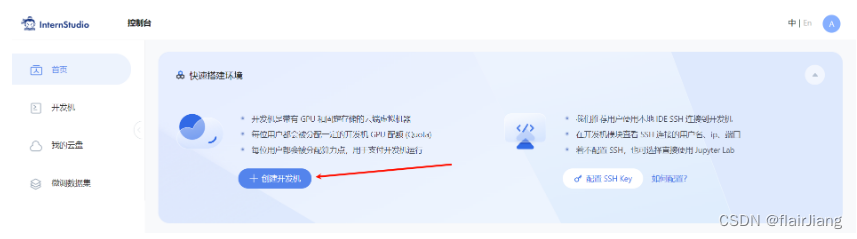
接着我们配置开发机的名称,镜像以及GPU资源,
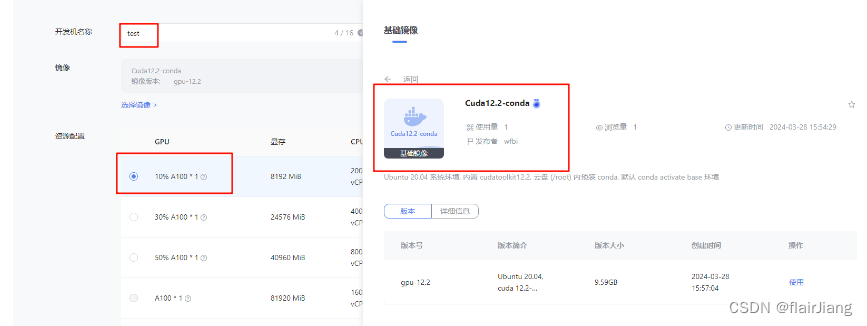
完成开发机创建以后,我们启动开发机,点击 SSH 连接。








 最低0.47元/天 解锁文章
最低0.47元/天 解锁文章

















 2万+
2万+

 被折叠的 条评论
为什么被折叠?
被折叠的 条评论
为什么被折叠?








