原文:http://coolketang.com/staticDesign/5a979c08fe88c20038be9369.html
1. 本节课将为您详细讲解[弧形工具]的使用。首先鼠标长按[直线段工具],弹出隐藏的工具列表。

2. 然后选择[弧形工具]。使用弧形工具,可以快速绘制各种形状的开放式弧线和闭合式弧线。

3. 在右上角的圆点处按下鼠标,然后滑动到左下角的圆点处,从而创建一个基于两个圆点的弧线。

4. 按下键盘上的快捷键。

5. 在拖动绘制弧线的同时,按住该快捷键,可以方便地绘制正圆的圆弧。

6. 接着按下键盘上的另一个快捷键。

7. 在拖动绘制弧线的同时,按住该快捷键,可以绘制以起点为中心点,向两端延伸的弧线。

8. 同时按下键盘上的另一组快捷键。

9. 在拖动绘制弧线的同时,按住该快捷键,可以绘制以起点为中心点,向两端延伸的正圆弧线。
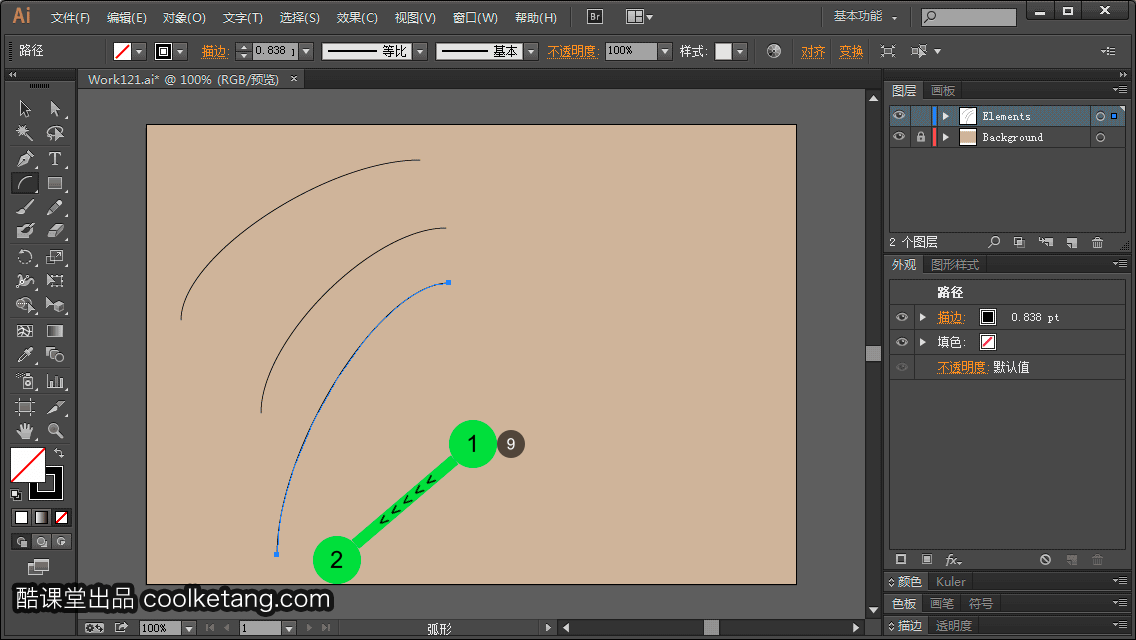
10. 鼠标双击工具箱中的弧形工具,弹出[弧线段工具选项]窗口。

11. 首先在[X 轴长度]输入框内,输入220 像素,作为弧线在水平方向上的长度。
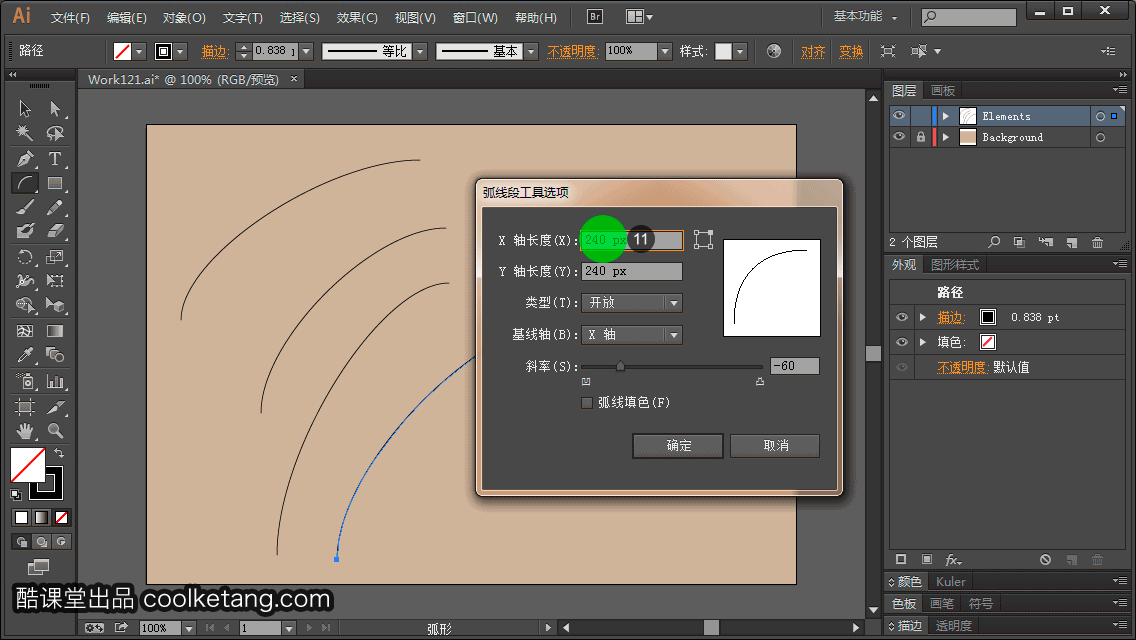
12. 同样在[Y 轴长度]输入框内,输入220 像素,作为弧线在垂直方向上的长度。

13. 接着在右下角的锚点处点击,可以设置弧线的翻转方向。

14. 在左下角的锚点处点击,设置弧线的翻转方向。

15. 在左上角的锚点处点击,设置弧线的翻转方向。

16. 在右上角的锚点处点击,设置弧线的翻转方向。

17. 然后点击[类型]下拉箭头,弹出系统预设弧线类型列表。

18. 选择[闭合]选项,绘制一条闭合弧线。

19. 接着点击[基线轴]下拉箭头,弹出系统预设[弧线基线轴类型]列表。

20. 选择[Y 轴]选项,设置弧线的基线轴类型。

21. [斜率]参数,决定弧线是内凹还是外凸。弯曲程度根据倾斜度的数值而改变。
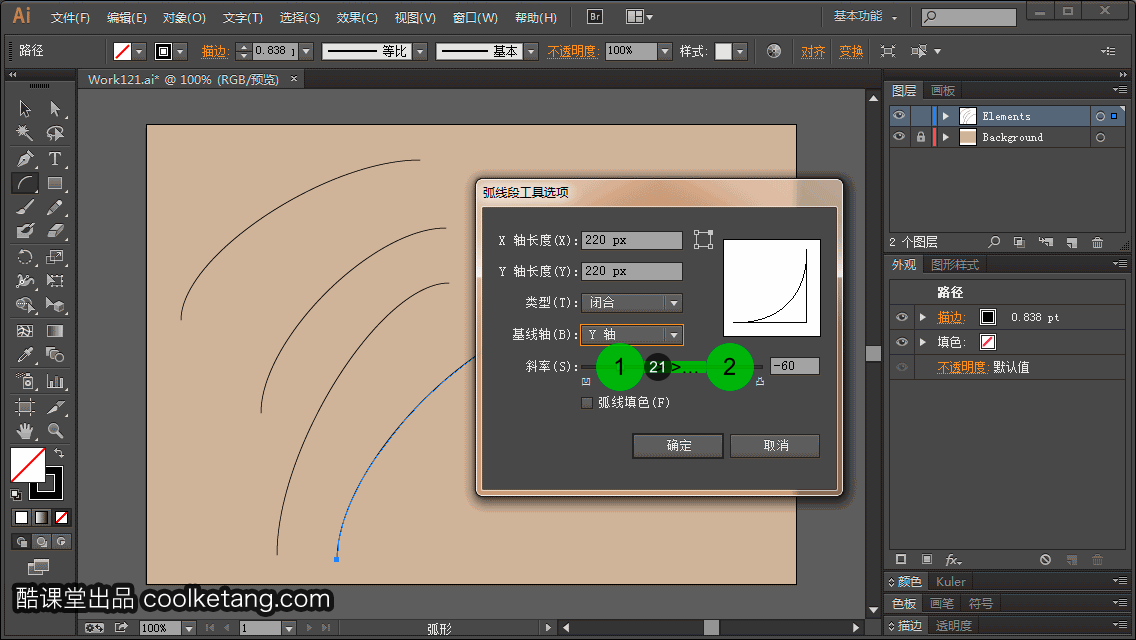
22. 最后点击[确定]按钮,完成弧线段选项的默认设置。
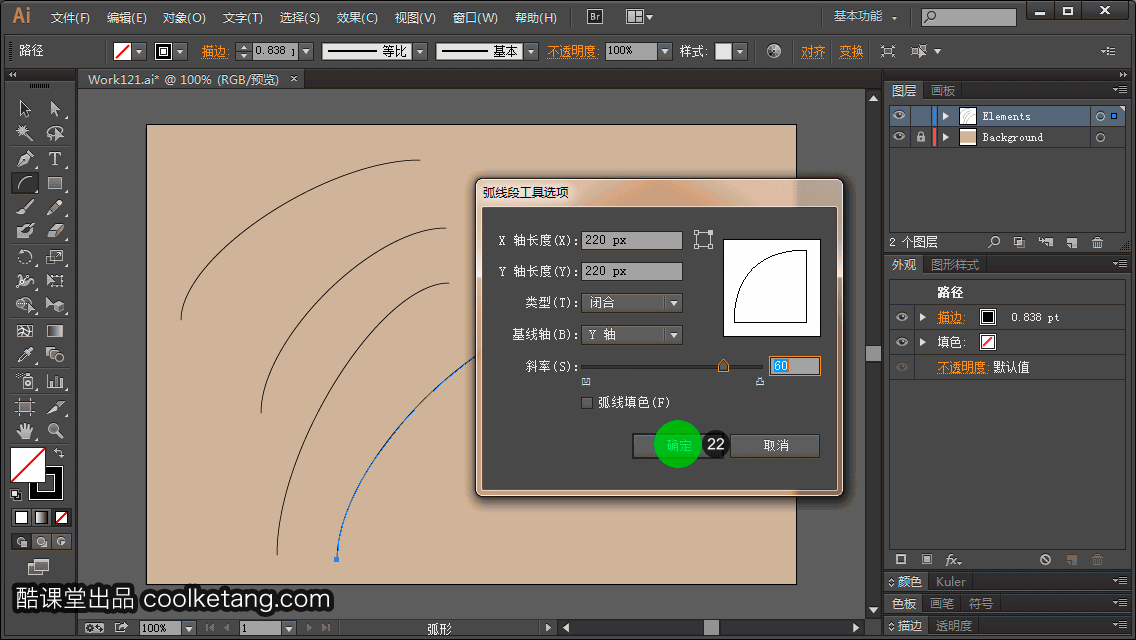
23. 在文档空白处点击,创建一条采用默认参数设置生成的弧线。

24. 直接点击[确定]按钮,创建一条弧线。
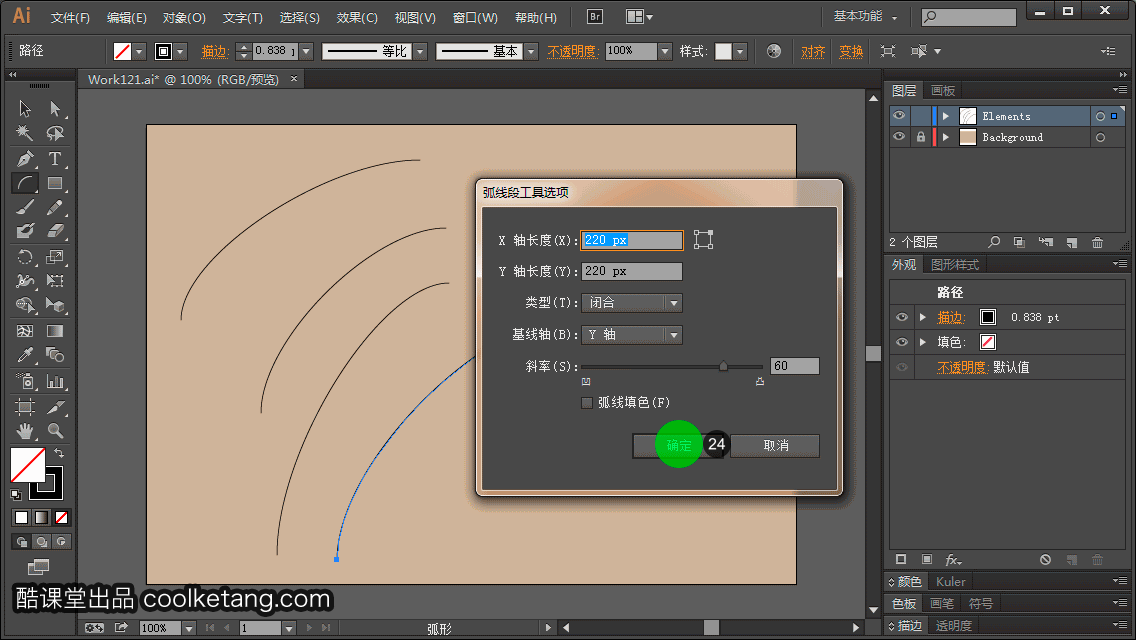
25. 接着选择工具箱中的[选择工具]。
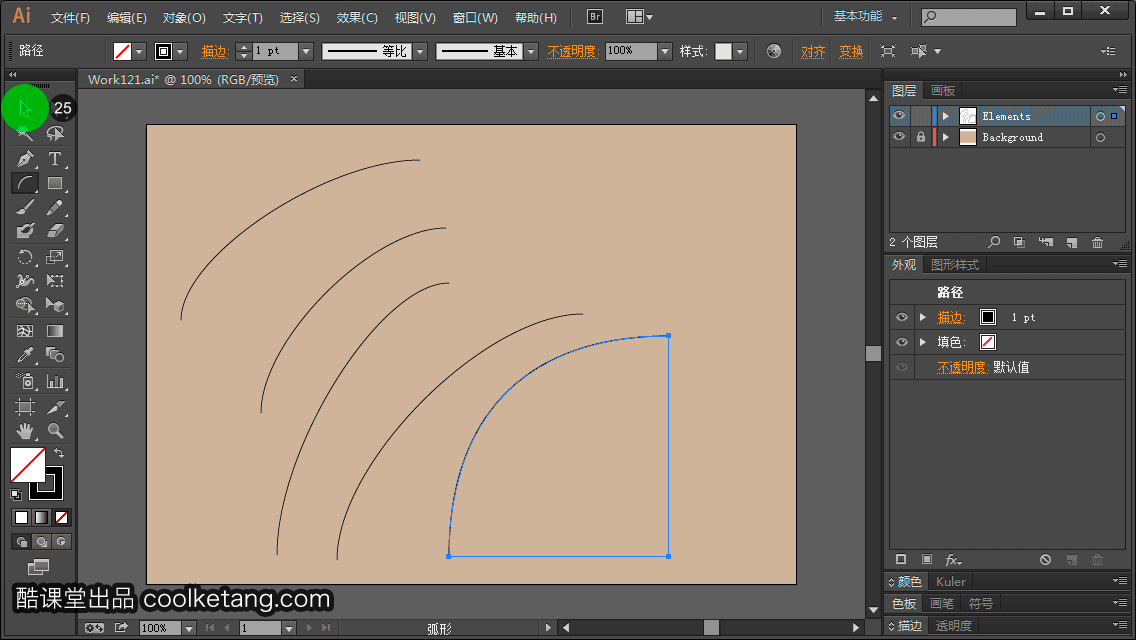
26. 然后在弧线外点击,取消对弧线的选择。
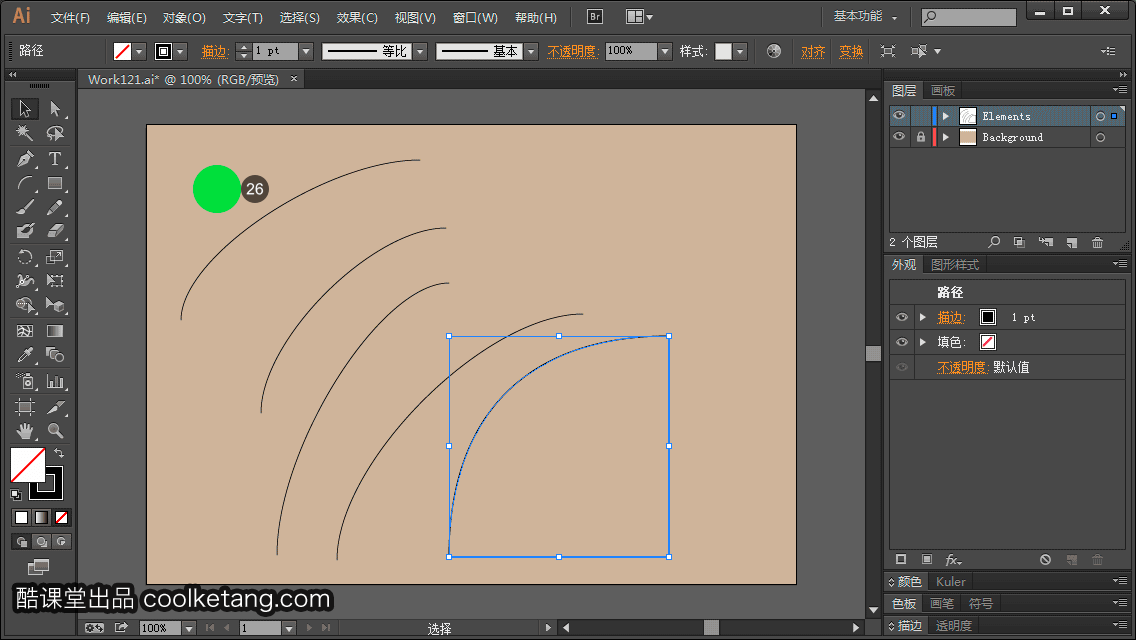
27. 最后点击键盘上的快捷键,保存最终的结果,并结束本节课程。

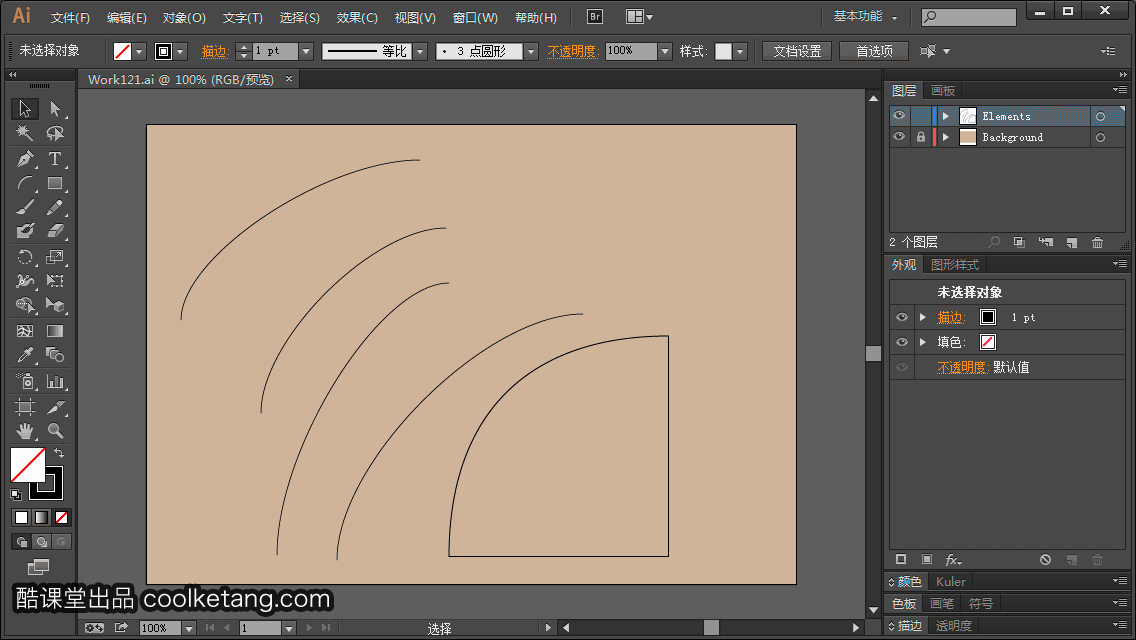
本文整理自:《Illustrator CC互动教程》,真正的 [手把手]教学模式,用最快的速度上手Illustrator,苹果商店App Store免费下载: https://itunes.apple.com/cn/app/id1005557436 ,或扫描本页底部的二维码。课程配套素材下载地址: 资料下载















![Photoshop Script互动教程[Ps脚本互动教程]](https://img-blog.csdn.net/2018030416564071)


















 被折叠的 条评论
为什么被折叠?
被折叠的 条评论
为什么被折叠?










