原文:http://coolketang.com/staticDesign/5a97bac39f54542163da8738.html
1. 本节课将为您演示,如何创建具有多个画板的文档。首先,依次点击[文件 > 新建]命令,弹出新建窗口。
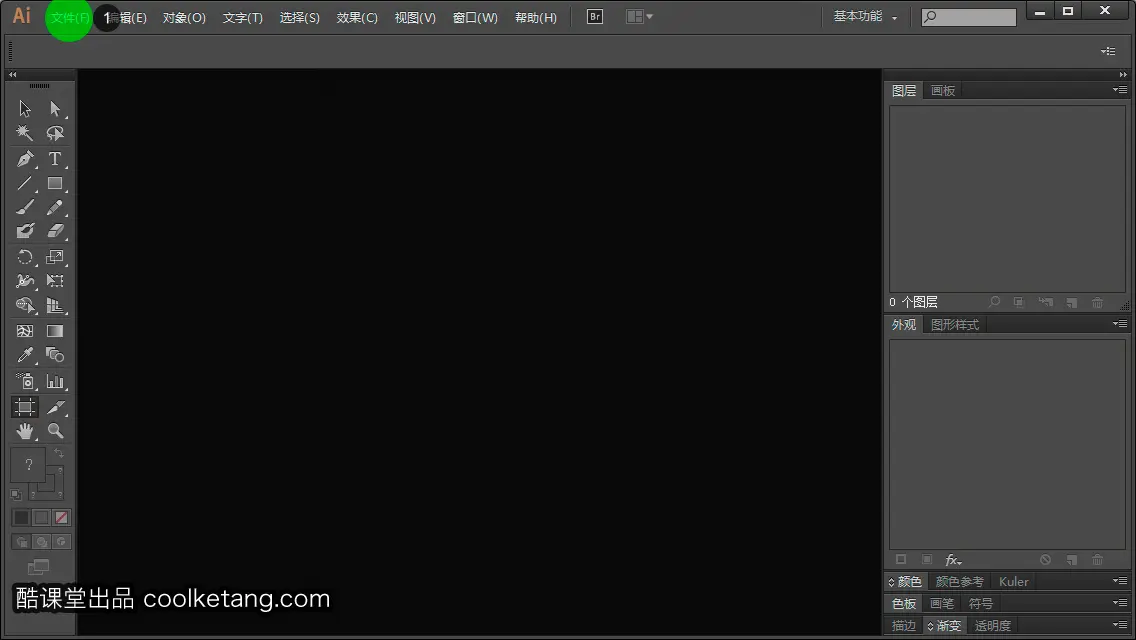
2.
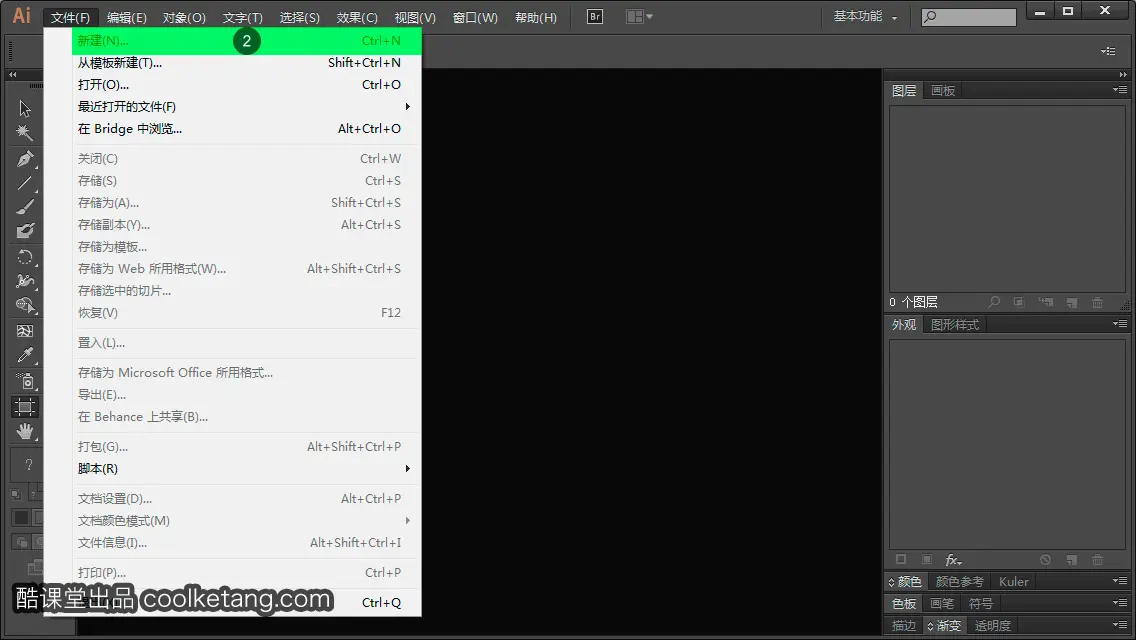
3. 接着在[名称]输入框内,输入文档的名称。
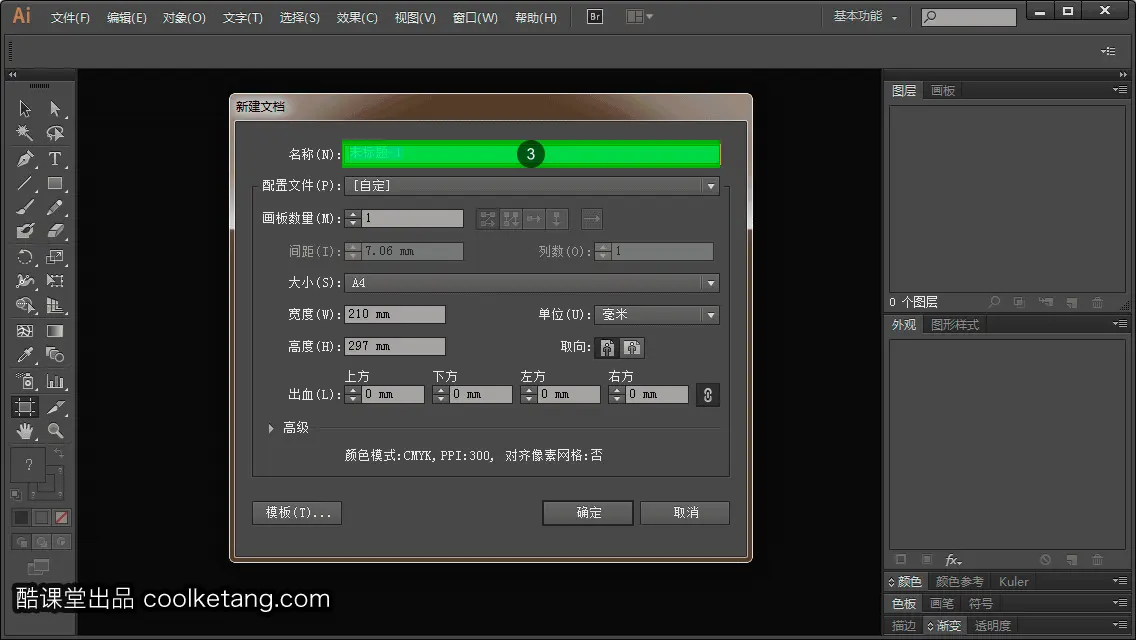
4. 然后在[画板数量]输入框内,输入画板的数量。您可以使用多个画板创建各种各样的内容。例如多页的便携式文档、大小或元素不同的打印页面、网站的独立元素、视频故事板等。

5. 选择画板的排列方向为[按列设置网格],在指定数目的列中排列多个画板。如果采用默认值,则会使用指定数目的画板,创建尽可能方正的外观。
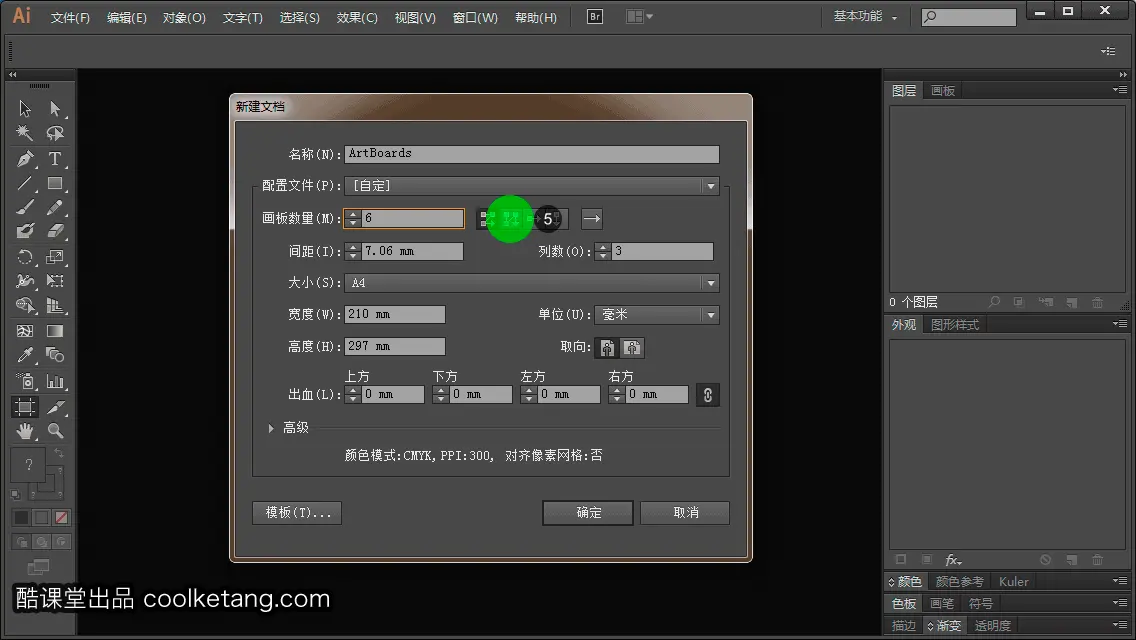
6. 接着选择画板的排列方向为[按行排列],将所有画板的排成一行。
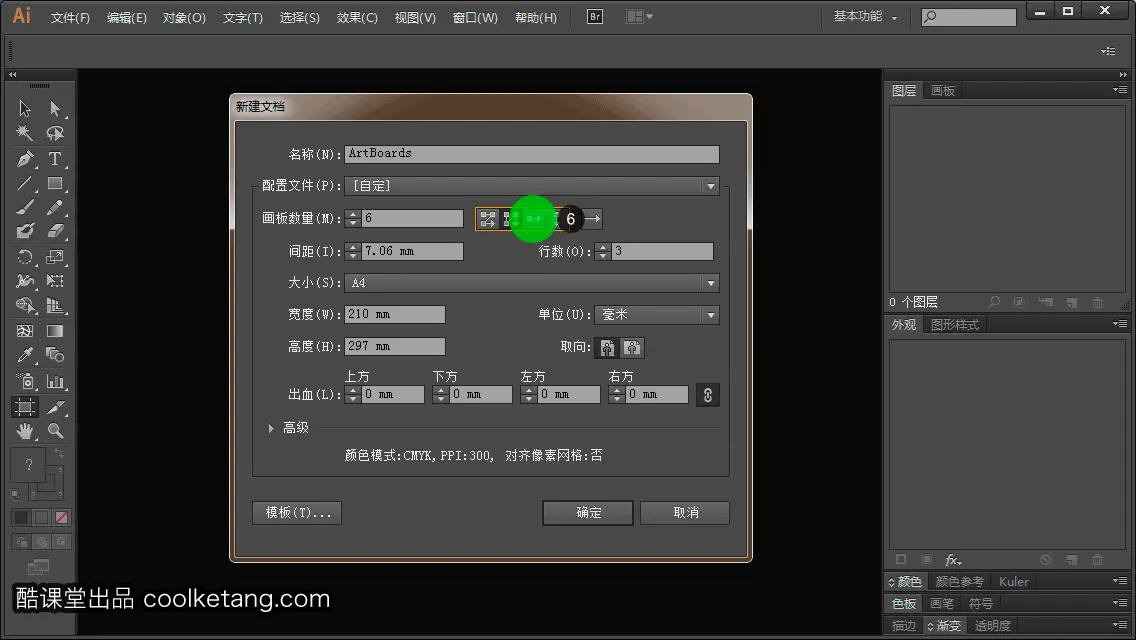
7. 选择画板的排列方向为[按列排列],将所有的画板排成一列。
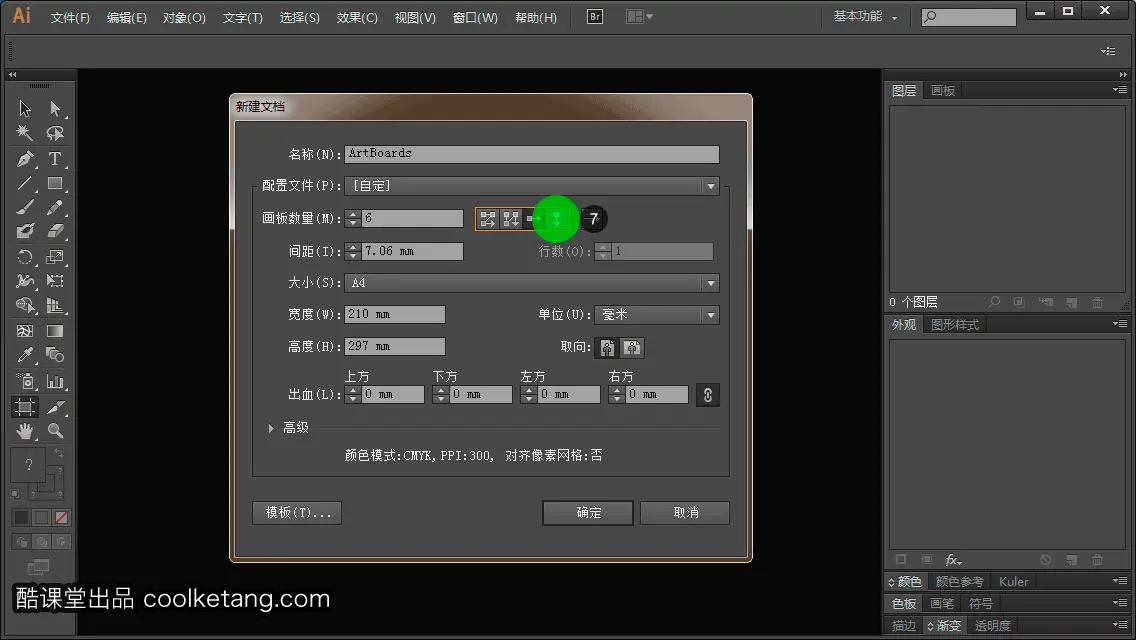
8. 当前画板方向为[从左至右的版面],即从左至右排列画板。
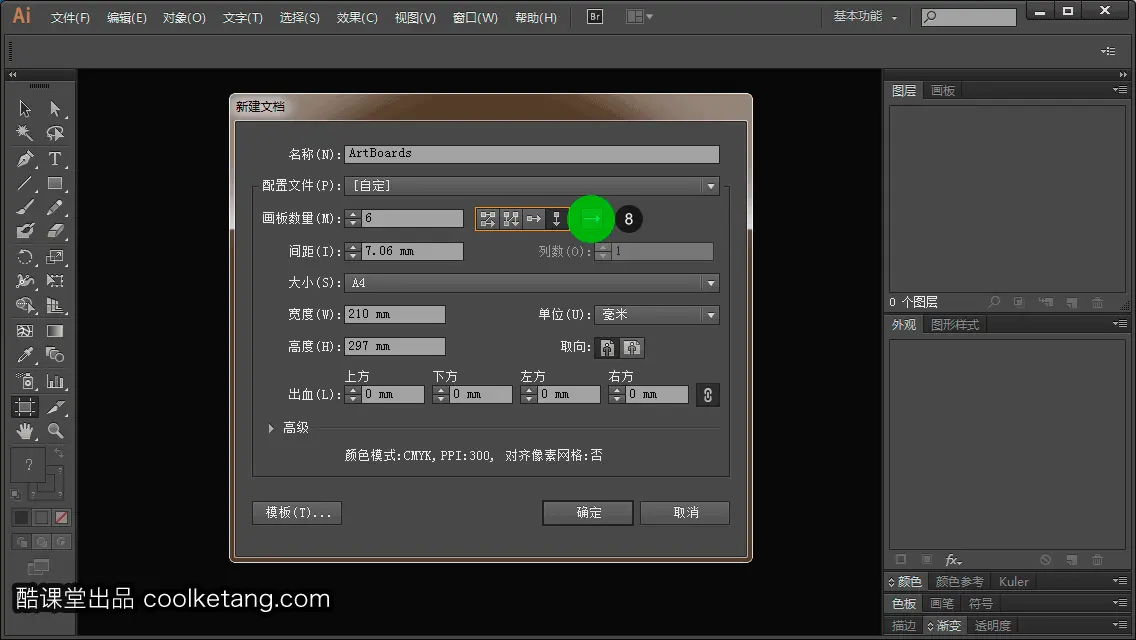
9. 当前画板方向为[从右至左的版面],即从右至左排列画板。
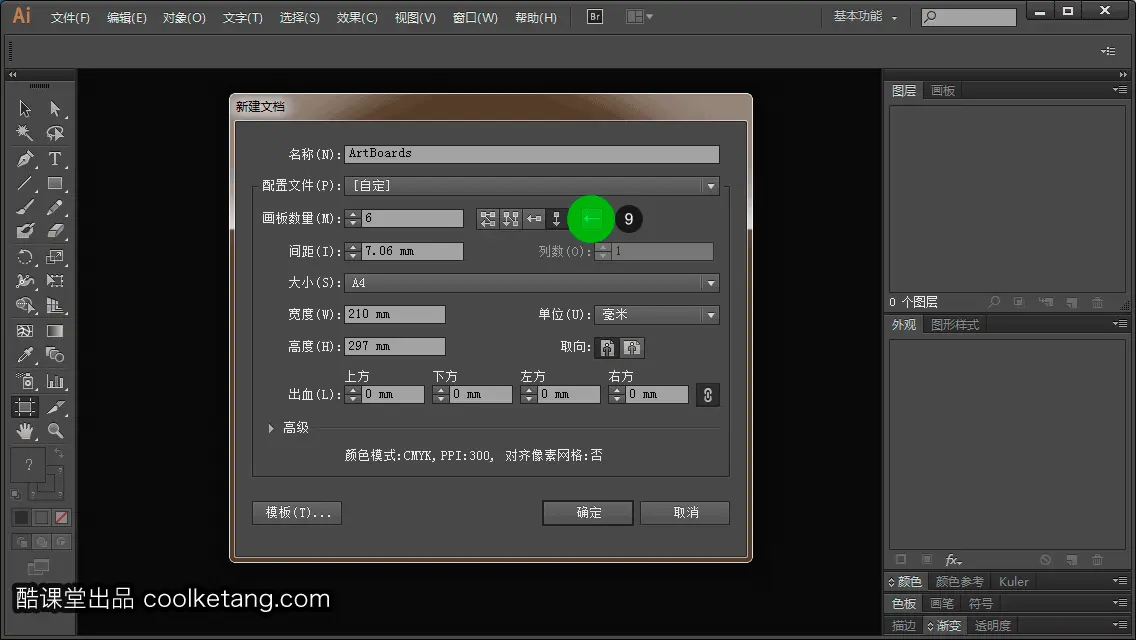
10. 选择画板的排列方向为[按行设置网格],在指定数目的行中排列多个画板。如果采用默认值,则会使用指定数目的画板,创建尽可能方正的外观。
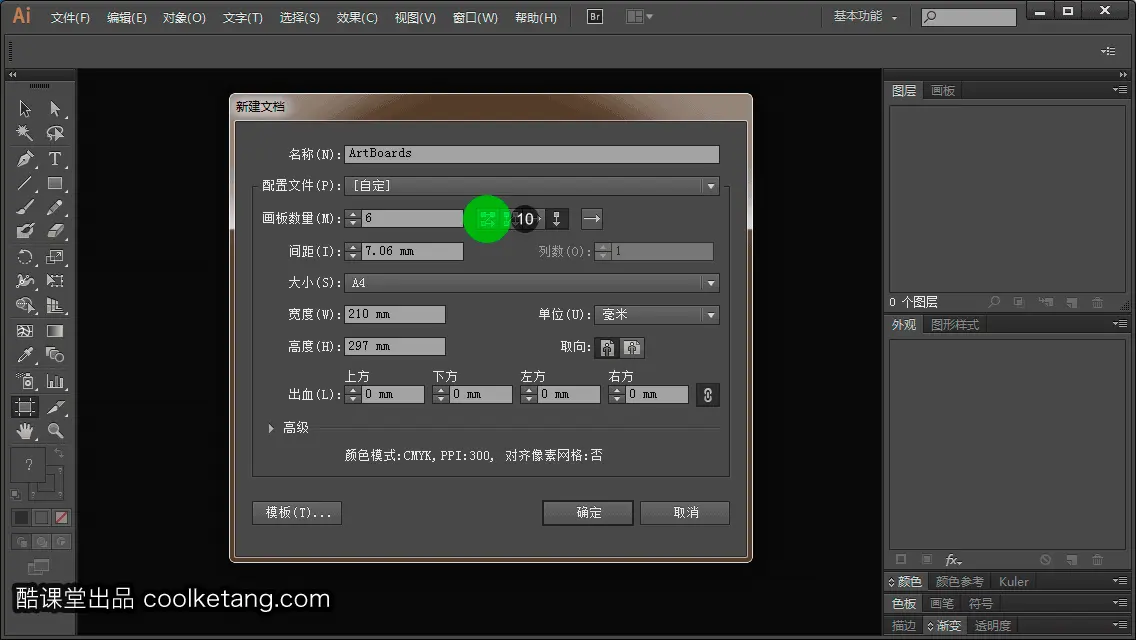
11. 接着在[间距]输入框内,输入画板之间的间距。此设置将同时应用于水平间距和垂直间距。
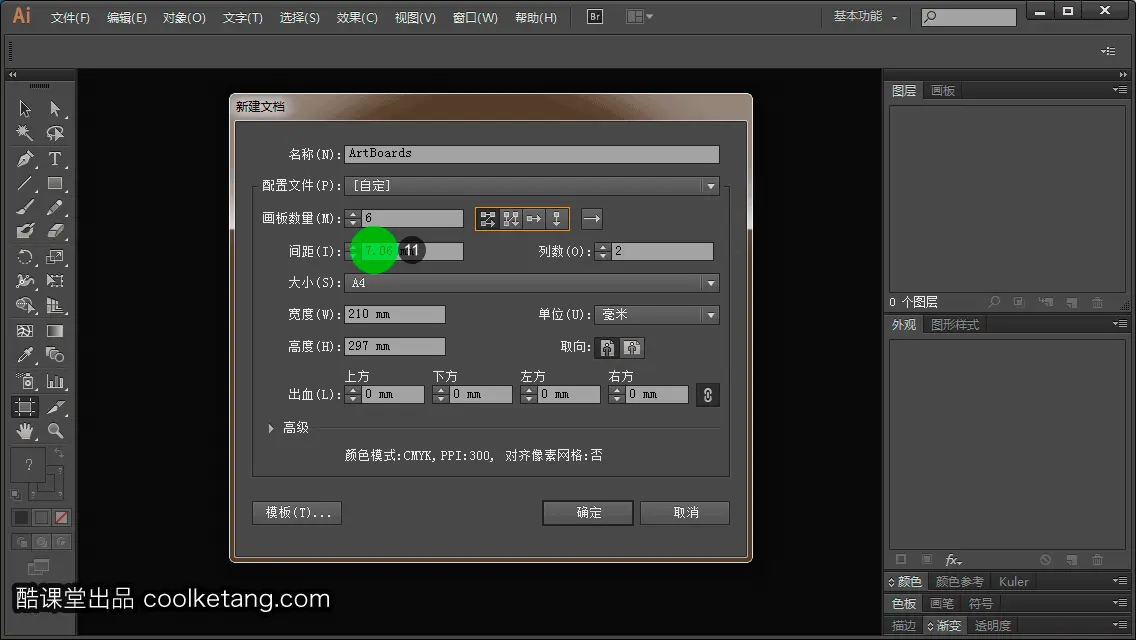
12. 同样在[列数]输入框内,输入画板的列数。
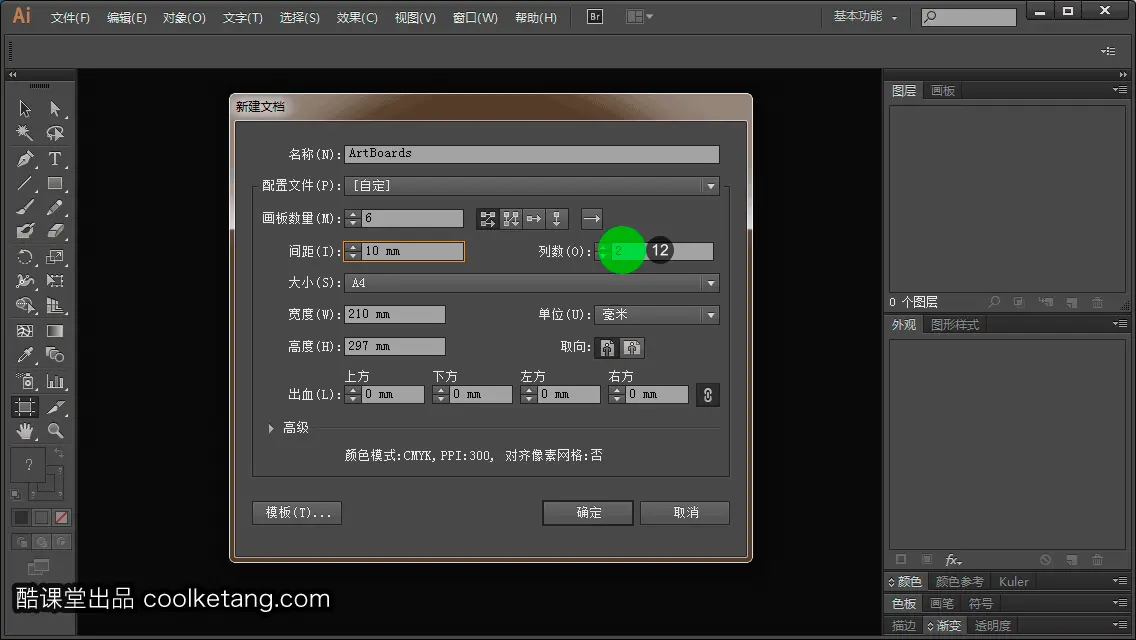
13. 点击设置页面的方向为横向。
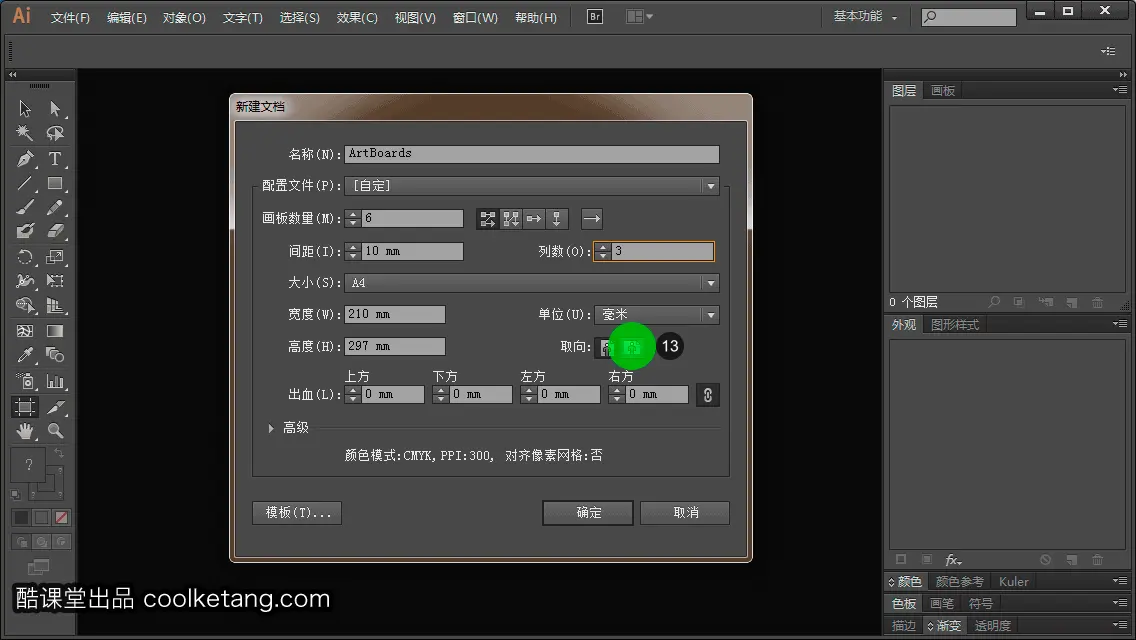
14. 最后点击[确定]按钮,完成新建文档选项的设置,并创建一个相应的空白文档。
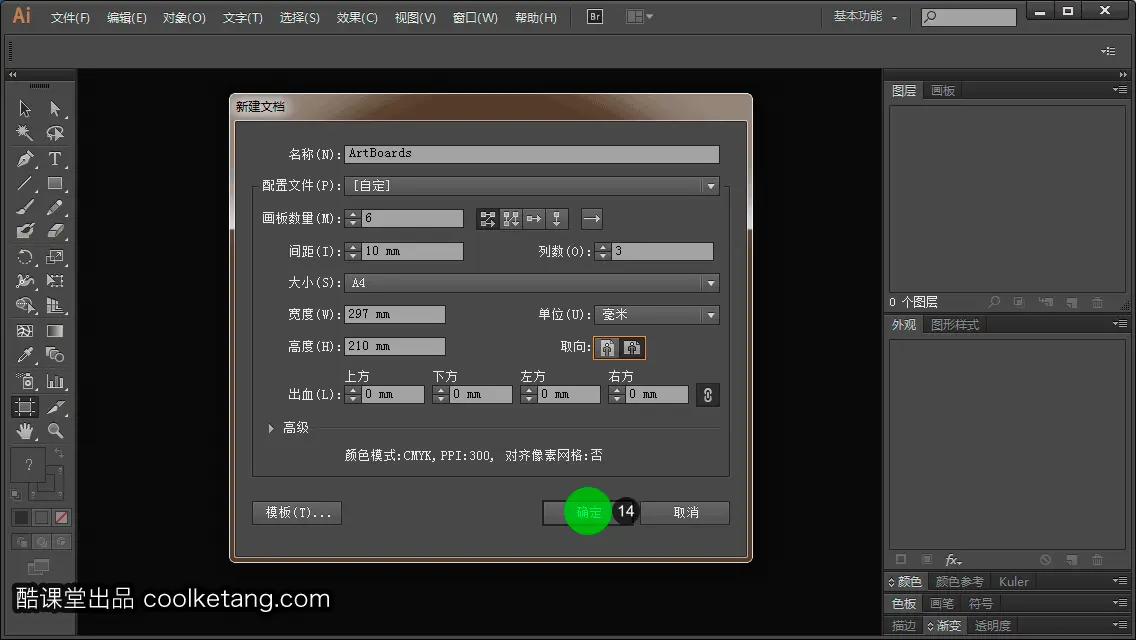
15. 如图所示,该文档包含了6个画板。在画板上点击,可以激活此画板。也可以在底部的状态栏,查看当前活动的画板。
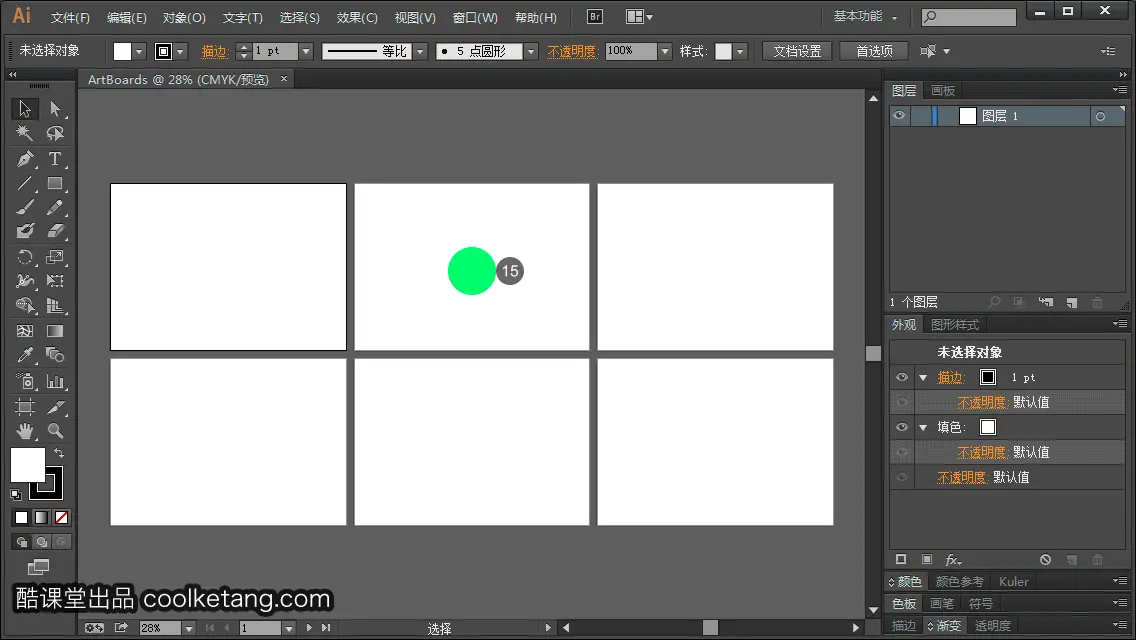
16. 在第三个画板中点击,将该画板作为当前的活动画板。
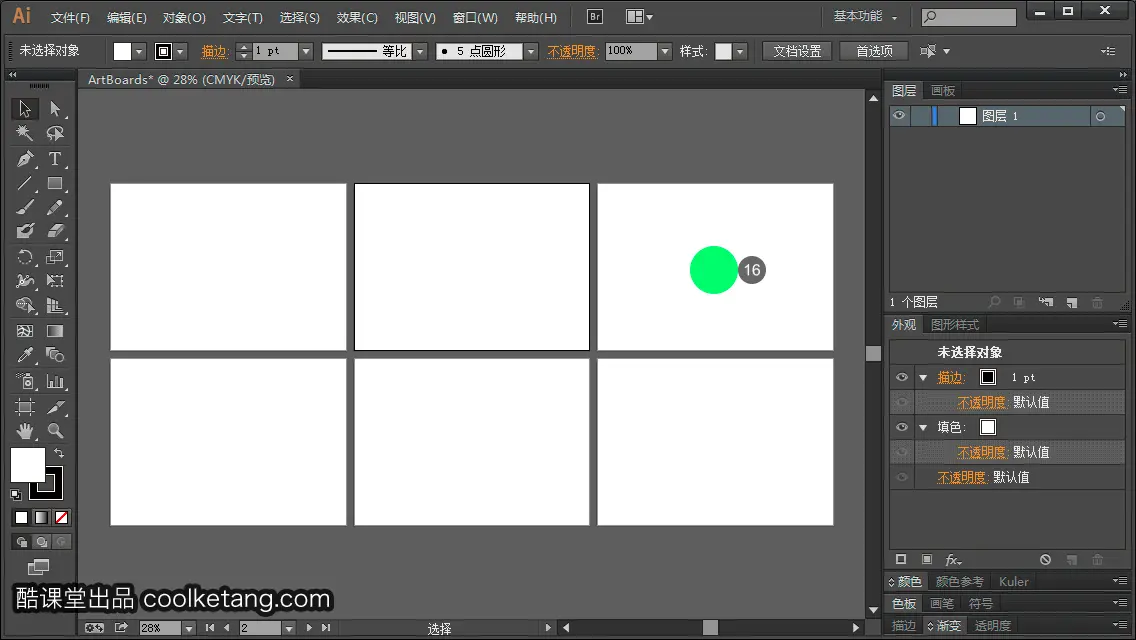
17. 点击底部状态栏的画板切换按钮,可以在各画板中,进行快速切换。
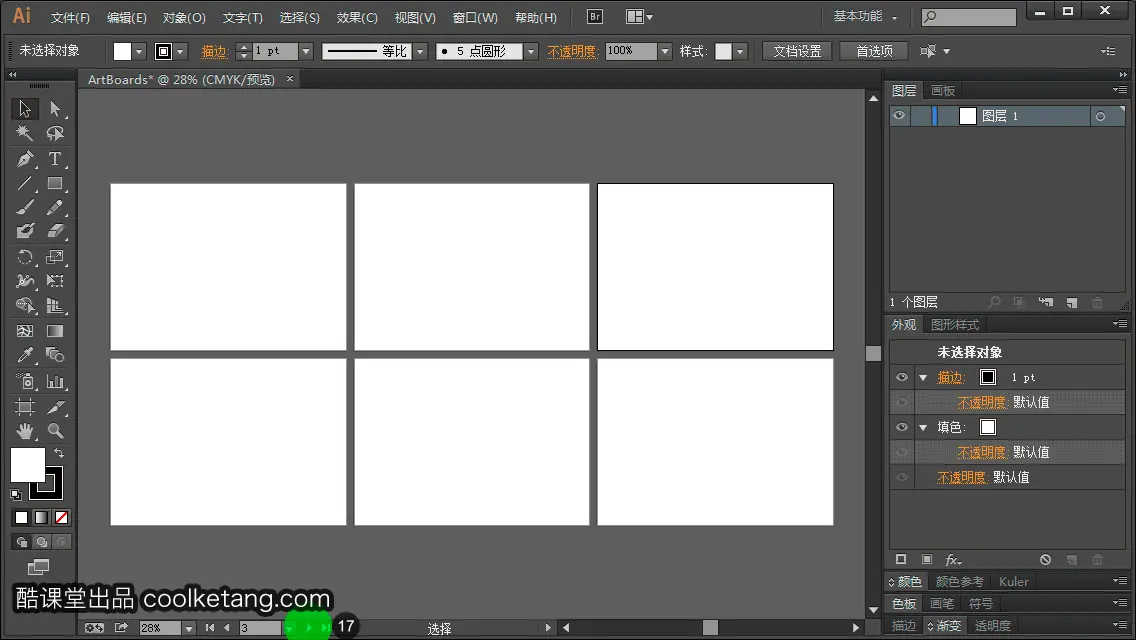
18. 点击[最后一个画板]按钮,可以跳转到当前文档中的最后一个画板。
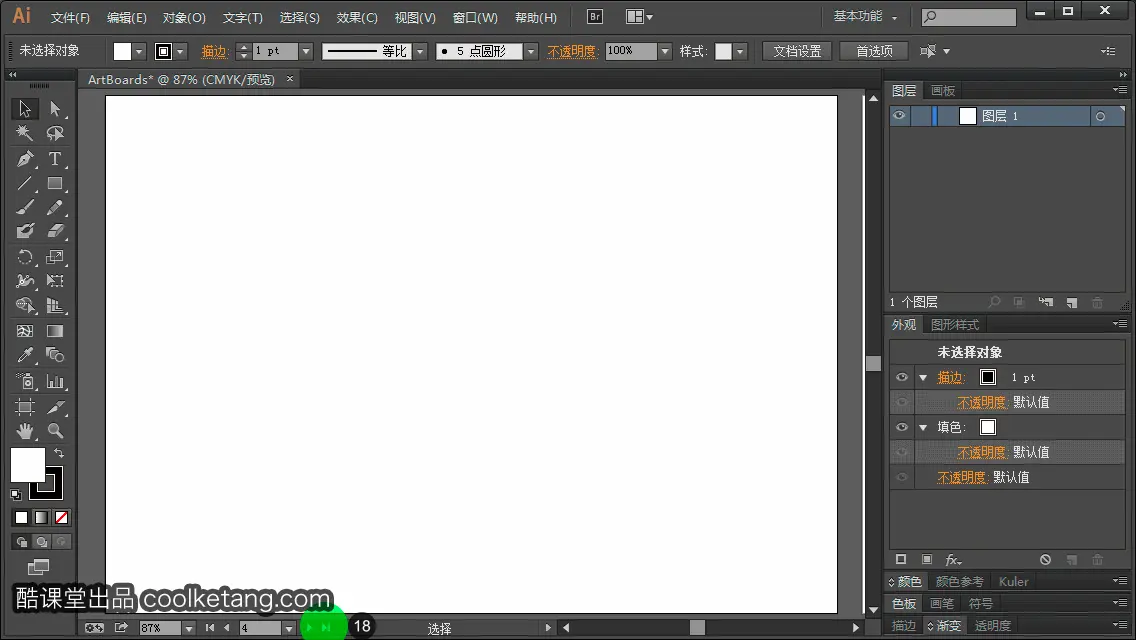
19. 接着点击下拉箭头,弹出当前文档的所有画板列表。
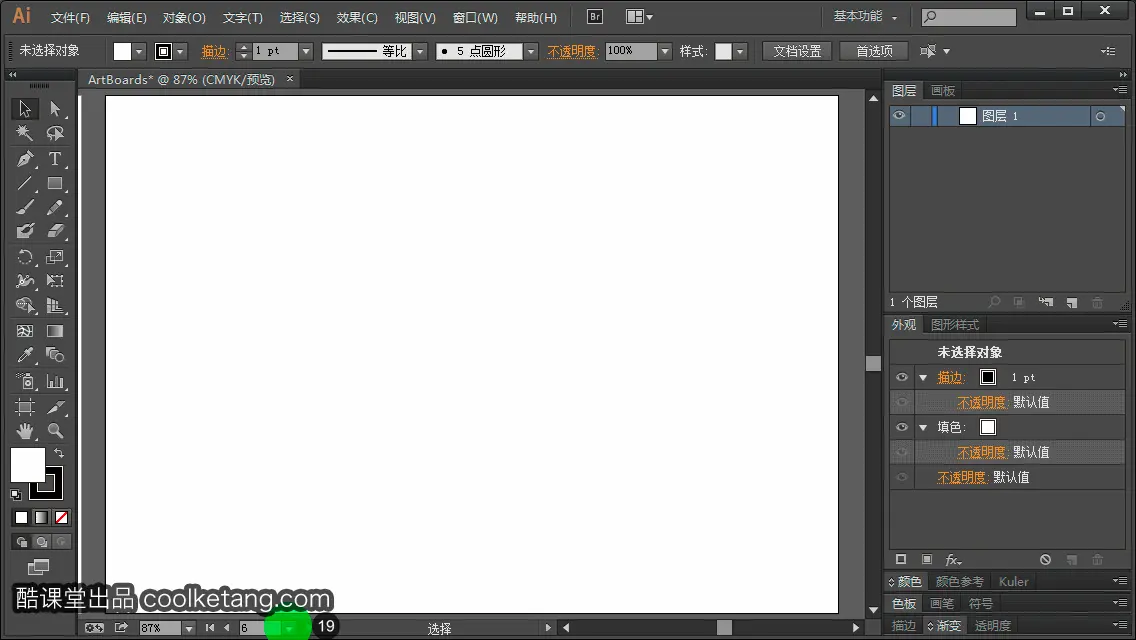
20. 在弹出的列表中,选择一个画板,可以快速切换至选择的画板。
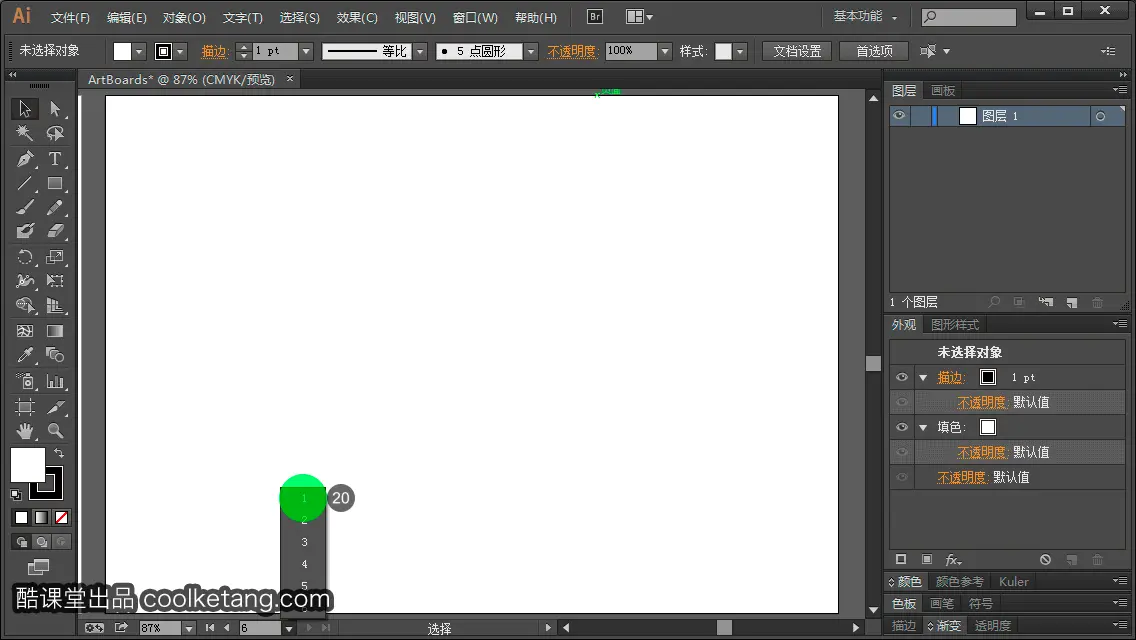
21. 最后点击键盘上的快捷键,保存最终的结果,并结束本节课程。
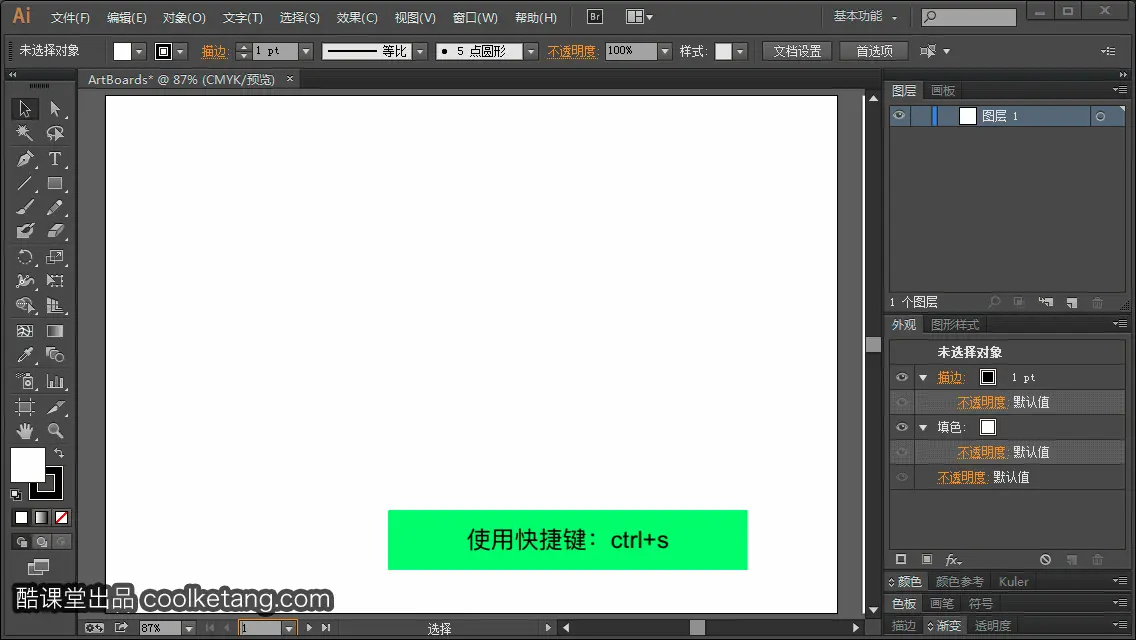
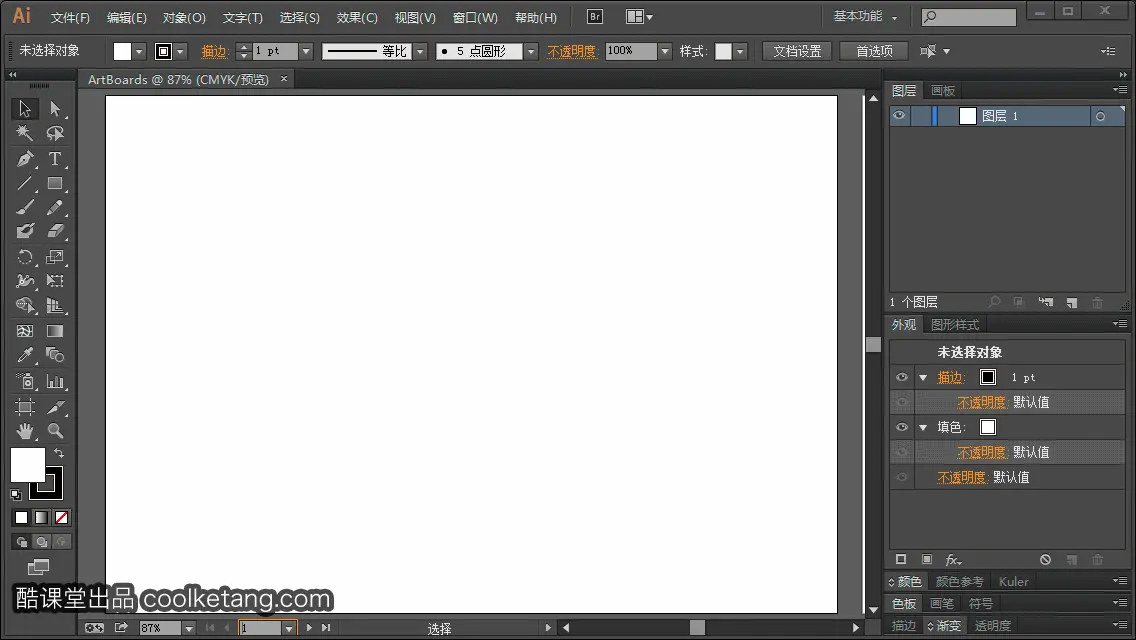
本文整理自:《Illustrator CC互动教程》,真正的 [手把手]教学模式,用最快的速度上手Illustrator,苹果商店App Store免费下载: https://itunes.apple.com/cn/app/id1005557436 ,或扫描本页底部的二维码。课程配套素材下载地址: 资料下载















![Photoshop Script互动教程[Ps脚本互动教程]](https://img-blog.csdn.net/2018030416564071)















 3万+
3万+

 被折叠的 条评论
为什么被折叠?
被折叠的 条评论
为什么被折叠?










