原文:http://coolketang.com/staticOffice/5a97f2f6a22b9d0044326524.html
1. 本节课将为您演示单元格边框的设置。点击选择A6单元格。
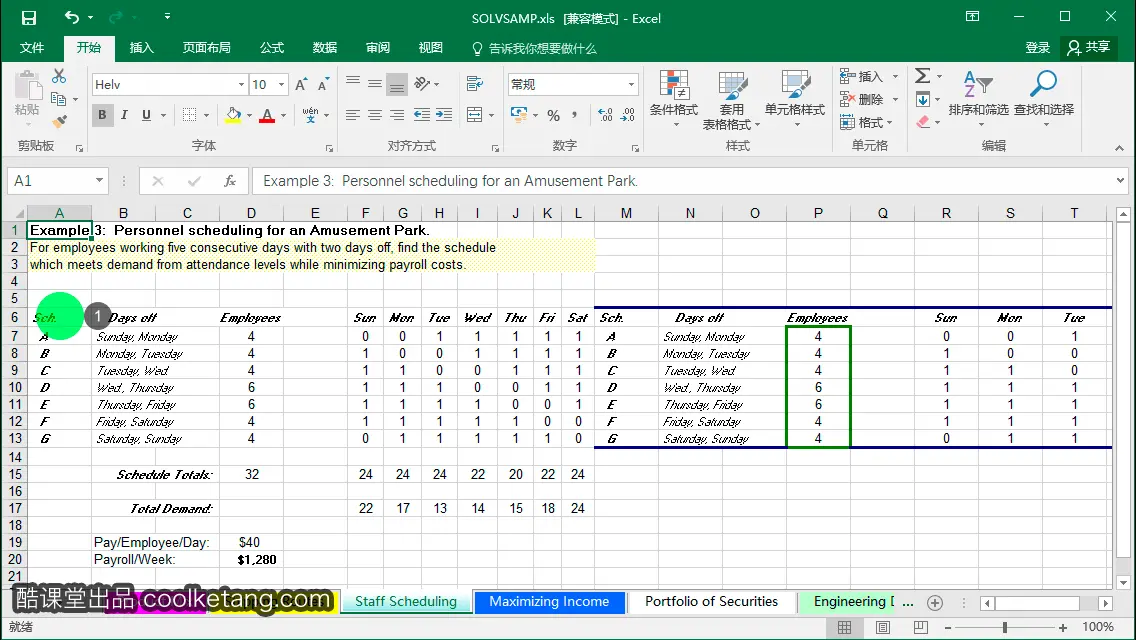
2. 在该单元格上按下鼠标,并向右下角拖动,以选择该区域的所有单元格。

3. 点击表格边框下拉箭头,弹出表格边框类型列表。

4. 选择列表中的下边框选项,给选择区域添加底部的边框。

5. 在其它单元格上点击,取消对当前单元格的选择,并观察原选择区域底部的边框。

6. 继续选择原选择区域。

7. 点击表格边框下拉箭头,再次弹出表格边框类型列表。

8. 选择列表中的所有框线选项,给选择区域的所有单元格边缘添加边框。

9. 接着点击表格边框下拉箭头,再次弹出表格边框类型列表。

10. 选择列表中的粗外侧框线选项,给选择区域添加外侧的粗边框。

11. 在其它单元格上点击,取消对当前单元格的选择,并观察原选择区域单元格的边框效果。

12. 现在选择区域的所有单元格都被添加了边框,并且最外部的边框被绘制为较粗的边框。接着点击选择F15单元格。

13. 然后在该单元格上按下鼠标,并向右侧拖动,以选择该数据区域。

14. 点击表格边框下拉箭头,再次弹出表格边框类型列表。
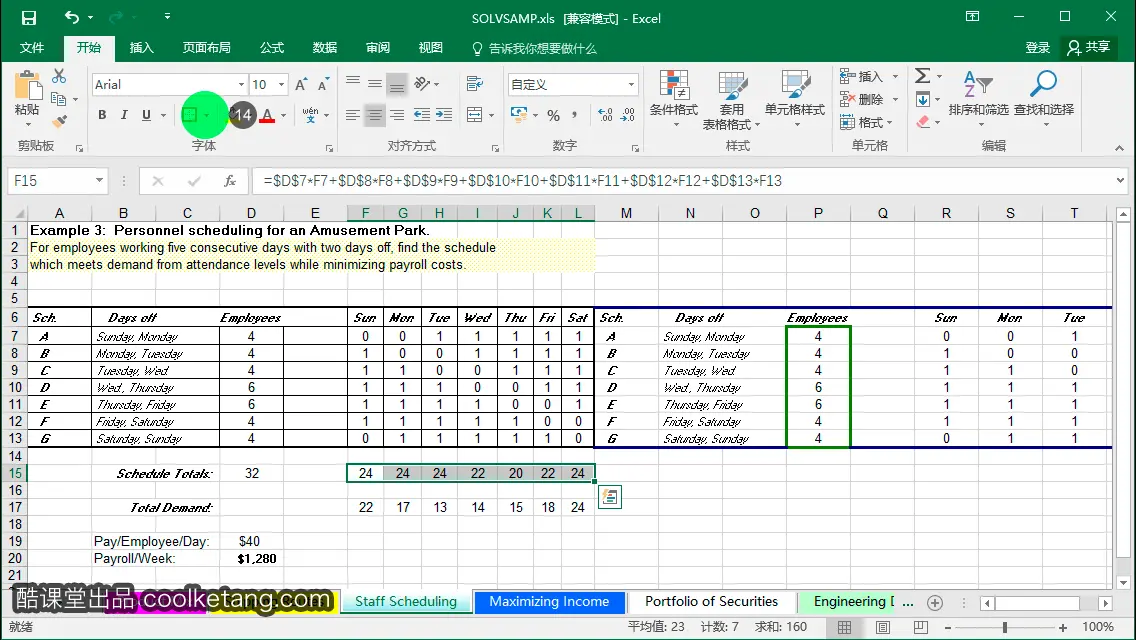
15. 选择列表中的粗下边框选项,将擦除选择区域的所有边框。
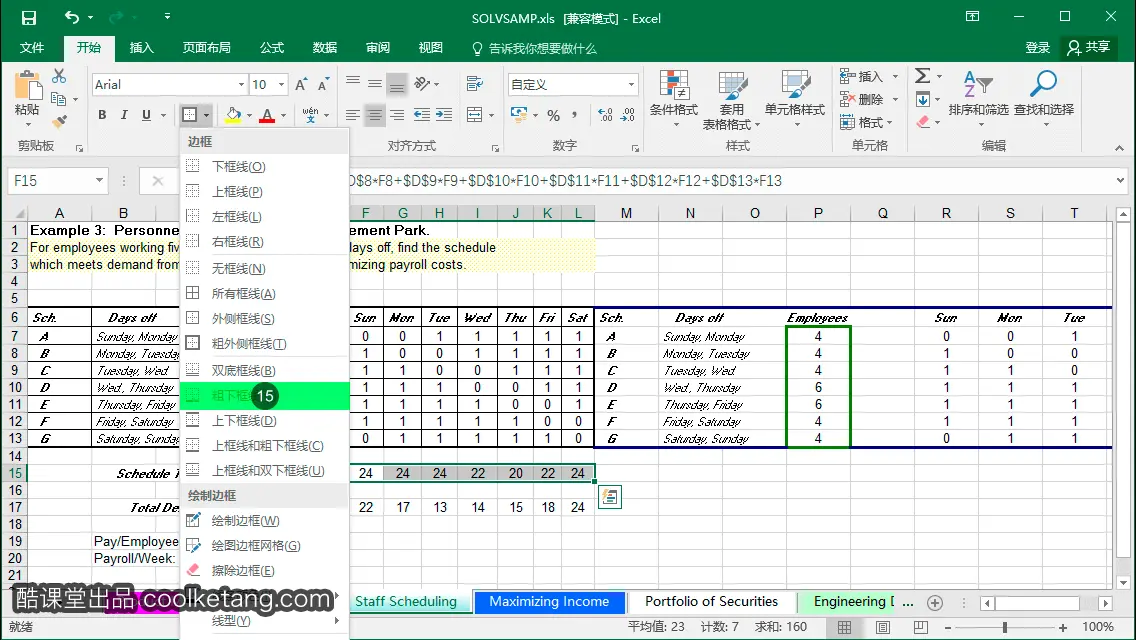
16. 在其它单元格上点击,取消对当前单元格的选择,并观察原选择区域单元格被添加粗下边框后的效果。

17. 点击表格边框下拉箭头,再次弹出表格边框类型列表。

18. 选择列表中的线条颜色选项,弹出线条颜色面板。

19. 在弹出的线条颜色面板中,点击选择一个颜色,作为线条的颜色。

20. 然后在单元格的底边上拖动,沿着底边绘制自定义颜色的边框。

21. 点击表格边框下拉箭头,再次弹出表格边框类型列表。

22. 选择列表中的线型选项,弹出线条样式面板。

23. 在弹出的线条样式列表中,选择所需的线条样式。

24. 然后在单元格的底边上拖动,沿着底边绘制自定义线形的边框。

25. 在其它单元格上点击,取消对当前单元格的选择。

26. 接着在D7单元格中按下鼠标,并向下方拖动,以选择该列单元格。
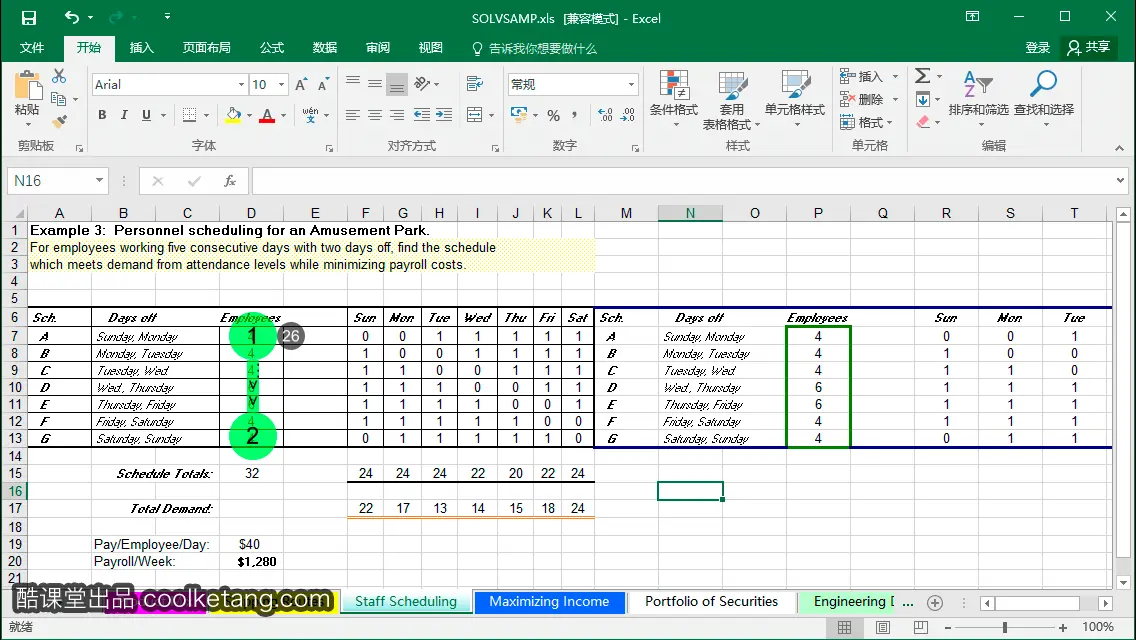
27. 点击表格边框下拉箭头,再次弹出表格边框类型列表。

28. 选择列表中的外侧框线选项,给选择区域添加外侧框线。

29. 在其它单元格上点击,取消对当前单元格的选择,并观察添加外侧框线后的单元格。

30. 外侧框线采用了自定义的边框线型和颜色。点击表格边框下拉箭头,再次弹出表格边框类型列表。

31. 选择列表中的绘制边框选项,您可以自由绘制单元格的边框。
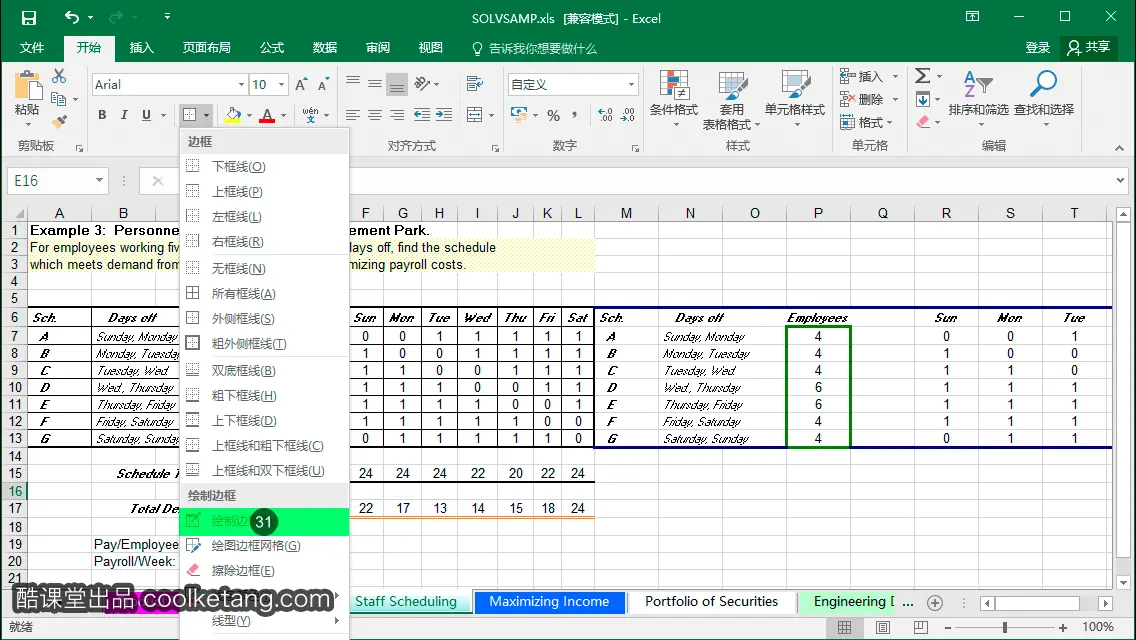
32. 然后按下鼠标,并拖动以绘制所经过单元格的边框。

33. 点击表格边框下拉箭头,再次弹出表格边框类型列表。

34. 选择列表中的无框线选项。

35. 然后按下鼠标并拖动,可以清除鼠标所经过单元格的边框。

36. 继续拖动以清除该区域的边框,并结束本节课程。

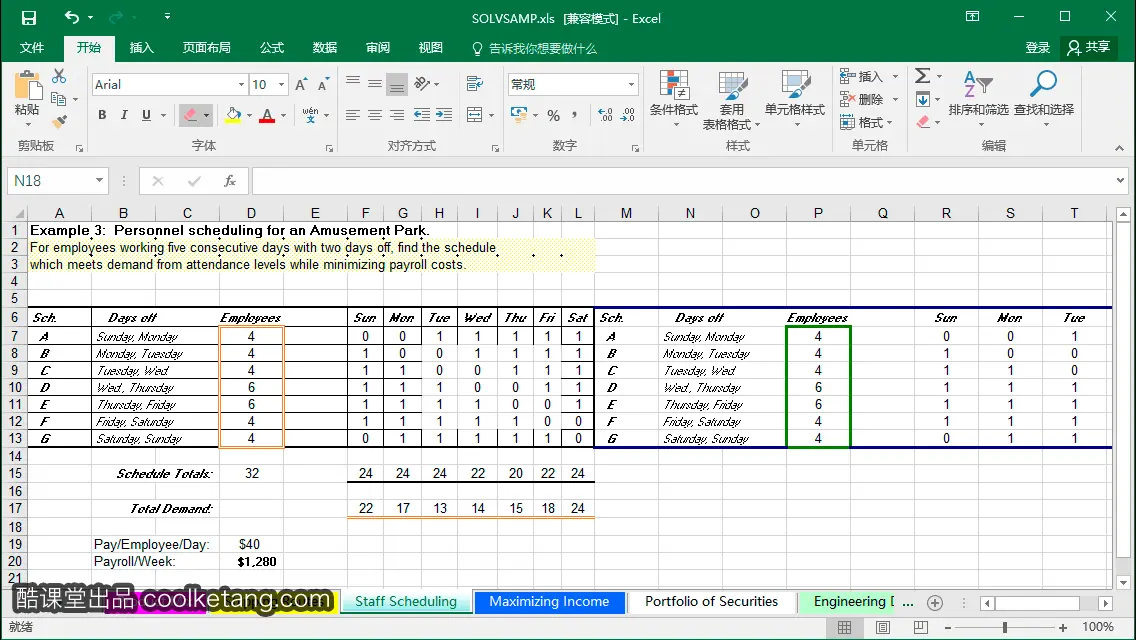
本文整理自:《Excel 2016互动教程》,真正的[手把手]教学模式,用最快的速度上手Excel电子表格,苹果商店App Store免费下载:https://itunes.apple.com/cn/app/id1090726089,或扫描本页底部的二维码。课程配套素材下载地址:资料下载









 本教程详细介绍了如何在Excel中为单元格设置不同类型的边框,包括选择单元格区域、添加各种边框样式、调整边框颜色及线型等操作步骤。
本教程详细介绍了如何在Excel中为单元格设置不同类型的边框,包括选择单元格区域、添加各种边框样式、调整边框颜色及线型等操作步骤。


















 被折叠的 条评论
为什么被折叠?
被折叠的 条评论
为什么被折叠?










