原文:http://coolketang.com/staticOffice/5a97f2f617d009003591c9b6.html
1. 本节课将为您演示,如何给单元格绘制一条对角斜线。在日常工作中,您会经常使用斜线来分割单元格的内容。点击[插入]选项卡,显示插入功能面板。
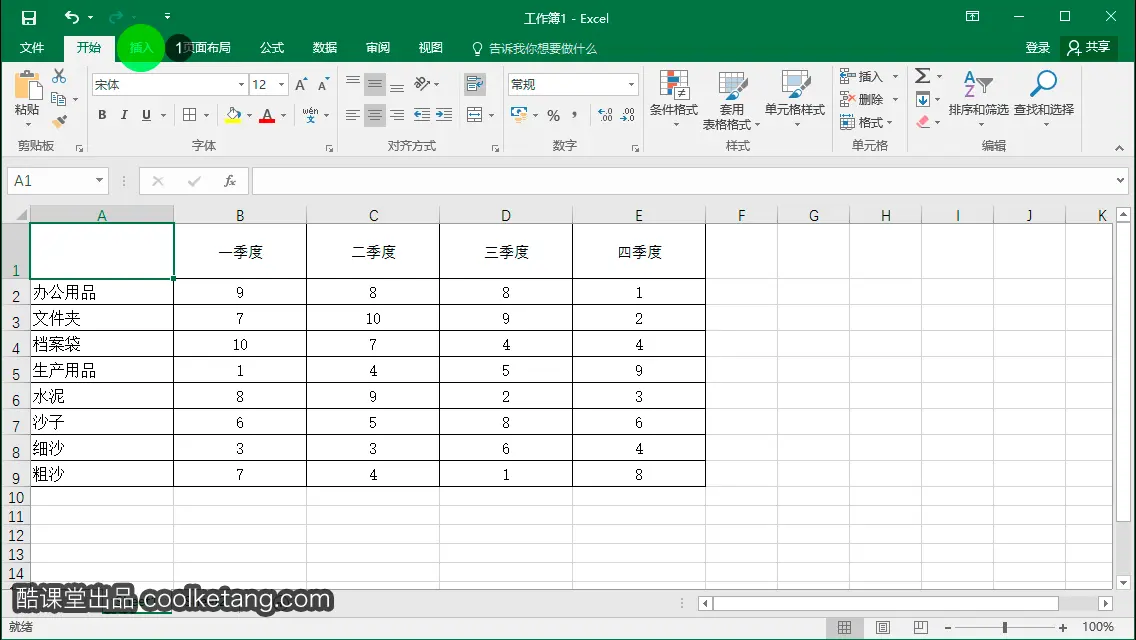
2. 然后点击形状下拉箭头,弹出系统预设的自定义形状。
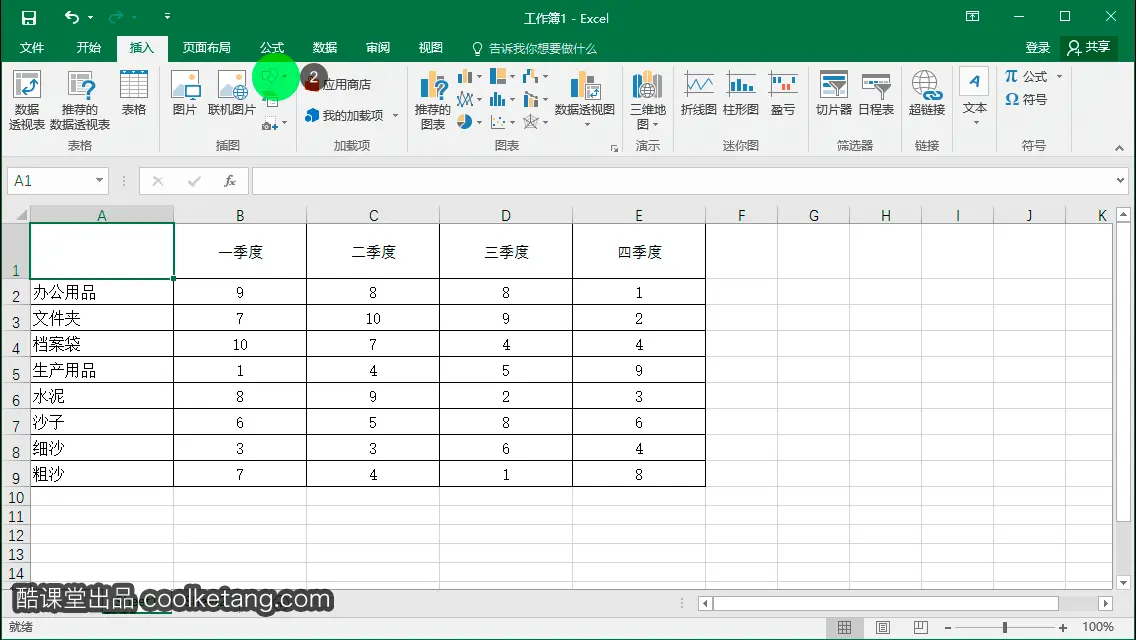
3. 在弹出的自定义形状面板中,点击选择直线形状。
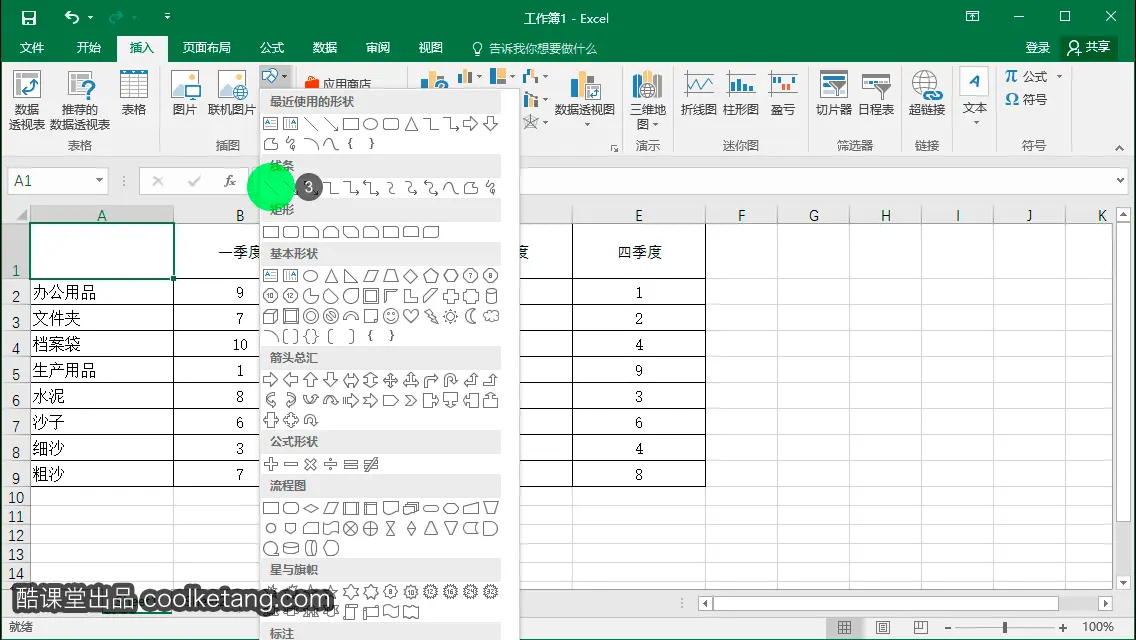
4. 接着在单元格的左上角按下鼠标,并向右下角拖动,以绘制一条斜线。
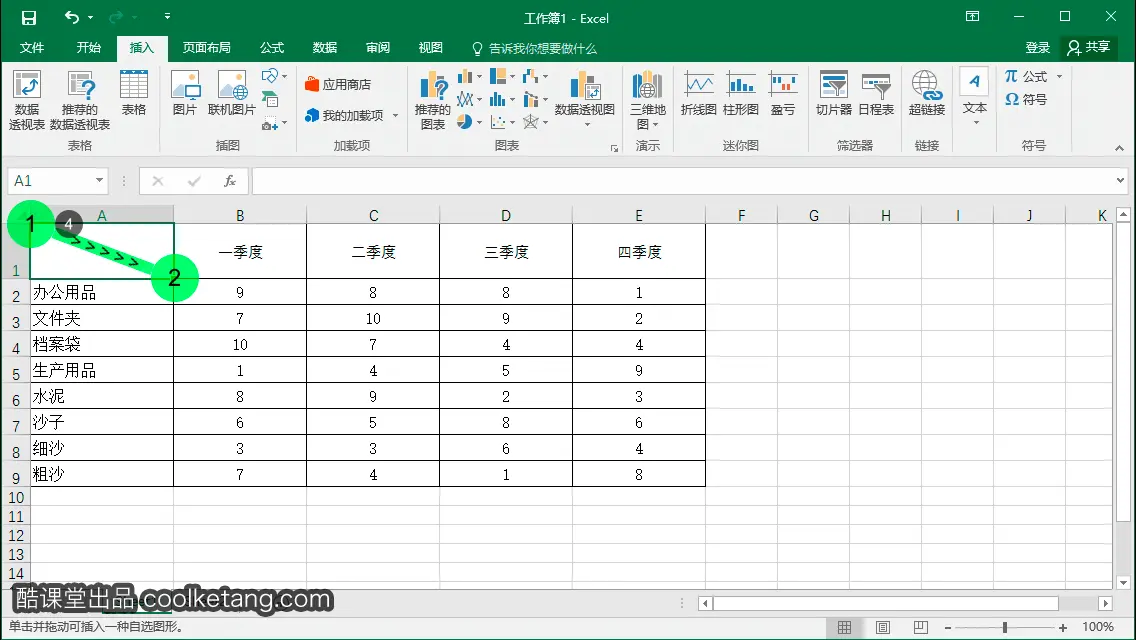
5. 在列标分隔线上按下鼠标,并向右侧拖动,以调整A列单元格的宽度。
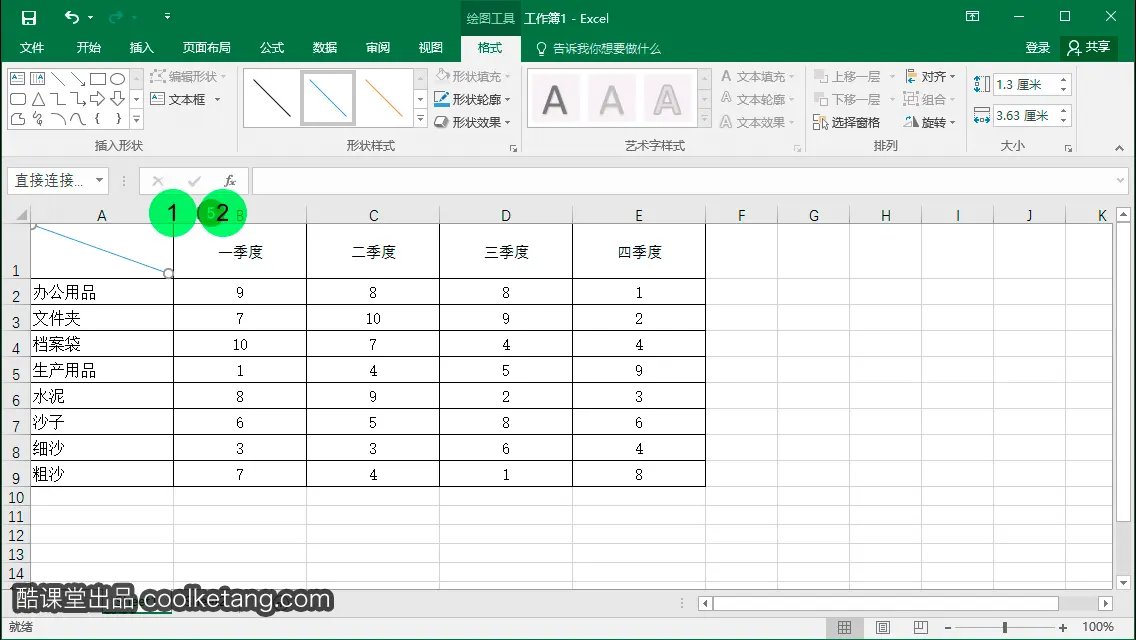
6. 此时斜线右下角的端点并没有根据宽度进行自动调整,您可以将该端点拖动到单元格的右下角的位置。
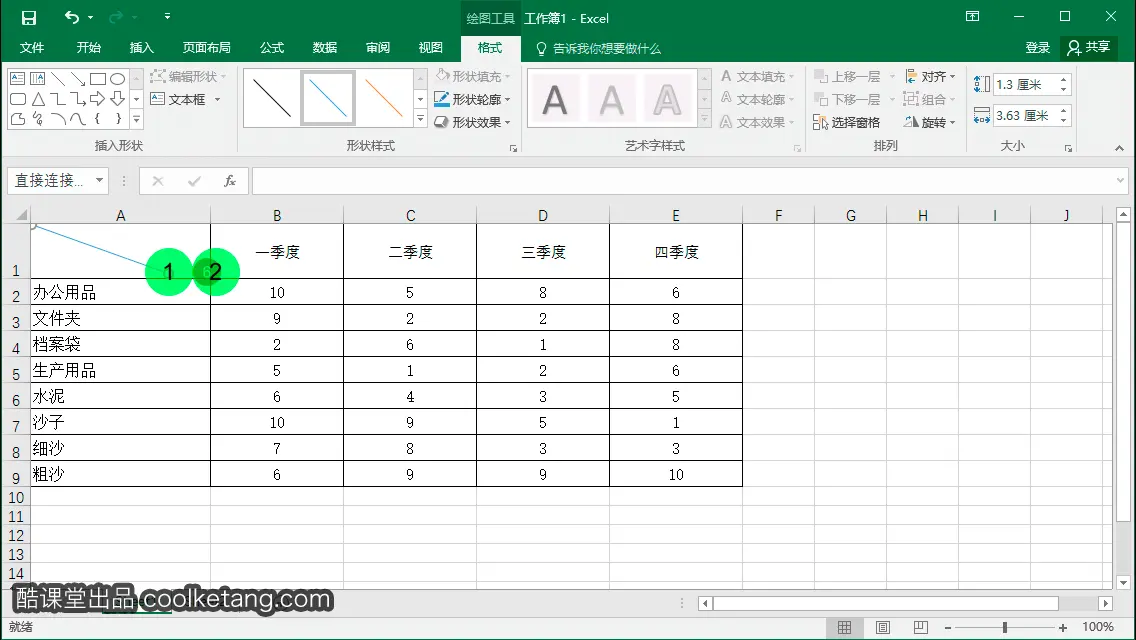
7. 当斜线的端点拖动到单元格的右下角时,它会自动吸附到单元格右下角的端点上。此时再调整列宽时,斜线也将跟着自动调整。
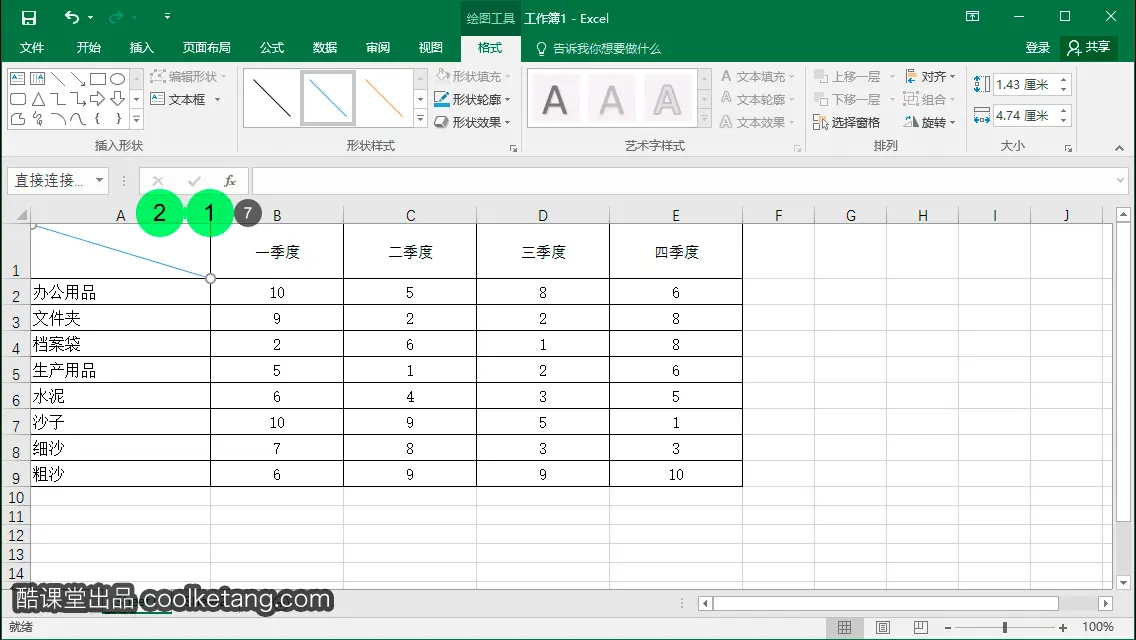
8. 在行号分隔线上按下鼠标并向下方拖动,以调整行高,并观察斜线的自动变化。

9. 在[形状样式]命令组中,可以设置形状的外观属性。点击斜线类型缩略图,更改斜线的类型。

10. 在其它单元格上点击,取消对当前单元格的选择,并观察单元格的斜线效果。
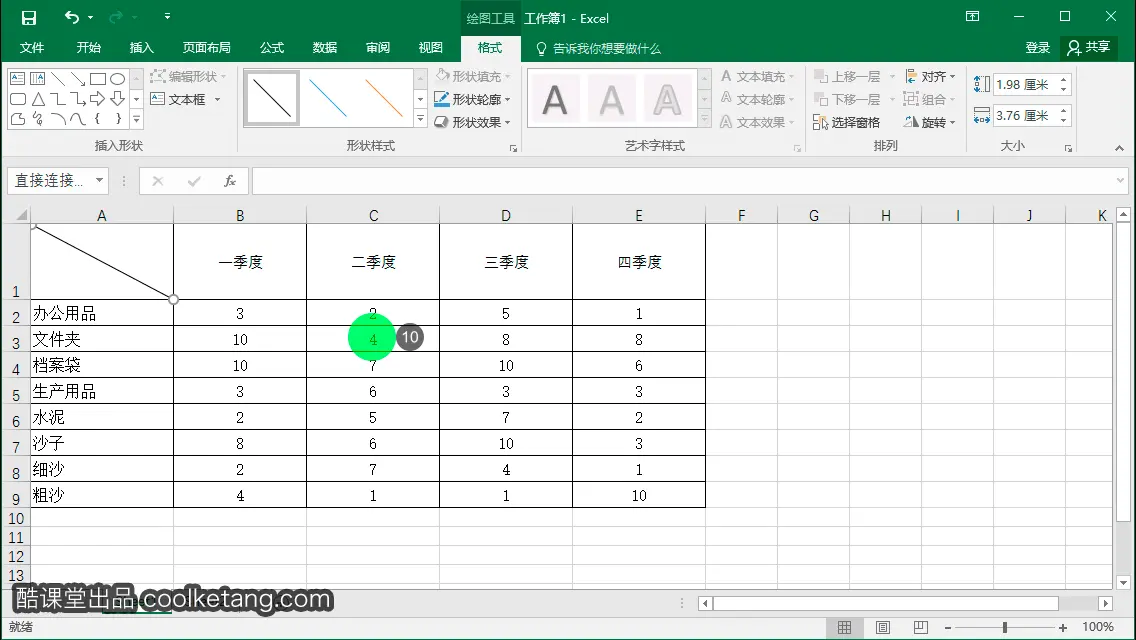
11. 点击选择该斜线对象。
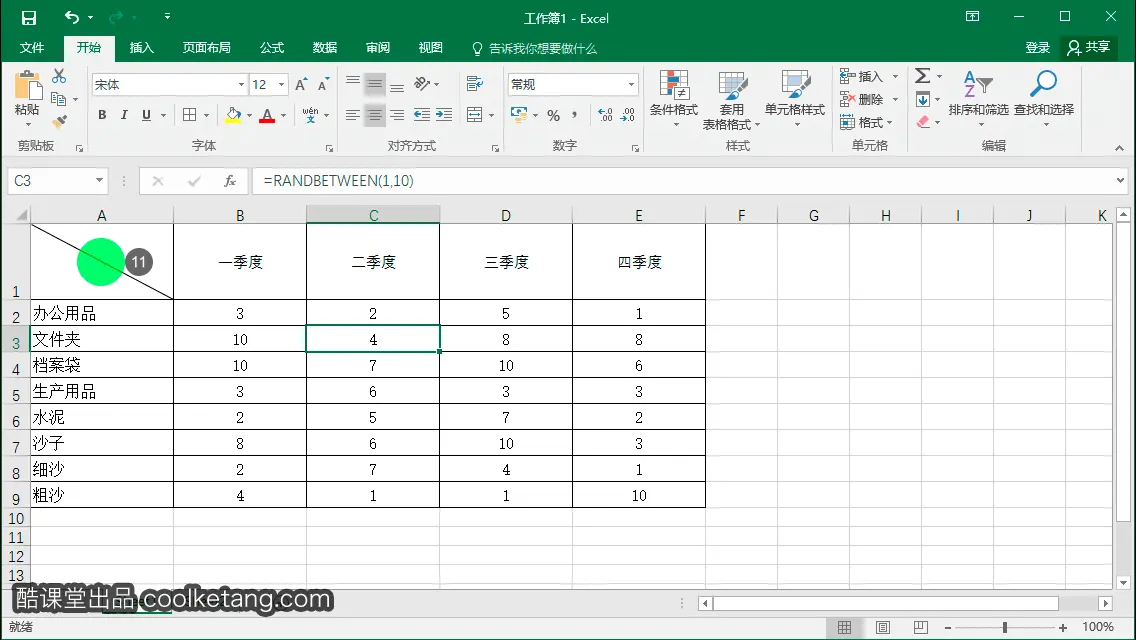
12. 然后按下键盘上的删除键,删除选择的斜线。您将使用另一个更加快速的方式,进行单元格斜线的绘制。

13. 点击选择左上角的单元格。
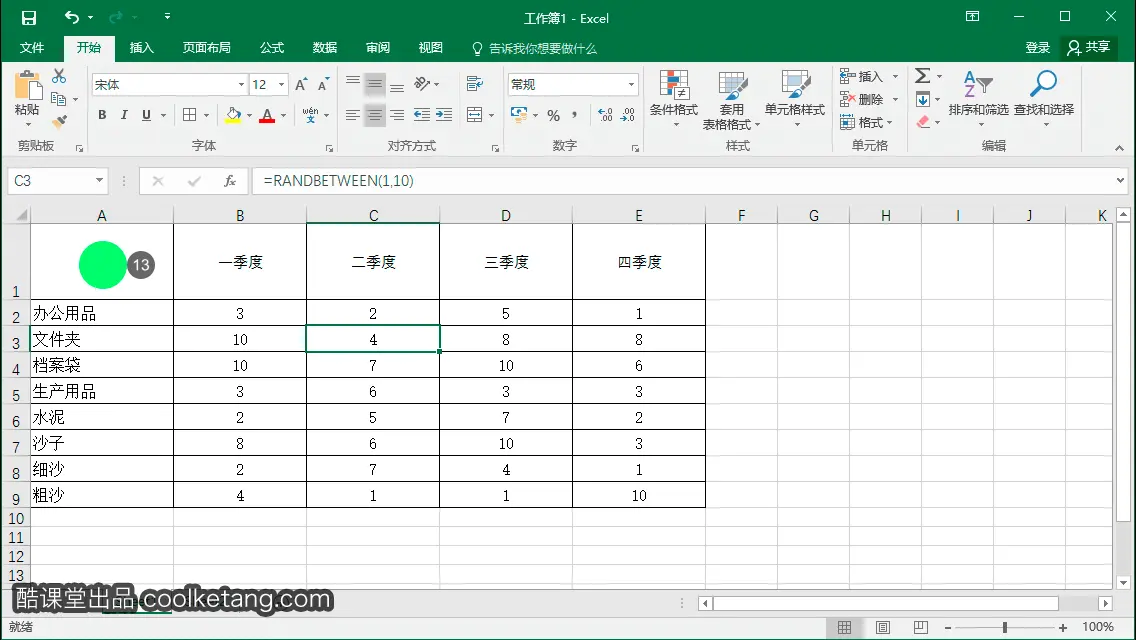
14. 接着点击表格边框下拉箭头,弹出表格边框类型列表。

15. 选择列表中的[其他边框]选项,打开设置单元格格式窗口。
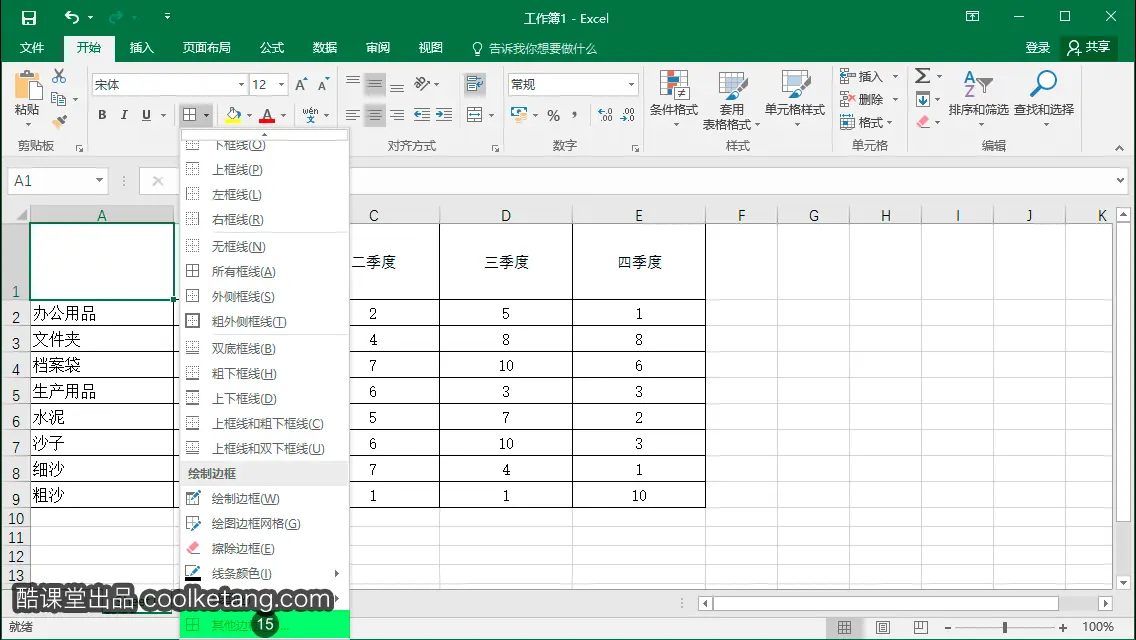
16. 在边框预览区域上点击,添加一条从左上方到右下方的斜线。

17. 然后点击确定按钮,完成斜线的添加,并观察单元格的斜线效果。
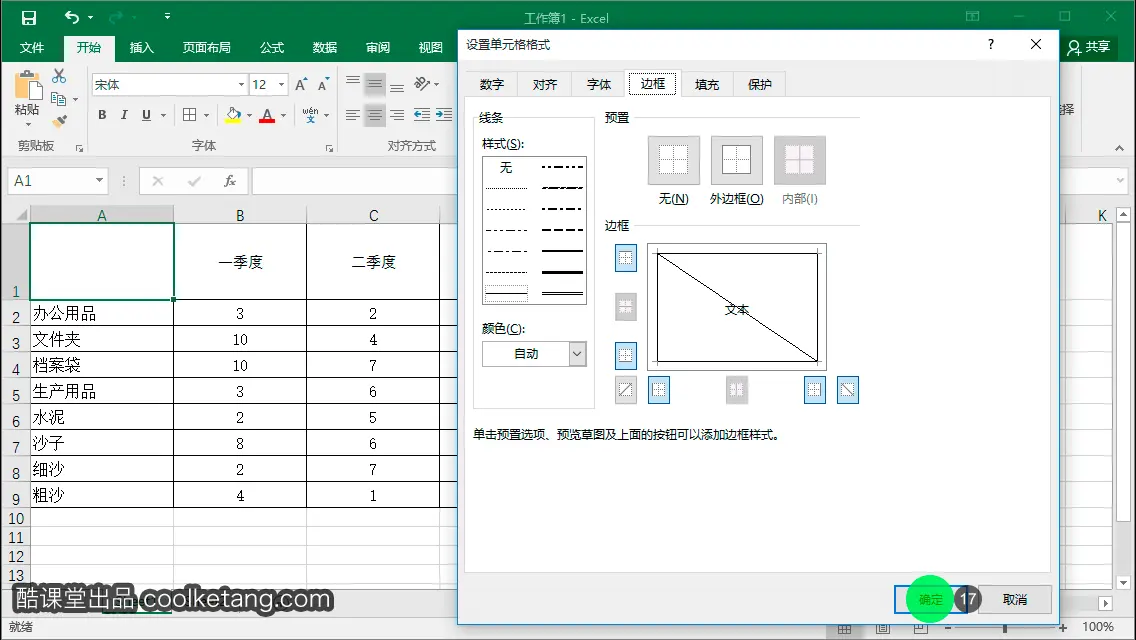
18. 斜线绘制完成后,鼠标双击单元格进入编辑模式,输入单元格的内容。
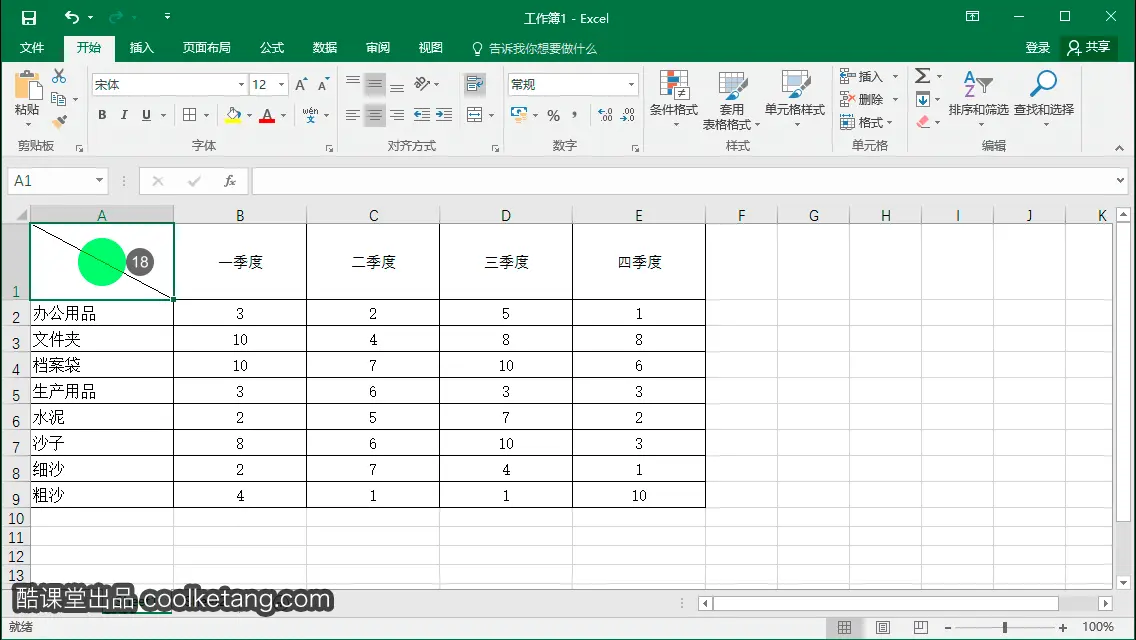
19. 然后在单元格中输入一行文字。
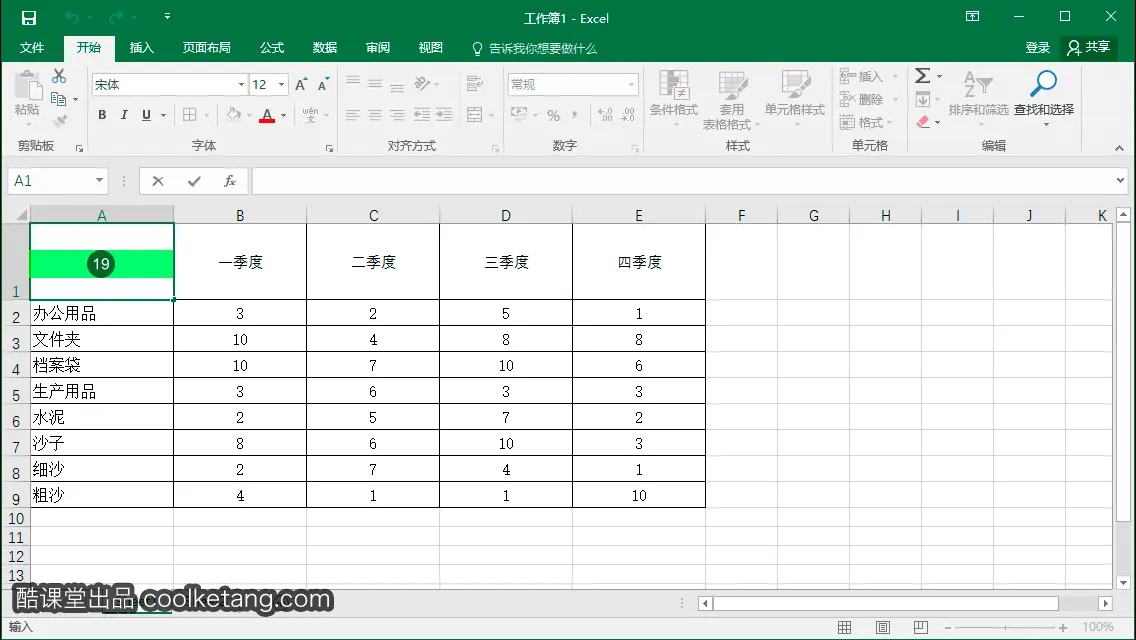
20. 按下键盘上的快捷键,将光标移至下一行。

21. 继续文字的输入。

22. 文字输入完成后,按下键盘上的回车键,结束单元格的内容编辑。
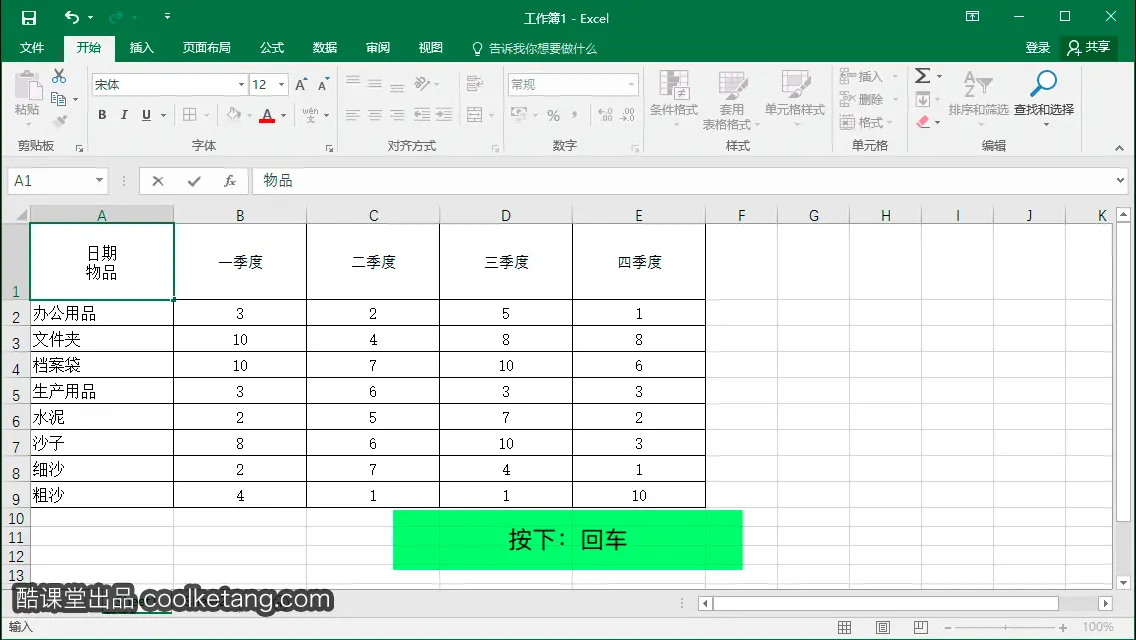
23. 再次选择该单元格。
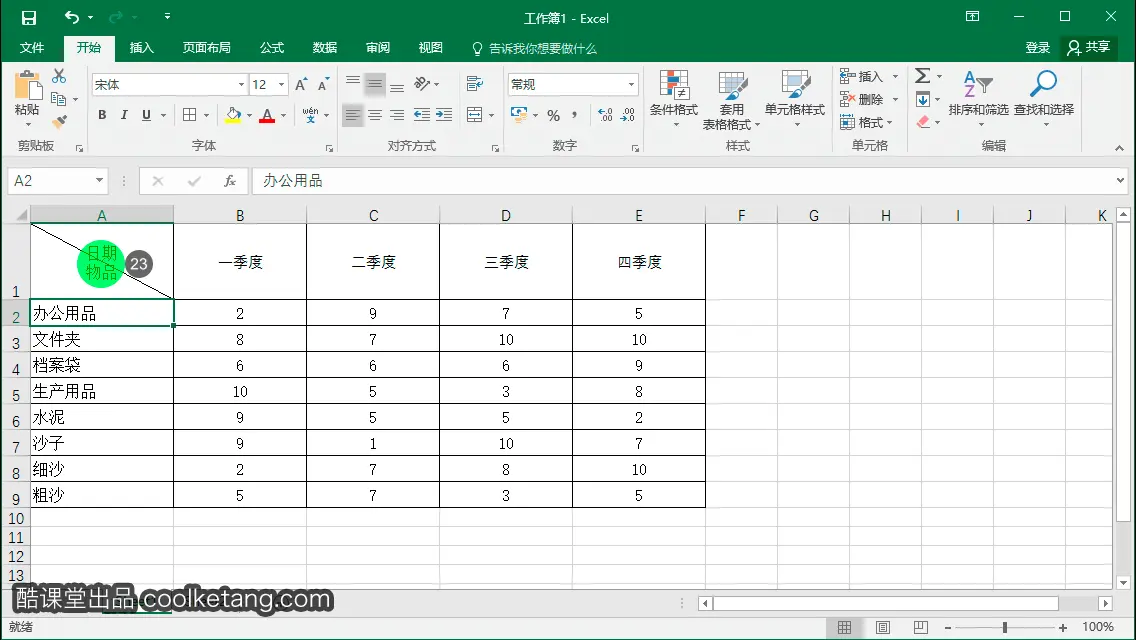
24. 在[对齐方式]命令组中,点击居左对齐按钮,将单元格的内容居左显示。
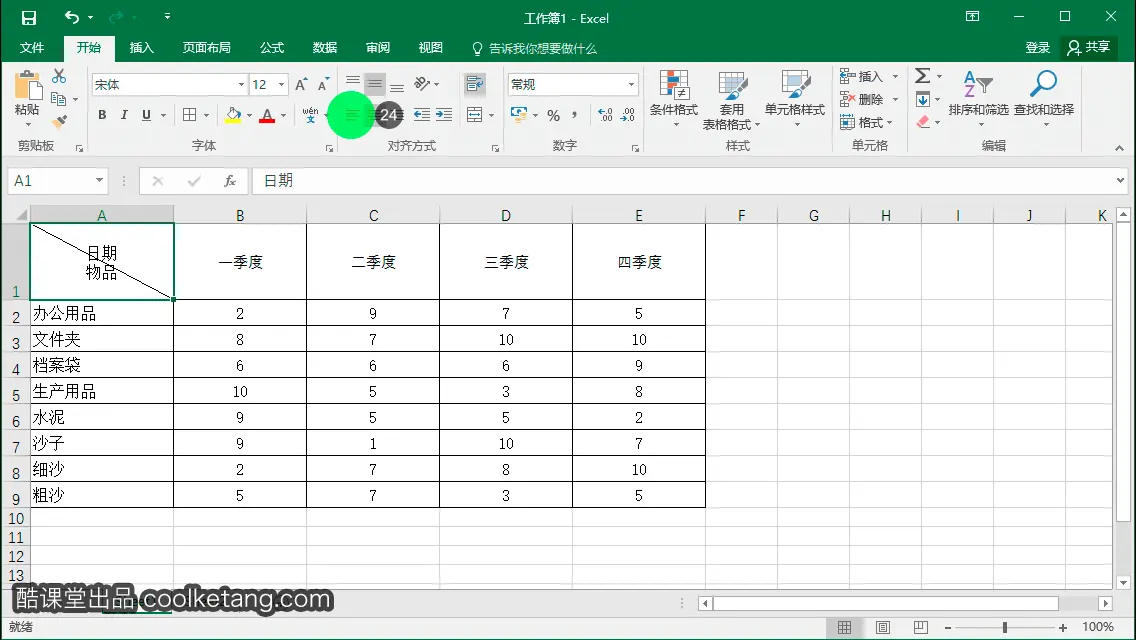
25. 在日期文字的左侧双击,进入单元格的编辑模式,并将光标移至日期文字的左侧。
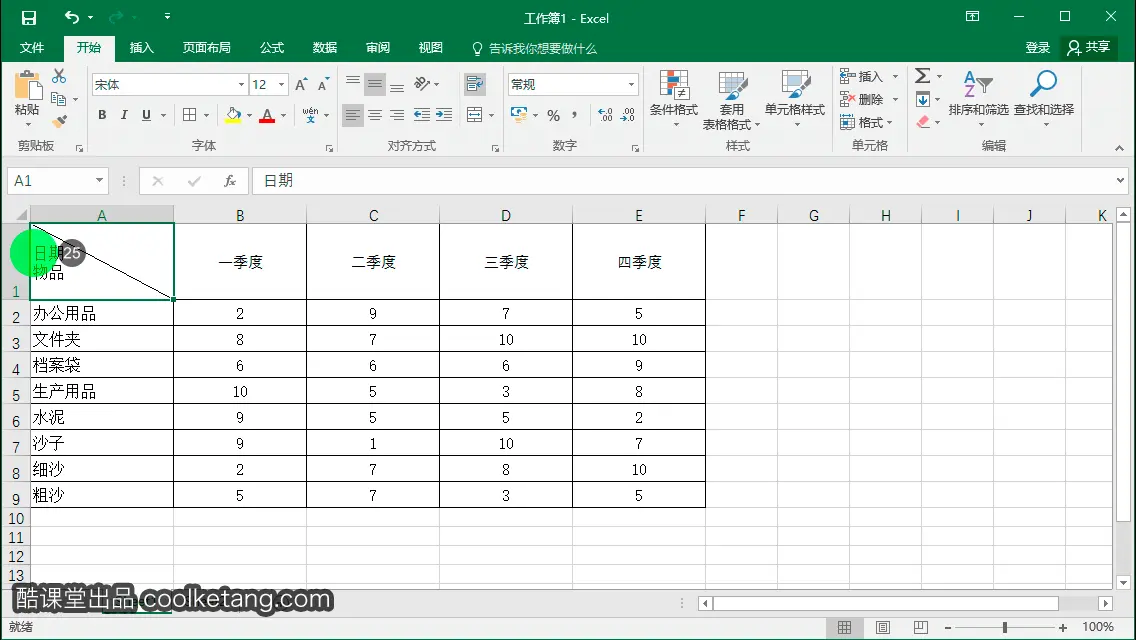
26. 按下键盘上的空格键,将日期两字移至单元格的右侧。
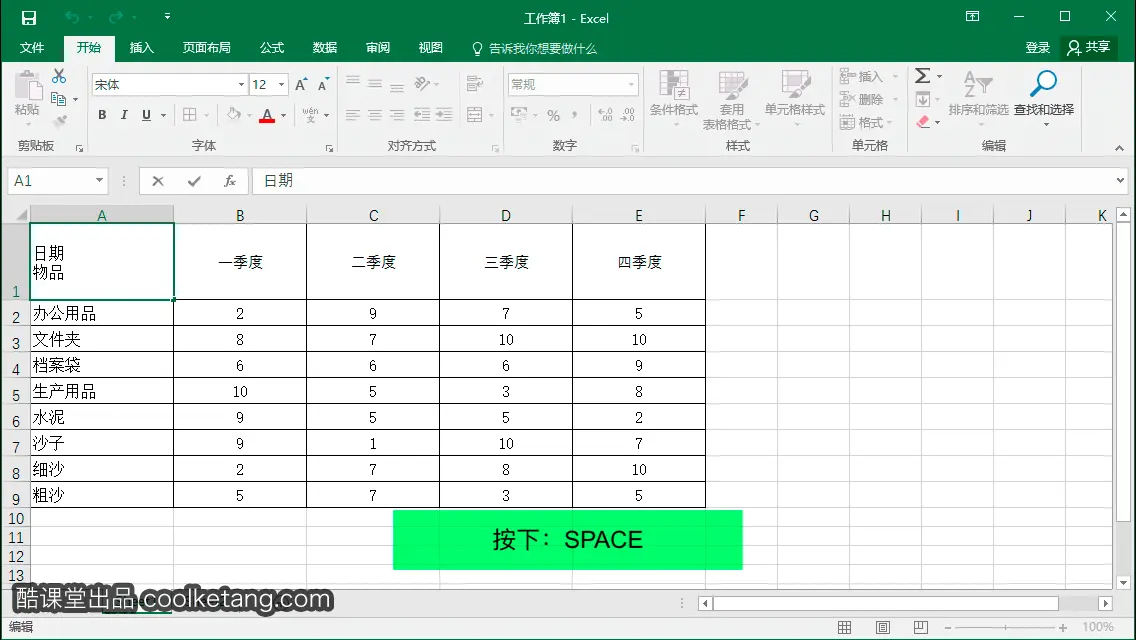
27. 再次按下空格键,继续向右侧移动上方一行的文字。
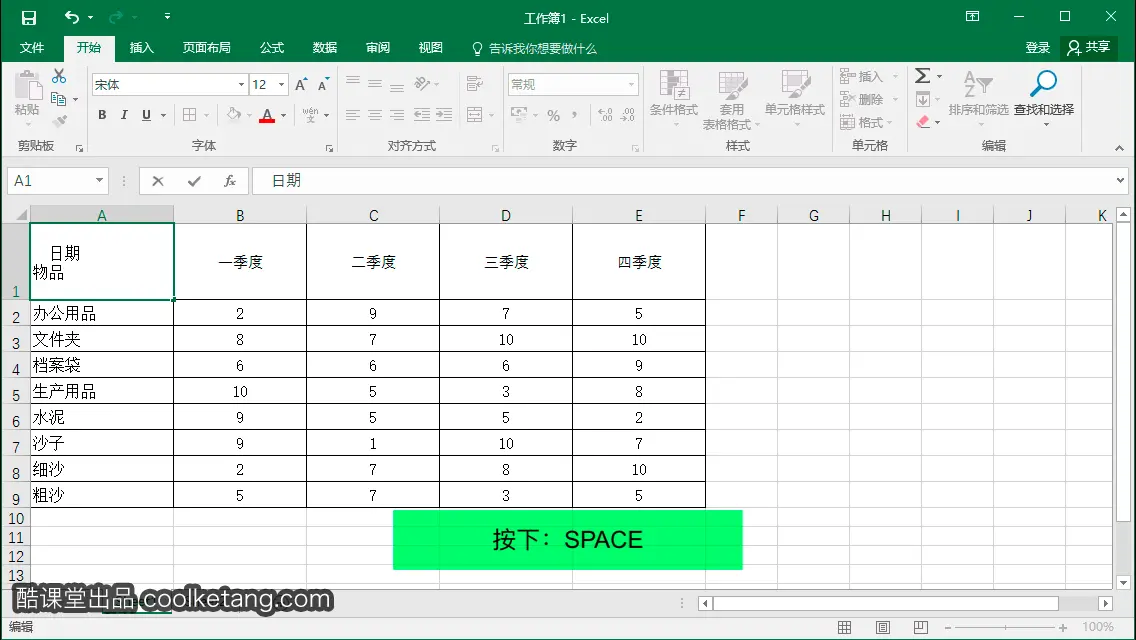
28.
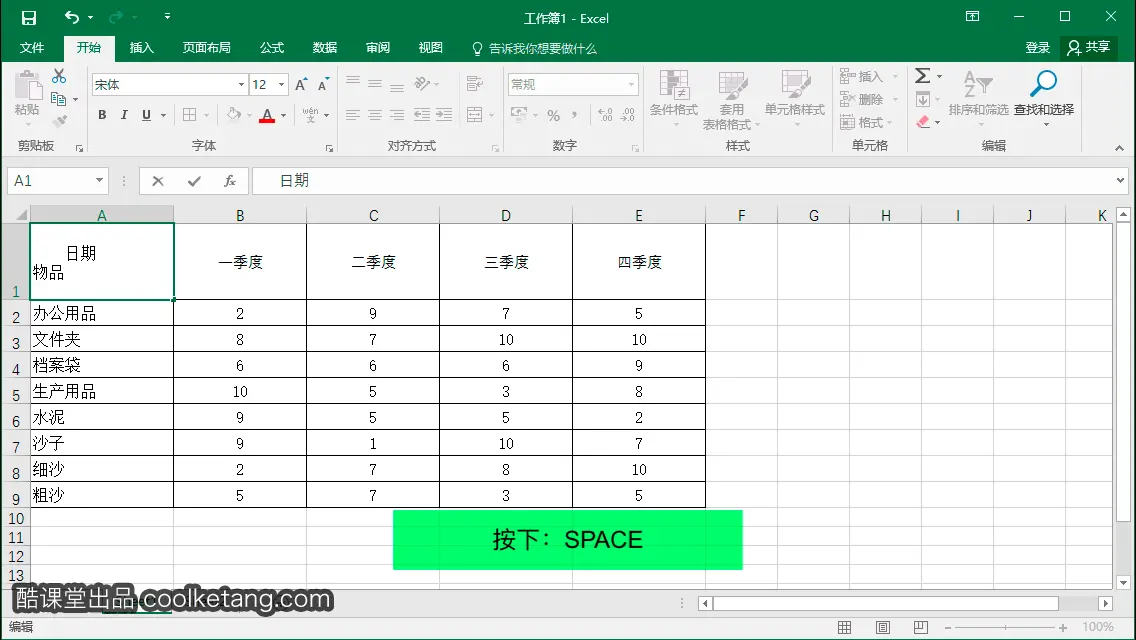
29.

30.
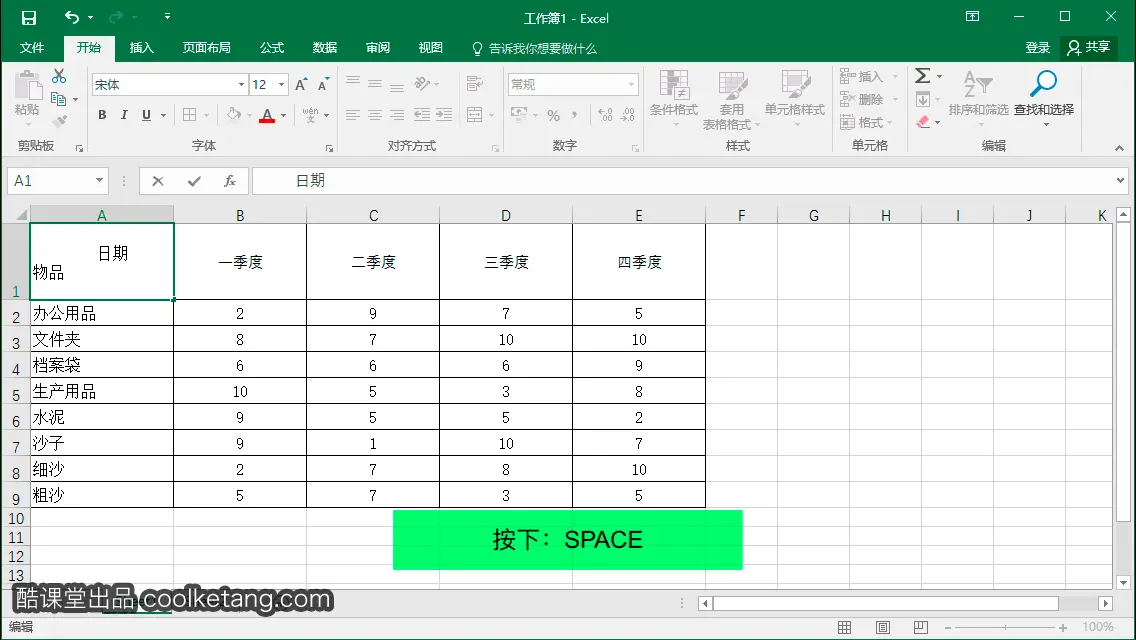
31.
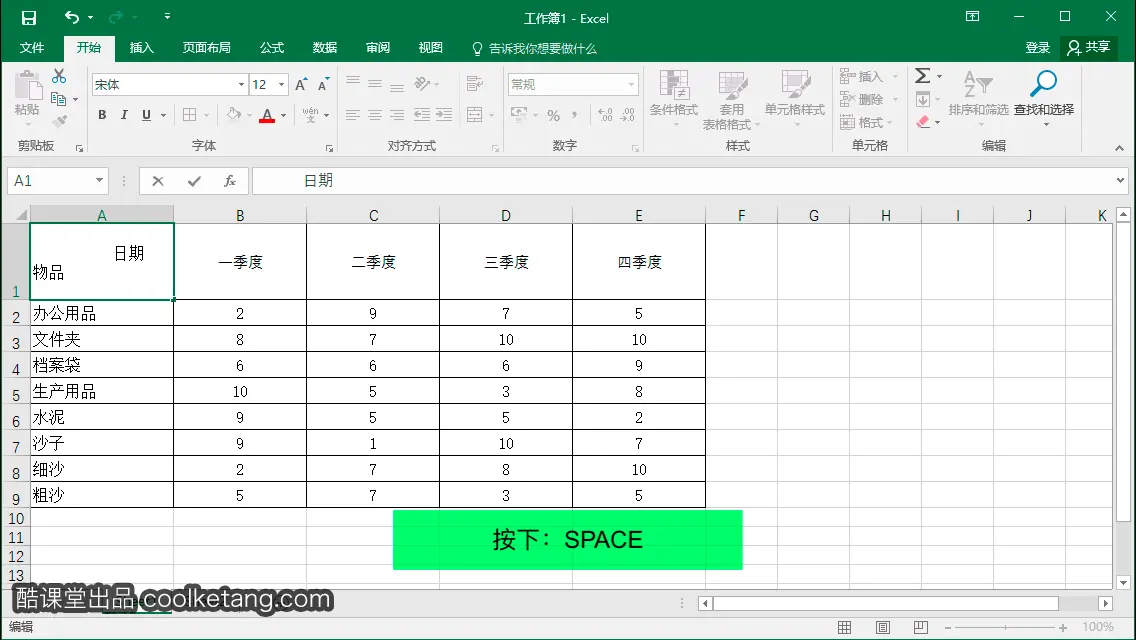
32. 最后按下键盘上的回车键,完成单元格内容的编辑,并观察被对角斜线分割后单元格的效果。


本文整理自:《Excel 2016互动教程》,真正的[手把手]教学模式,用最快的速度上手Excel电子表格,苹果商店App Store免费下载:https://itunes.apple.com/cn/app/id1090726089,或扫描本页底部的二维码。课程配套素材下载地址:资料下载
























 250
250

 被折叠的 条评论
为什么被折叠?
被折叠的 条评论
为什么被折叠?










