一、创建工程
1、启动 CubeSuite+
在开始菜单的程序里找到Renesas ElectronicsCubeSuite+ 的 CubeSuite+图标, 单击执行,将会弹出如下界面。如果不是第一次执行,CubeSuite+ 会自动加载最后一次执行的Project 。
图1.1 启动CubeSuite+
2、创建 Project
在启动界面中,点击Create Now Project 框中的 GO ,选择创建一个新的工程,将打开创建对话框,选择和设定相关配置,开始创建新的Project。
图1.2 创建Project对话框
注意:工程目录和文件名不能带有中文。
3、CubeSuite+ 面板
在这个面板中,你可以控制程序的执行和打开面板的调试过程。
图1.3 CubeSuite+ 面板
Project Tree Panel:用于显示项目组件(微控制器、构建工具、调试工具等等)。在这个树形结构的面板上,你可以选择或更改调试工具的使用。
Main Panel:主要编辑窗口。
OutPut Panel:各种操作的输出窗口。
二、编译工程
1、代码自动生成
CubeSuite+ 可以使用代码自动生成工具来进行MCU内置的功能模块的功能设置,在CubeSuite+ 上选择MCU内置的各个功能模块,设置以及输入需要的数值之后,代码生成工具就可以根据用户配置自动生成程序代码。
图2.1 代码生成设置界面
(1)在Project Tree Panel 中双击 Clock Generator 或点击 Main Panel 的Code Generator 开始代码生成设置,将打开如上界面;
(2)在Code Generator(Design Tool)选择MCU内置的各个功能模块,设置以及输入需要的数值;
(3)配置完成后,点击Main Panel 的Generate Code开始自动生成程序代码。
2、编译工程
2.1、编辑代码
(1)直接在自动生成的代码中,/* Start user code for…*/……/*End usercode…*/区域,根据需要实现的功能添加代码。
(2)参考自动生成的代码,根据项目需求,进行全项目代码编辑。该方式代码精简,可读性强,建议使用。
2.2、编译工程
在代码编辑完成后,只需点击 Rebuilds the project (快捷键Shift + F7 ) 按钮
三、仿真调试
1、配置仿真器
图3.1 选择仿真器 图3.2 配置仿真器
(1)如图3.1,CubeSuite+适用多种仿真器(IECUBE、E1、E20、EZ Emulator、Simulator),在ProjectTree Panel 中单击 RL78 Simulator 右键,选择 Using Debug Tool – > RL78 E1,为本次调试选用仿真器 E1 。
(2)如图3.2,在ProjectTree Panel 中双击 RL78 E1(Serial),开启Property窗口,设置E1 输出5V 驱动电源。
(3)如下图3.3,连接好目标系统、仿真器与PC(具体请参考E1用户手册)。
图3.3 仿真器连接
2、下载目标文件
目标文件就是由用户程序编译成的二进制文件,拓展名是*.lmf。点击CubeSuite+面板上的Download (快捷键F6 ) 按钮,或从菜单中选择 Debug–> Build & Download ,即可开始下载目标文件。
3、执行与停止程序
下载目标文件后,自动启动如下窗口。
图3.4 CubeSuite+ 调试主面板
(1)执行程序:点击主面板工具栏上的执行按钮(快捷键F5),或从Debug菜单中选择 Go。
(2)单步执行:点击主面板工具栏上的Execution Step in 按钮(快捷键F11),或从Debug 菜单中选择 Step in。Execution Stepover按钮快捷键

(3)停止执行:在程序执行期间,按停止按钮(快捷键Shift+F5),或从Debug菜单中选择Stop。
(4)重启:点击重启按钮(快捷键ctrl+F5),或从Debug菜单中选择CPU Reset,无论程序是否在执行,都可以执行重启操作。
4、调试功能
4.1、变量监控功能
(1)观察变量:
在代码中,选择用户需要观察的变量,单击右键,选择Register to Watch1,将变量添加到 Watch 1 窗口,这样就可以观测到该变量的当前值。随着程序的执行,变量的值也会刷新。
图3.5 启动变量监控 图3.6 Watch窗口
(2)修改变量值:
在Watch 窗口的显示变量值(Value)区域,双击需要改变的变量值,即可修改该变量的值。通过这种操作,就可以在调试中很方便地测试变量的各种数值,而不必重新修改和编译程序。
这个监控功能也可以用来观察和修改 SFR 的值。
4.2、Action Event功能
通过简单的设定,Action Event 功能可以方便的显示调试中的变量的变化。
(1)开启Action Event功能:
在代码中,选择用户需要观察的变量,单击右键,选择Register Action Event,开启Action Event 对话框,设定输出名称。
图3.7 开启Action Event功能 图3.8 Action Event 对话框
设定完成后,该变量的行就会显示红色,并且在行号旁边显示Action Event标志。程序执行时,在OutPut Panel中,根据程序的运行情况,会输出该变量的变化过程。
(2)关闭Action Event功能:
程序停止时,在设定变量的行, 选中Action Event标志,单击右键,选择Delete Events ,关闭Action Event功能。
4.3、设置断点
如果需要程序在某些地方停止执行,可以设置软件断点,程序运行到该行之前会停止。
可以设置断点的程序行左边有地址显示,在地址行右边空白区域单击,可以加入一个断点,断点处出现一个标识
程序执行到断点行将停止。要去掉断点,只需单击断点标识

四、flash 存储器编程器
为了重新写入 MCU 的内部flash 存储器的内容,通常需要使用一个专用的 flash 存储器编程器,最终批量生产时, 编程方式跟RENESAS推荐方式一样。
图4.1 RENESAS编程器










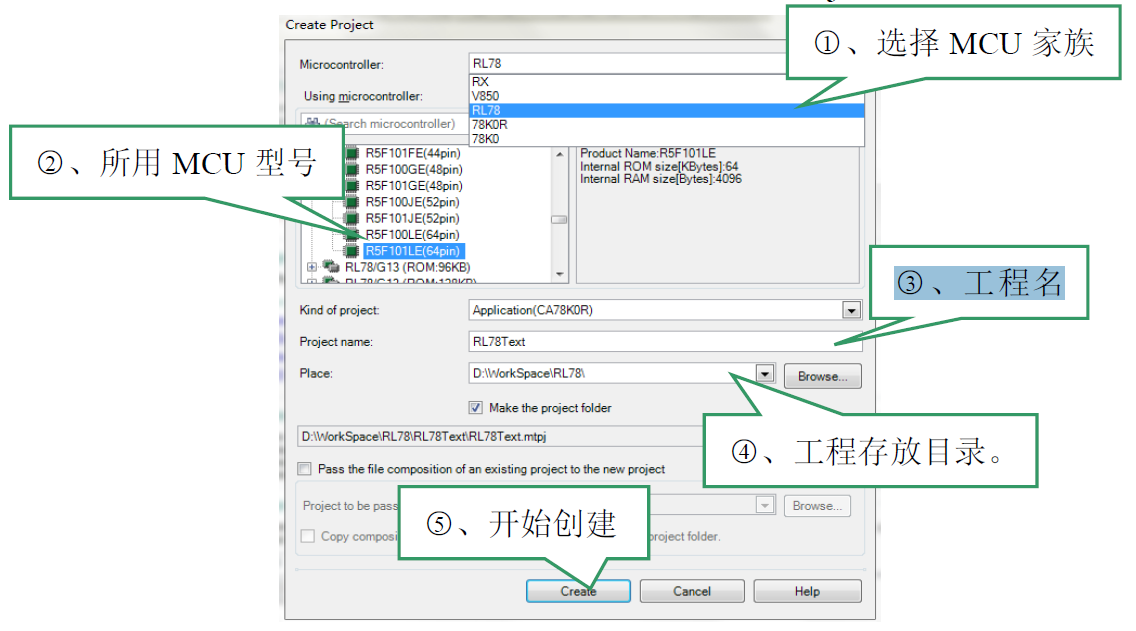
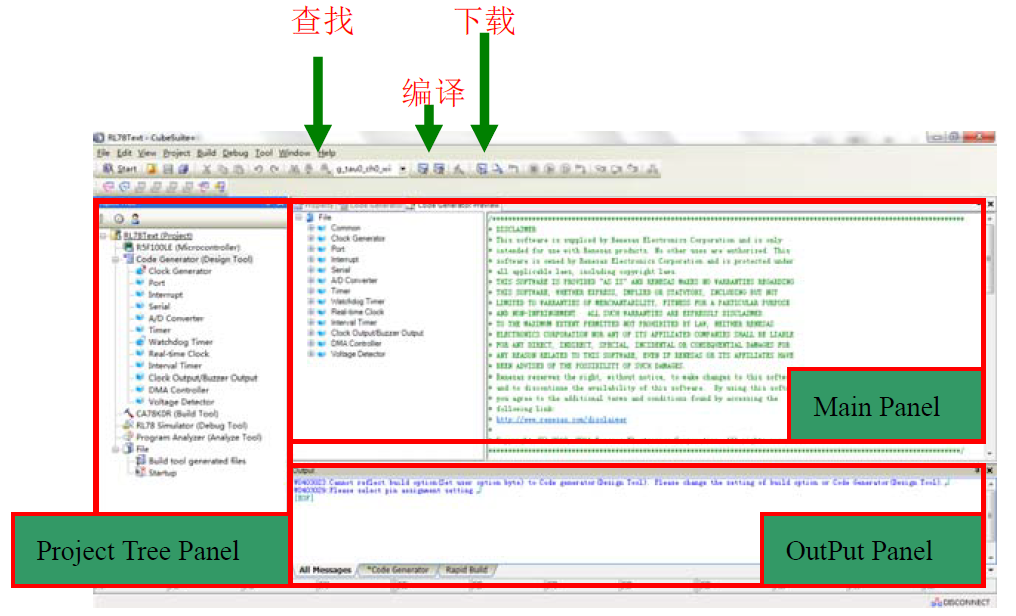
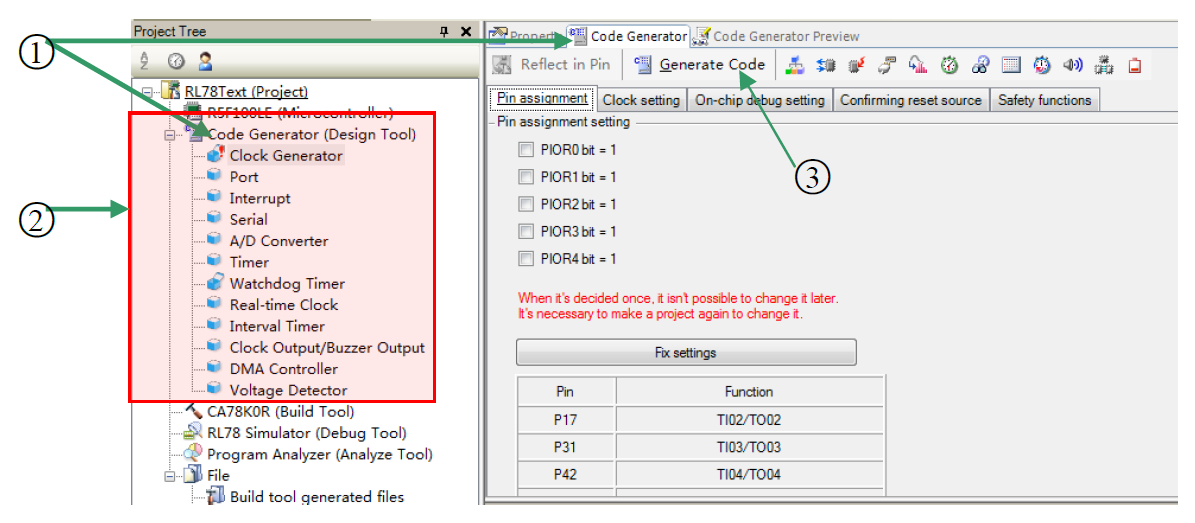
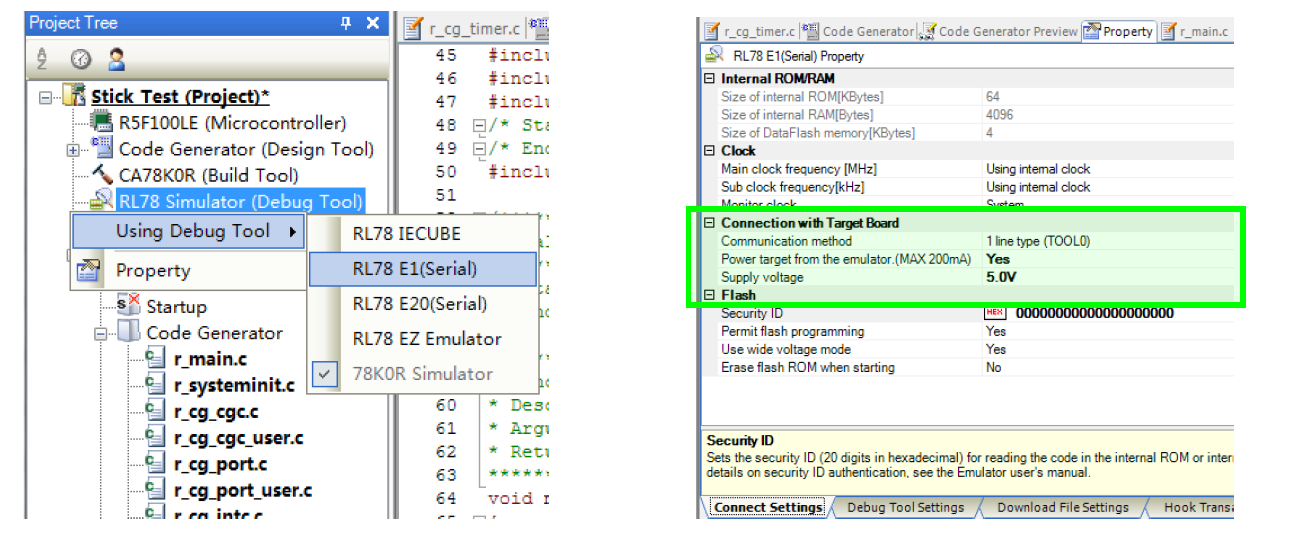
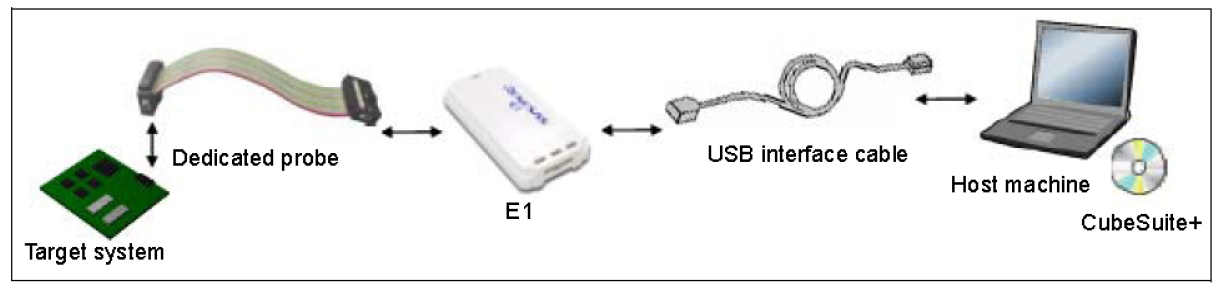

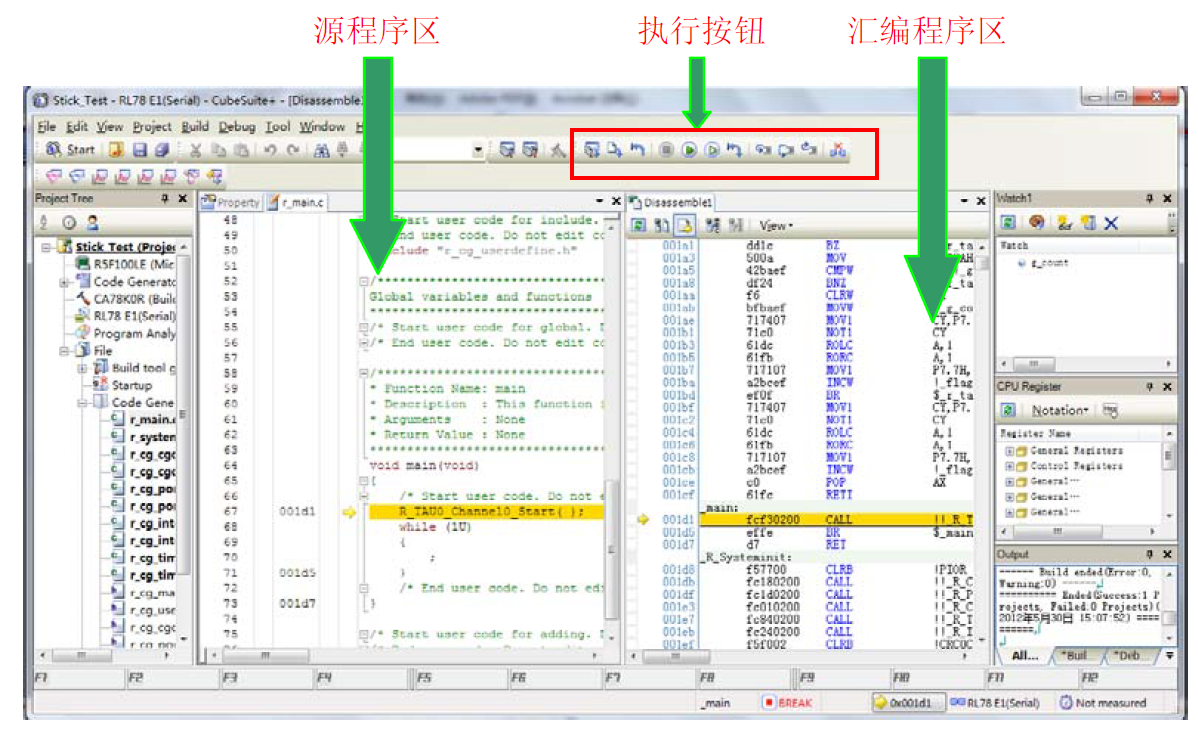




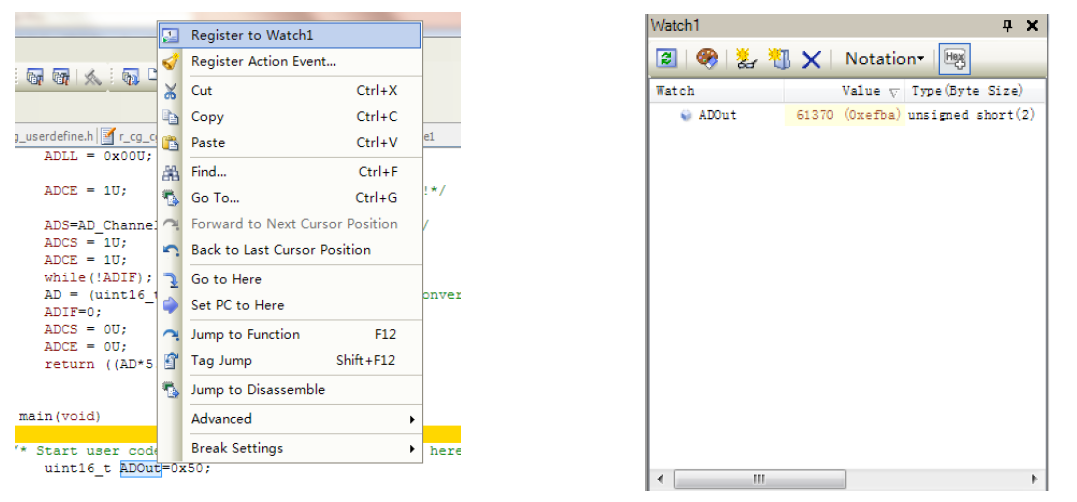
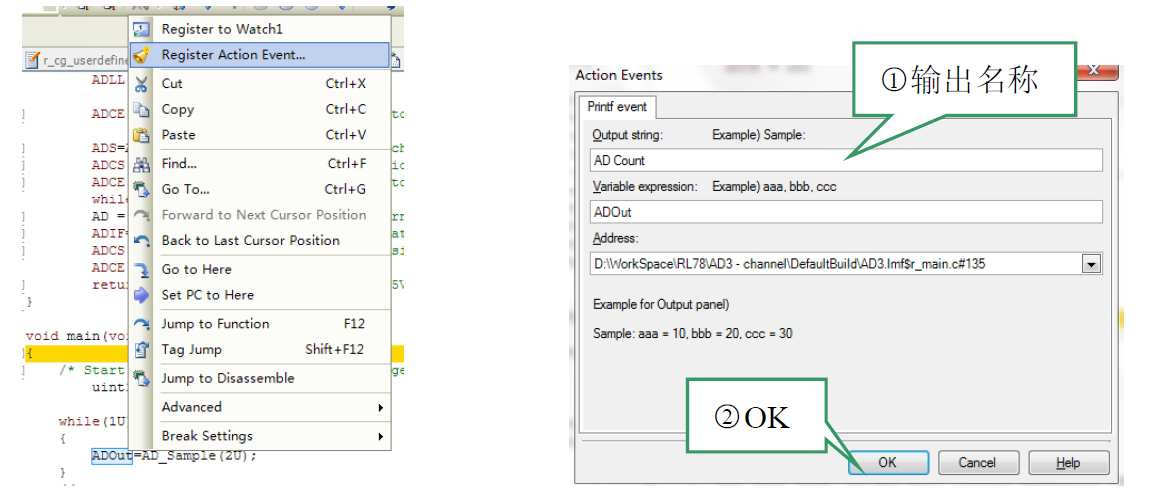


















 1万+
1万+

 被折叠的 条评论
为什么被折叠?
被折叠的 条评论
为什么被折叠?








