1、OpenCV官方网站,http://opencv.org/ 下载OpenCV4Android并解压至本地,包目录结构如下:
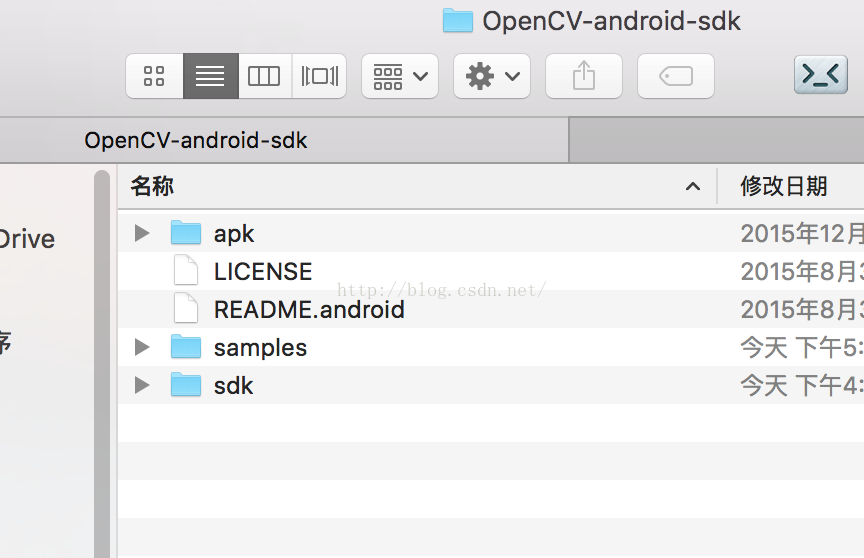
2、在Android Studio中引入OpenCV项目
File -> Import Module, 找开../OpenCV-android-sdk/sdk/java
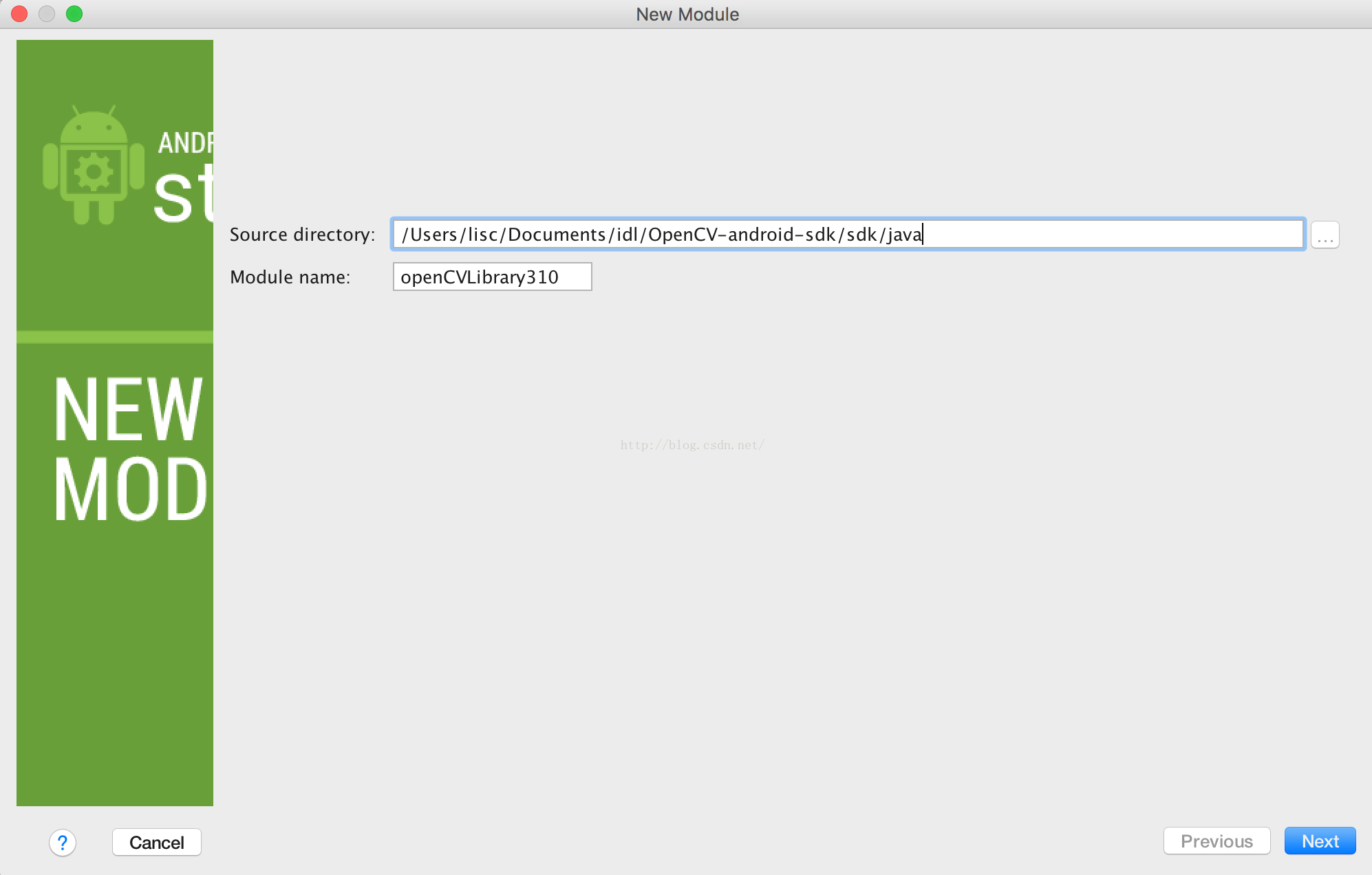
3、在Android Studio中打开openCVLibrary310目录,打开build.gradle,修改以下配置
1) compileSdkVersion
2) buildToolsVersion
3) minSdkVersion
4) targetSdkVersion
保持和项目中的build.gralde中一致,然后,点击右上角Try again。
4、添加Module Dependency
右键app文件夹,选择Open Module Settings,在app module的Dependencies一栏中,
点加号,将openCVLibrary310添加进去,点击确定。
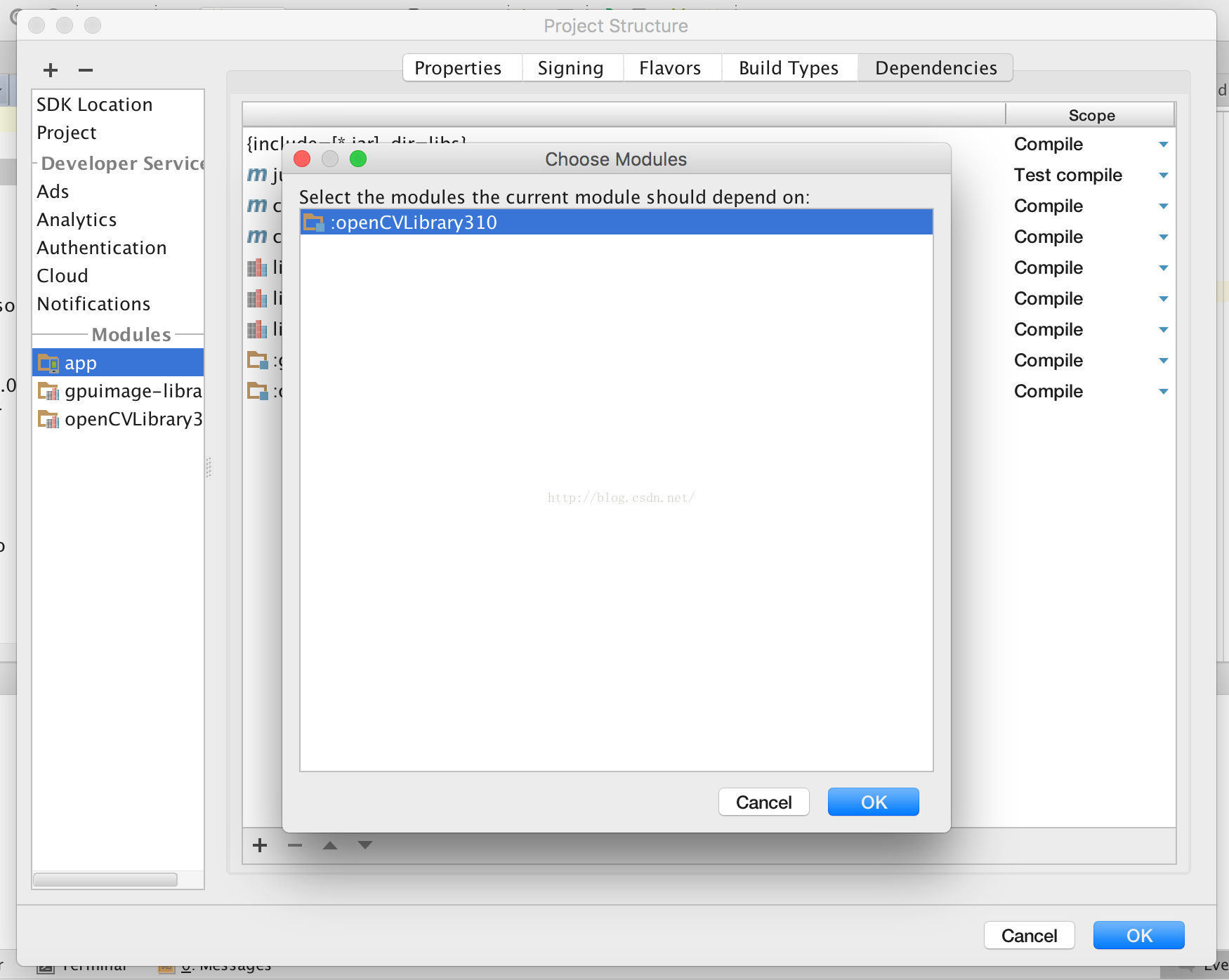
5、复制libs文件夹到项目中
在OpenCV的解压包中,将sdk-->native-->libs文件夹复制,粘贴在Project视图下app/libs目录下。
注意:如果此前没有设置过app/libs目录,在app/build.gradle中添加以下
sourceSets {
main {
jniLibs.srcDirs = ['libs']
}
}
至此结束的环境的配置,选择samples目录下的项目,copy其中的java和layout文件到项目中,修改Androidmanifest.xml就可以测试了
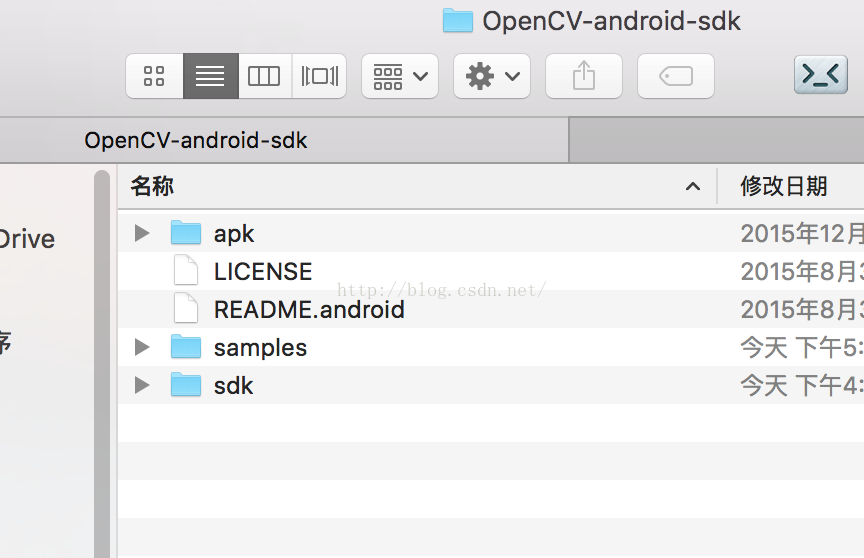
2、在Android Studio中引入OpenCV项目
File -> Import Module, 找开../OpenCV-android-sdk/sdk/java
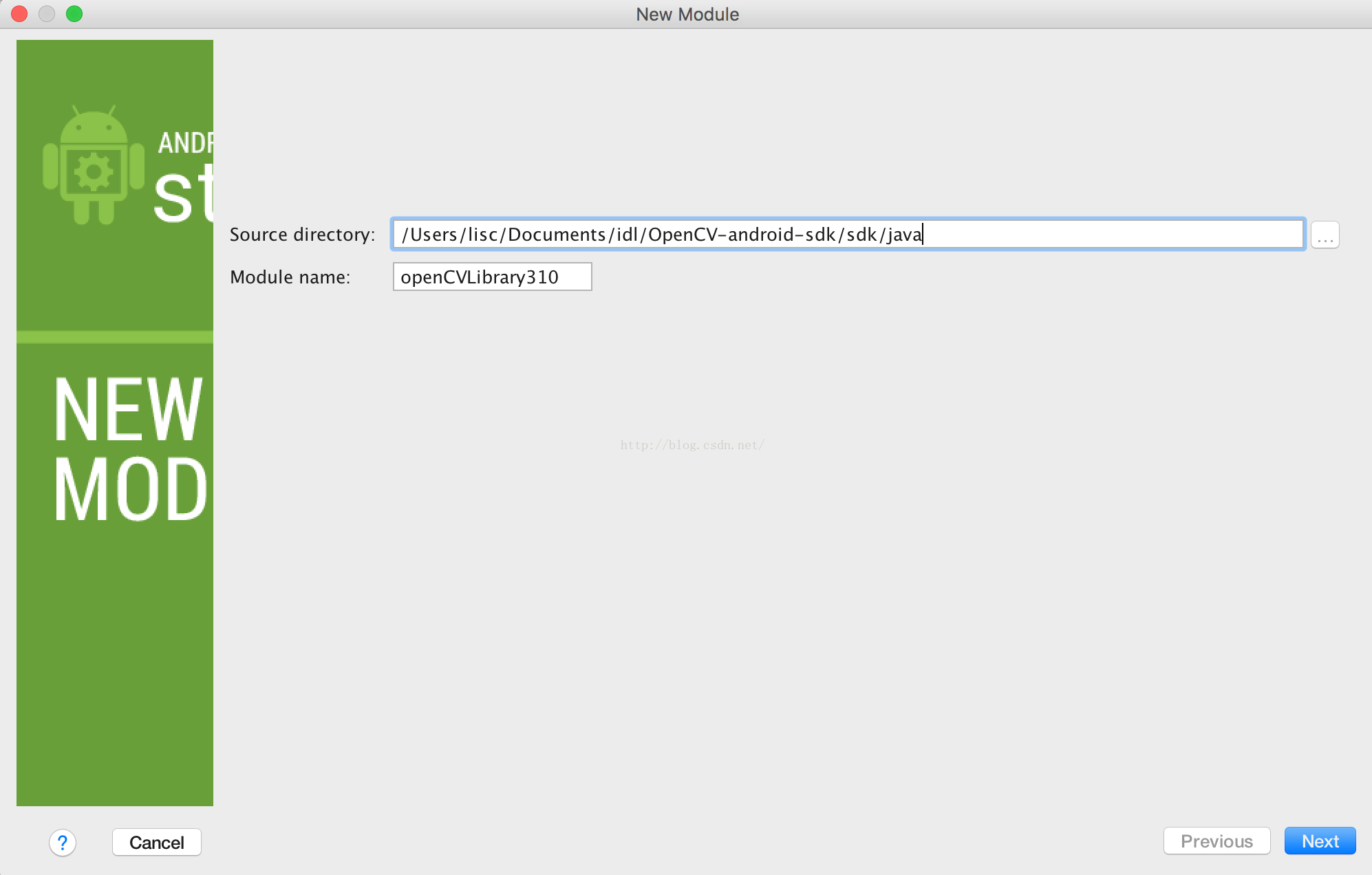
3、在Android Studio中打开openCVLibrary310目录,打开build.gradle,修改以下配置
1) compileSdkVersion
2) buildToolsVersion
3) minSdkVersion
4) targetSdkVersion
保持和项目中的build.gralde中一致,然后,点击右上角Try again。
4、添加Module Dependency
右键app文件夹,选择Open Module Settings,在app module的Dependencies一栏中,
点加号,将openCVLibrary310添加进去,点击确定。
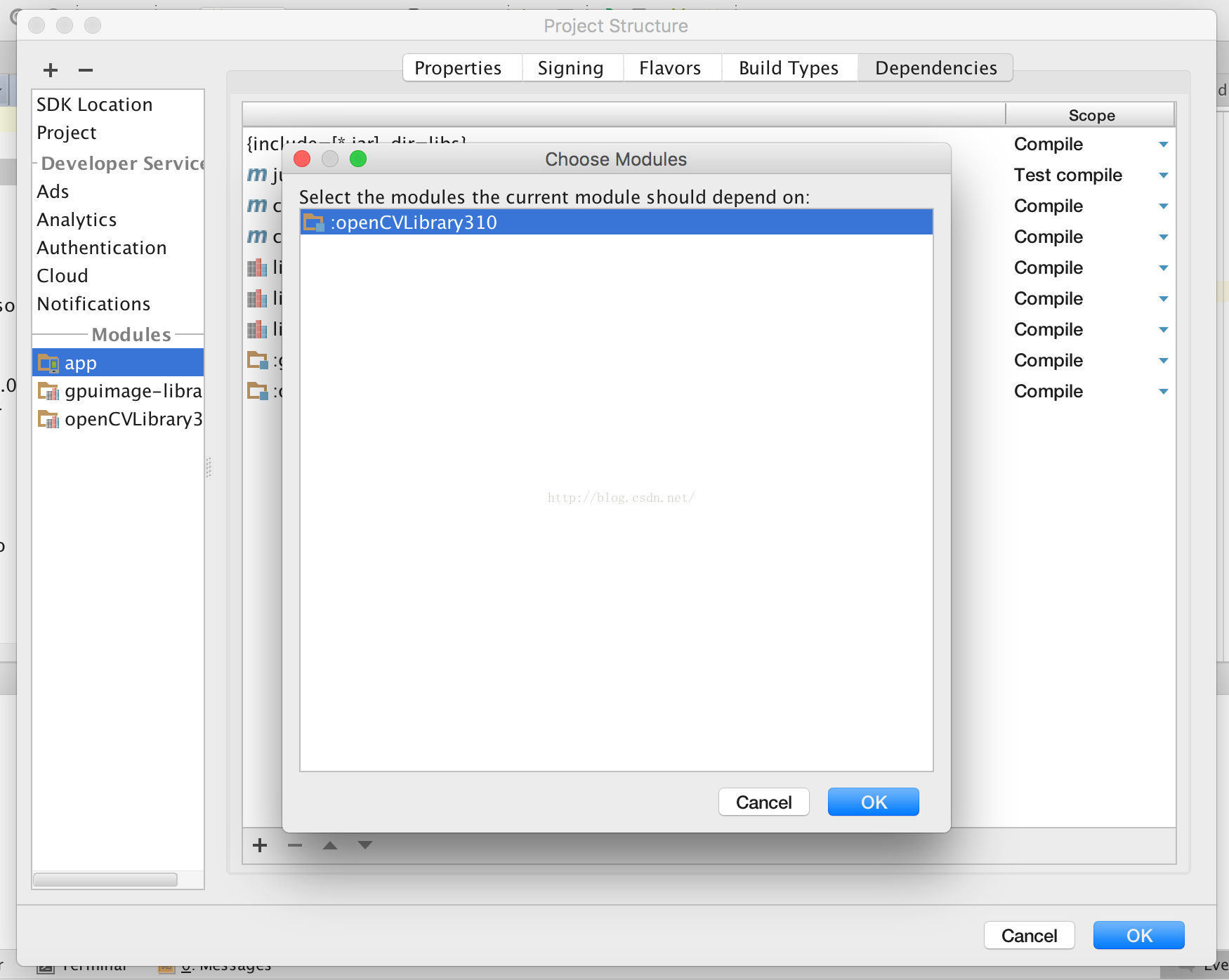
5、复制libs文件夹到项目中
在OpenCV的解压包中,将sdk-->native-->libs文件夹复制,粘贴在Project视图下app/libs目录下。
注意:如果此前没有设置过app/libs目录,在app/build.gradle中添加以下
sourceSets {
main {
jniLibs.srcDirs = ['libs']
}
}
至此结束的环境的配置,选择samples目录下的项目,copy其中的java和layout文件到项目中,修改Androidmanifest.xml就可以测试了






















 324
324

 被折叠的 条评论
为什么被折叠?
被折叠的 条评论
为什么被折叠?








