前言:厚积方能薄发
相关文章:
《Android自定义控件三部曲文章索引》: http://blog.csdn.net/harvic880925/article/details/50995268
经过前几篇,我们基本把paint和canvas的基本用法就看完了,今天我们来个大汇总,列举一个paint的所有函数,然后一个一个的过。经过这几篇,你将能学会paint中所有处理函数的用法。
一、基本用法
1、概述
我们先来看一下paint中基本设置的函数都有哪些:
reset()
重置画笔
setColor(int color)
给画笔设置颜色值
setARGB(int a, int r, int g, int b)
同样是设置颜色,但是利用ARGB分开设置
setAlpha(int a)
设置画笔透明度
setStyle(Paint.Style style)
设置画笔样式,取值有
- Paint.Style.FILL :填充内部
- Paint.Style.FILL_AND_STROKE :填充内部和描边
- Paint.Style.STROKE :仅描边
setStrokeWidth(float width)
设置画笔宽度
setAntiAlias(boolean aa)
设置画笔是否抗锯齿
上面这些函数,我们在前面几篇已经详细讲过了,难度也都不大,不再细讲。下面几个函数我们是没有讲到过的,下面做下补充
setStrokeCap(Paint.Cap cap)
设置线冒样式,取值有Cap.ROUND(圆形线冒)、Cap.SQUARE(方形线冒)、Paint.Cap.BUTT(无线冒)
setStrokeJoin(Paint.Join join)
设置线段连接处样式,取值有:Join.MITER(结合处为锐角)、Join.Round(结合处为圆弧)、Join.BEVEL(结合处为直线)
setStrokeMiter(float miter)
设置笔画的倾斜度,90度拿画笔与30拿画笔,画出来的线条样式肯定是不一样的吧。(事实证明,根本看不出来什么区别好吗……囧……)
setPathEffect(PathEffect effect)
设置路径样式;取值类型是所有派生自PathEffect的子类:ComposePathEffect, CornerPathEffect, DashPathEffect, DiscretePathEffect, PathDashPathEffect, SumPathEffect
这四个函数中,setStrokeMiter(float miter)就不再讲了,我做过试验,没什么变化,也就是没啥屌用……,我们分别来看看另外三个函数的具体用法。
2、setStrokeCap(Paint.Cap cap)
设置线帽样式,取值有Cap.ROUND(圆形线帽)、Cap.SQUARE(方形线帽)、Paint.Cap.BUTT(无线帽)
我先不讲什么叫做线冒,大家先来看看下面这段代码以及它的效果:
有关自定义View控件的部分就不再讲了,我们已经啰嗦了六篇文章了,如果现在还不知道如何自定义一个控件让其显示绘图效果的话,可以去撞豆腐了
Paint paint = new Paint();
paint.setStrokeWidth(80);
paint.setAntiAlias(true);
paint.setColor(Color.GREEN);
paint.setStyle(Paint.Style.STROKE);
paint.setStrokeCap(Paint.Cap.BUTT);
canvas.drawLine(100,200,400,200,paint);
paint.setStrokeCap(Paint.Cap.SQUARE);
canvas.drawLine(100,400,400,400,paint);
paint.setStrokeCap(Paint.Cap.ROUND);
canvas.drawLine(100,600,400,600,paint);
//垂直画出x=100这条线
paint.reset();
paint.setStrokeWidth(2);
paint.setColor(Color.RED);
canvas.drawLine(100,50,100,750,paint);在这里,我们水平画了三条线,他们的线冒类型分别是Cap.BUTT(无线帽)、Cap.SQUARE(方形线帽)、Cap.ROUND(圆形线冒)
最后,垂直画出x=100的那条起始线:
从效果图中可以明显看出,从无线冒多出来的那块区域就是线帽!就相当于给原来的直线加上一个帽子一样,所以叫线帽
android的线冒样式是很少的,只有方形和圆形两种,而在Windows SDK中,线冒样式多达十几种。
具体详情见博客:《GDI+学习及代码总结之—–画笔》
3、setStrokeJoin(Paint.Join join)
参数取值有:
- Join.MITER(结合处为锐角)
- Join.Round(结合处为圆弧)
- Join.BEVEL(结合处为直线)
网上说,他们三个的区别如下:
但我运行出来的效果却不是如此,Join.Round和 Join.BEVEL没有明显的区别:
我们画出来三个锐角的path,分别给这三段Path设置不同的连接方式:
Paint paint = new Paint();
paint.setStrokeWidth(40);
paint.setColor(Color.GREEN);
paint.setStyle(Paint.Style.STROKE);
paint.setAntiAlias(true);
Path path = new Path();
path.moveTo(100,100);
path.lineTo(450,100);
path.lineTo(100,300);
paint.setStrokeJoin(Paint.Join.MITER);
canvas.drawPath(path,paint);
path.moveTo(100,400);
path.lineTo(450,400);
path.lineTo(100,600);
paint.setStrokeJoin(Paint.Join.BEVEL);
canvas.drawPath(path,paint);
path.moveTo(100,700);
path.lineTo(450,700);
path.lineTo(100,900);
paint.setStrokeJoin(Paint.Join.ROUND);
canvas.drawPath(path,paint);效果为:
4、setPathEffect(PathEffect effect)
设置路径样式;取值类型是所有派生自PathEffect的子类
我们一个个来看他们的效果:
(1)、CornerPathEffect——圆形拐角效果
它的作用就是将原来Path生硬的直线拐角,变成圆形拐角:
上面的那条是Path默认的直线拐角,下面的那条是圆形拐角。
其构造函数为:
public CornerPathEffect(float radius)它只有一个参数radius:即当前连接两条直线所使用的圆的半径。
上面这个图,很清晰的展示了利用半径R=50的圆来代替原来两条直线间的夹角。
我们利用代码,再来看看具体效果:
Paint paint = new Paint();
paint.setStrokeWidth(4);
paint.setColor(Color.GREEN);
paint.setStyle(Paint.Style.STROKE);
Path path = new Path();
path.moveTo(100,600);
path.lineTo(400,100);
path.lineTo(700,900);
canvas.drawPath(path,paint);
paint.setColor(Color.RED);
paint.setPathEffect(new CornerPathEffect(100));
canvas.drawPath(path,paint);
paint.setColor(Color.YELLOW);
paint.setPathEffect(new CornerPathEffect(200));
canvas.drawPath(path,paint);在这里,我利用Path构造了一个夹角,在同一个位置画了三遍,第一遍是没有添加任何PathEffect的;第二遍,CornerPathEffect的圆半径为100;第三遍CornerPathEffect的圆半径为200;
很明显能看出在半径不同情况下,连接位置也是不一样的。
(2)、DashPathEffect——虚线效果
这个功能能够实现虚线段的效果:
它的函数声名如下:
public DashPathEffect(float intervals[], float phase)其中:
intervals[]:表示组成虚线的各个线段的长度;整条虚线就是由intervals[]中这些基本线段循环组成的。比如,我们定义new float[] {20,10};那这个虚线段就是由两段线段组成的,第一个可见的线段长为20,每二个线段不可见,长度为10;
对于intervals[]数组的有两个限定:
- 长度必须大于等于2;因为必须有一个实线段和一个空线段来组成虚线。
- 个数必须为偶数,如果是基数,最后一个数字将被忽略;这个很好理解,因为一组虚线的组成必然是一个实线和一个空线成对组成的。
我们再做一个假设,如果我们定义intervals[]为new float[] {20,10,100,100};那么这条虚线将是由四条子线段循环组成的,第一条实线长度为20,第二个空线长度为10,第三个实线长为100,第四条空线长充为100;
phase:开始绘制的偏移值
我们来看看代码的运行效果来验证我们想的是否正确:
Paint paint = getPaint();
Path path = new Path();
path.moveTo(100,600);
path.lineTo(400,100);
path.lineTo(700,900);
canvas.drawPath(path,paint);
paint.setColor(Color.RED);
//使用DashPathEffect画线段
paint.setPathEffect(new DashPathEffect(new float[]{20,10,100,100},0));
canvas.translate(0,100);
canvas.drawPath(path,paint);
//画同一条线段,偏移值为15
paint.setPathEffect(new DashPathEffect(new float[]{20,10,50,100},15));
paint.setColor(Color.YELLOW);
canvas.translate(0,100);
canvas.drawPath(path,paint);其中把paint封装成一个getPaint方法来获取基本的画笔设置。
private Paint getPaint(){
Paint paint = new Paint();
paint.setStrokeWidth(4);
paint.setColor(Color.GREEN);
paint.setStyle(Paint.Style.STROKE);
paint.setAntiAlias(true);
return paint;
}效果图如下:
从这个效果图中可以看到两点:
第一:红线段的基本组成部分,分别长度为20,10,100,100实线段和空线段组成的
第二:黄线段位移了15,从开始处就可以明显看出效果。原来20的线段,只剩5,所以看起来就像一个点一样。大家也可以发挥想象,利用动画设置偏移量让这条虚线段动起来:
给大家一个提示,使用ValueAnimator,动画长度值设为一个虚线的一个基线的长度,这里的基线是由20,10,100,100组成的,所以一个基线长度是230,然后设置成无限循环,把拿到的值设置为DashPathEffect偏移量即可;
如果看完了我的动画系列,这个小动画是不会成问题的,这里就不再讲了,不懂的同学,看源码吧,源码里有这个动画。
(3)、DiscretePathEffect——离散路径效果
同样,图中第一条线是原生的,第二条线加上离散路径效果后的样式。
DiscretePathEffect就是将原来路径分隔成定长的线段,然后将每条线段随机偏移一段位置,我们可以用它来模拟一种类似生锈铁丝的效果;
它的构造函数如下:
public DiscretePathEffect(float segmentLength, float deviation)第一个参数segmentLength:表示将原来的路径切成多长的线段。如果值为2,那么这个路径就会被切成一段段由长度为2的小线段。所以这个值越小,所切成的小线段越多;这个值越大,所切成的小线段越少。
第二参数deviation:表示被切成的每个小线段的可偏移距离。值越大,就表示每个线段的可偏移距离就越大,就显得越凌乱,值越小,每个线段的可偏移原位置的距离就越小。
我们看下代码效果:
Paint paint = getPaint();
Path path = getPath();
//第一条原生Path
canvas.drawPath(path,paint);
//第二条Path
canvas.translate(0,200);
paint.setPathEffect(new DiscretePathEffect(2,5));
canvas.drawPath(path,paint);
//第三条Path
canvas.translate(0,200);
paint.setPathEffect(new DiscretePathEffect(6,5));
canvas.drawPath(path,paint);
//第四条Path
canvas.translate(0,200);
paint.setPathEffect(new DiscretePathEffect(6,15));
canvas.drawPath(path,paint);我们这里涉及到一个函数getPath函数就是随机生成一条路径;我们先来看效果,然后再回来看getPath()的实现
从第二条和第三条相比,可以明显看出,在仅增大segmentLength的情况下,很明显第三条线段所切的子线段要大一些,所以就没有第二条曲线的那么多线段相交所产生的折点,所以相比第二条更顺滑一些,当然铁锈效果就没有第二条那么明显了。
第三条和第四条相比,在segmentLength都是6的情况下,在第四条仅增大了deviation参数(偏移距离),从效果图中也明显可以看出每个子线段向外偏移的距离也增大了。
从效果图中很明显可以看出各个参数的作用,这里就不多讲了,下面回过头来看看getPath()得到一个随机路径的方法:
private Path getPath(){
Path path = new Path();
// 定义路径的起点
path.moveTo(0, 0);
// 定义路径的各个点
for (int i = 0; i <= 40; i++) {
path.lineTo(i*35, (float) (Math.random() * 150));
}
return path;
}就是利用Math.random()产生一个随机数,然后每隔35px构造出一个点。代码难度不大,不再细讲。
(4)、PathDashPathEffect——印章路径效果
这个名字是我自己取的……,因为这个功能就相当于Photoshop中的印章功能。
它的作用就是用另一个路径图案做为印章,沿着指定路径一个个盖上去。
我们先来看看PathDashPathEffect的声明:
public PathDashPathEffect(Path shape, float advance, float phase,Style style) 其中:
- Path shape:表示印章路径,比如我们下面示例中的三角形加右上角一个点;
- float advance:表示两个印章路径间的距离,很容易理解,印章间距离越大,间距就越大。
- float phase:路径绘制偏移距离,与上面DashPathEffect中的float phase参数意义相同
- Style style:表示在遇到转角时,如何操作印章以使转角平滑过渡,取值有:Style.ROTATE,Style.MORPH,Style.TRANSLATE;Style.ROTATE表示通过旋转印章来过渡转角;Style.MORPH表示通过变形印章来过渡转角;Style.TRANSLATE表示通过位移来过渡转角。这三个效果的具体意义,上面会通过具体示例来分别讲解。
然后我们看看如何来实现下面这个效果:
如上图所示,印章路径就是一个三角形加右上角一个点。然后就拿这个印章路径在原来的路径上每隔一定距离盖章。
上图的对应代码为:
Paint paint = getPaint();
//画出原始路径
Path path = new Path();
path.moveTo(100,600);
path.lineTo(400,100);
path.lineTo(700,900);
canvas.drawPath(path,paint);
//构建印章路径
Path stampPath = new Path();
stampPath.moveTo(0,20);
stampPath.lineTo(10,0);
stampPath.lineTo(20,20);
stampPath.close();
stampPath.addCircle(0,0,3, Path.Direction.CCW);
//使用印章路径效果
canvas.translate(0,200);
paint.setPathEffect(new PathDashPathEffect(stampPath,35,0, PathDashPathEffect.Style.TRANSLATE));
canvas.drawPath(path,paint);最重要的是最后几句
//构建印章路径
Path stampPath = new Path();
stampPath.moveTo(0,20);
stampPath.lineTo(10,0);
stampPath.lineTo(20,20);
stampPath.close();
stampPath.addCircle(0,0,3, Path.Direction.CCW);
//使用印章路径效果
canvas.translate(0,200);
paint.setPathEffect(new PathDashPathEffect(stampPath,35,0, PathDashPathEffect.Style.TRANSLATE));首先构造一个印章路径,然后利用
paint.setPathEffect(new PathDashPathEffect(stampPath,35,0, PathDashPathEffect.Style.TRANSLATE));来构造一个印章画笔,然后就利用这个画笔在指定路径上画图
canvas.drawPath(path,paint);在示例中我们有两个路径,大家一定要把路径和印章路径分清楚,一个路径是path,这个是原始路径;另一个路径是stampPath,这个是印章路径。印章路径是用来构造画笔的(paint),而原始的路径就是用这个画笔来做画的。
下面我们就来看看,在Style不同的情况下,在转角处都如何处理的:
private void drawPathDashPathEffect(Canvas canvas){
Paint paint = getPaint();
Path path = getPath();
canvas.drawPath(path,paint);
canvas.translate(0,200);
paint.setPathEffect(new PathDashPathEffect(getStampPath(),35,0, PathDashPathEffect.Style.MORPH));
canvas.drawPath(path,paint);
canvas.translate(0,200);
paint.setPathEffect(new PathDashPathEffect(getStampPath(),35,0, PathDashPathEffect.Style.ROTATE));
canvas.drawPath(path,paint);
canvas.translate(0,200);
paint.setPathEffect(new PathDashPathEffect(getStampPath(),35,0, PathDashPathEffect.Style.TRANSLATE));
canvas.drawPath(path,paint);
}
private Path getStampPath(){
Path path = new Path();
path.moveTo(0,20);
path.lineTo(10,0);
path.lineTo(20,20);
path.close();
path.addCircle(0,0,3, Path.Direction.CCW);
return path;
}这段代码通过getPath()函数随机生成一条路径,并将原始路径和各个Style的路径画出来。第一条是原始路径,第二条的Style是Style.MORPH,第三条是Style.ROTATE,第四条是Style.TRANSLATE;
大家第一眼估计就看得眼花缭乱了,仔细看一下红线处的三角形的样式。
同样是转角,如上图,当Style.MORPH时,就是通过对印章进行变形来过渡转角的
当Style为Style.ROTATE时就是靠旋转印章角度来过渡转角的
当Style为Style.TRANSLATE时,即不会对印章变形也不会对旋转印章角度,而只是通过变改印章的位置来过渡
其中的一个参数float phase,表示路径绘制偏移距离我们还没讲,这个与上面的偏移距离的意义一样,通过改变偏移距离同样可以实现动画
(5)、ComposePathEffect与SumPathEffect
这两个都是用来合并两个特效的。但它们之间是有区别的:
public ComposePathEffect(PathEffect outerpe, PathEffect innerpe)ComposePathEffect合并两个特效是有先后顺序的,它会先将第二个参数的PathEffect innerpe的特效作用于路径上,然后再在此加了特效的路径上作用第二个特效。
public SumPathEffect(PathEffect first, PathEffect second)而SumPathEffect是分别对原始路径分别作用第一个特效和第二个特效。然后再将这两条路径合并,做为最终结果。
我们来看看效果:
//画原始路径
Paint paint = getPaint();
Path path = getPath();
canvas.drawPath(path,paint);
//仅应用圆角特效的路径
canvas.translate(0,200);
CornerPathEffect cornerPathEffect = new CornerPathEffect(100);
paint.setPathEffect(cornerPathEffect);
canvas.drawPath(path,paint);
//仅应用虚线特效的路径
canvas.translate(0,200);
DashPathEffect dashPathEffect = new DashPathEffect(new float[]{2,5,10,10},0);
paint.setPathEffect(dashPathEffect);
canvas.drawPath(path,paint);
//利用ComposePathEffect先应用圆角特效,再应用虚线特效
canvas.translate(0,200);
ComposePathEffect composePathEffect = new ComposePathEffect(dashPathEffect,cornerPathEffect);
paint.setPathEffect(composePathEffect);
canvas.drawPath(path,paint);
//利用SumPathEffect,分别将圆角特效应用于原始路径,然后将生成的两条特效路径合并
canvas.translate(0,200);
paint.setStyle(Paint.Style.STROKE);
SumPathEffect sumPathEffect = new SumPathEffect(cornerPathEffect,dashPathEffect);
paint.setPathEffect(sumPathEffect);
canvas.drawPath(path,paint);代码很简单,就是画几条特效路径 ,效果图如下:
特别注意路径D和路径E:
路径D的生成方法为:
ComposePathEffect(dashPathEffect,cornerPathEffect);表示先将圆角特效应用于原始路径,得到路径B,然后再在路径B的基础上应用虚线特效得到最终的效果D;
而路径E的生成方法则比较弱智:
SumPathEffect(cornerPathEffect,dashPathEffect);它的原理是,先将圆角特效应用于原始路径A得到路径B,然后将虚线特效应依然应用于原始路径,得到路径C.然后将路径B和路径C合并(即画在一起……囧),就得到路径E
好了,到这里,所有的路径效果都讲完了,真TM累死哥了……
源码在文章底部给出
二、字体相关
setTextSize(float textSize)
设置文字大小
setFakeBoldText(boolean fakeBoldText)
设置是否为粗体文字
setStrikeThruText(boolean strikeThruText)
设置带有删除线效果
setUnderlineText(boolean underlineText)
设置下划线
setTextAlign(Paint.Align align)
设置开始绘图点位置
setTextScaleX(float scaleX)
水平拉伸设置
setTextSkewX(float skewX)
设置字体水平倾斜度,普通斜体字是-0.25,可见往右斜
setTypeface(Typeface typeface)
字体样式
上面的这些方法,我们在《android Graphics(二):路径及文字》和《android Graphics( 五):drawText()详解》已经详细讲过,这里就不再细讲
下面补充几个没讲到的函数:
1、setLinearText(boolean linearText)
设置是否打开线性文本标识;由于文本想要快速绘制出来,必然是需要提前缓存在显存中的,一般而言每个文字需要一个字节的大小来存储它(当然具体需要多少字节与编码方式有关),那如果是长篇文章,可见所需的大小可想而知。我们可以通过setLinearText (true)告诉Android我们不需要这样的文本缓存。但如果我们不用文本缓存,虽然能够省去一些内存空间,但这是以显示速度为代价的。
由于这个是API 1的函数,由于当时的android手机的内存大小还是很小的,所以尽量减少内存使用是每个应用的头等大事,在当时的的环境下这个函数还是很有用的。
但在今天,内存动不动就是4G以上了,文本缓存的所占的那点内存就微不足道了,没有哪个APP会牺牲性能来减少这点这内存占用了,所以这个函数基本没用了。
2、setSubpixelText(boolean subpixelText)
表示是否打开亚像素设置来绘制文本。亚像素的概念比较难理解,首先,我们都知道像素,比如一个android手机的分辨率是1280*720,那就是指它的屏幕在垂直方向有1280个像素点,水平方向上有720个像素点。我们知道每个像素点都是一个独立显示一个颜色的个体。所以如果一副图片,在一个屏幕上用了300*100个相素点,而在另一个屏幕上却用了450*150个像素来显示。那么,请问在哪个屏幕上这张图片显示的更清晰?当然是第二个屏幕,因为它使用的像素点更多,所显示的细节更精细。
那么问题来了,android设置在出厂时,设定的像素显示都是固定的几个范围:320*480,480*800,720*1280,1080*1920等等;那么如何在同样的分辨率的显示器中增强显示清晰度呢?
亚像素的概念就油然而生了,亚像素就是把两个相邻的两个像素之间的距离再细分,再插入一些像素,这些通过程序加入的像素就是亚像素。在两个像素间插入的像素个数是通过程序计算出来的,一般是插入两个、三个或四个。
所以打开亚像素显示,是可以在增强文本显示清晰度的,但由于插入亚像素是通过程序计算而来的,所以会耗费一定的计算机性能。注意:亚像素是通过程序计算出来模拟插入的,在没有改变硬件构造的情况下,来改善屏幕分辨率大小。
亚像素显示,是仅在液晶显示器上使用的一种增强字体清晰度的技术。但这种技术有时会出现问题,用投影仪投射到白色墙壁上,会出出字体显示不正常的情况,而且对于老式的CRT显示器是根本不支持的。
在android还没有出现时,windows已经能够支持亚像素显示了,在windows机器中,这个功能叫做ClearType,在以前讲述windows的GDI绘图时,也曾经讲过ClearType的应用效果。
这个图片中的最后一行文字,就是在windows上应用CLearType技术后的显示效果。此图片摘自《 GDI+学习及代码总结之——文本与字体》可见在windows的显示中,还是有明显差别的
但我放在android里面来试,并未发现明显的差别,可能是我的显示器分辨率太高了……汗……
Paint paint = new Paint();
paint.setColor(Color.GREEN);
String text = "乌龟&梦想";
paint.setTextSize(200);
paint.setSubpixelText(false);
canvas.drawText(text,0,200,paint);
canvas.translate(0,300);
paint.setSubpixelText(true);
canvas.drawText(text,0,200,paint);效果图如下:
三、其它
接下来还剩几个跟图片和测量相关的函数,我们接下来分篇慢慢讲解。
1、图像处理:
setShader(Shader shader)
setShadowLayer(float radius, float dx, float dy, int shadowColor)
setDither(boolean dither)
setColorFilter(ColorFilter filter)
setXfermode(Xfermode xfermode)
setFilterBitmap(boolean filter)
clearShadowLayer()2、measure测量相关
breakText(char[] text, int index, int count, float maxWidth, float[] measuredWidth)
measureText(String text)好了,本文就到这了
源码在文章底部给出
如果本文有帮到你,记得加关注哦
源码下载地址:http://download.csdn.net/detail/harvic880925/9480088
请大家尊重原创者版权,转载请标明出处:http://blog.csdn.net/harvic880925/article/details/51010839 谢谢
如果你喜欢我的文章,你可能更喜欢我的公众号









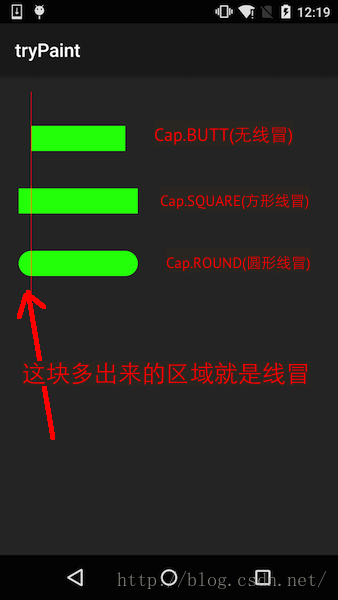


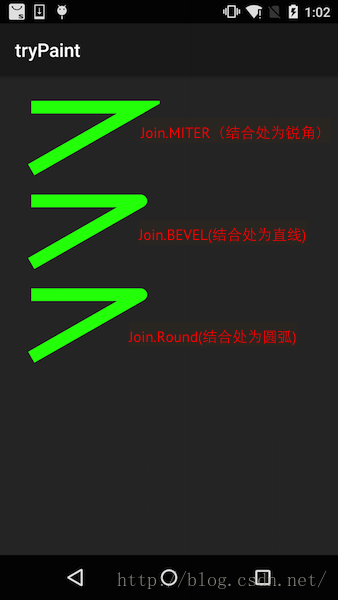

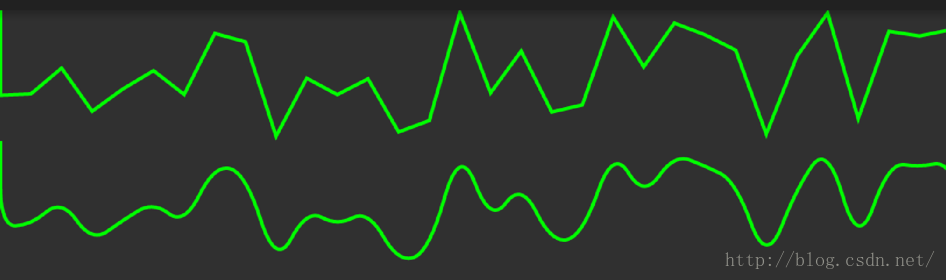
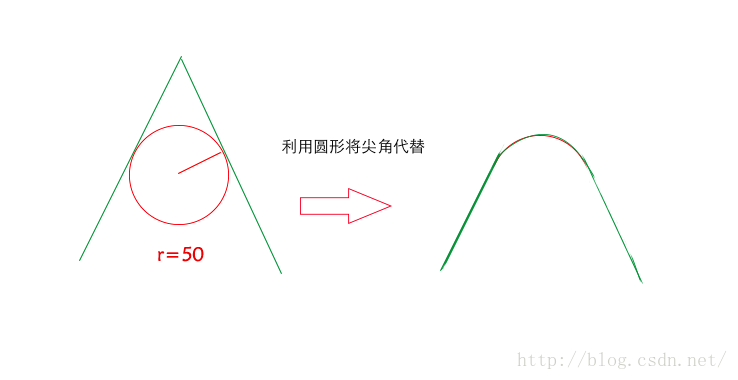
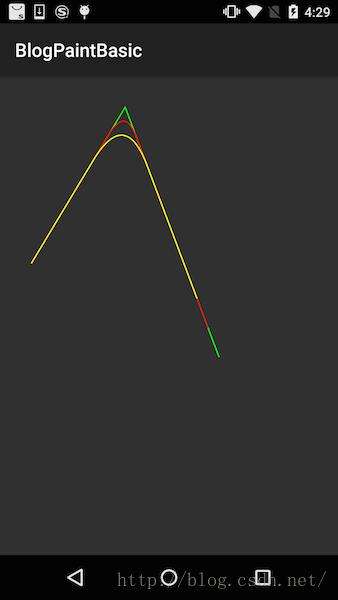
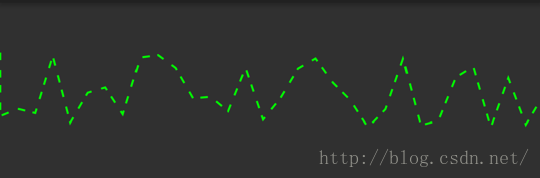

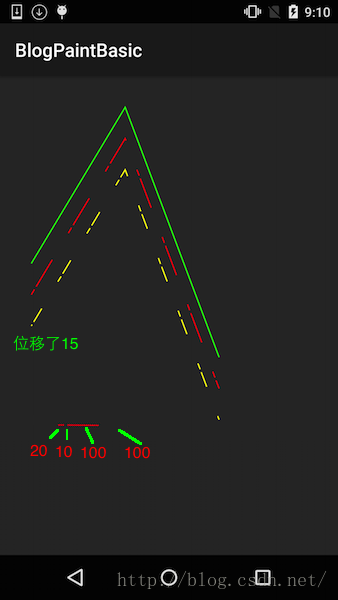
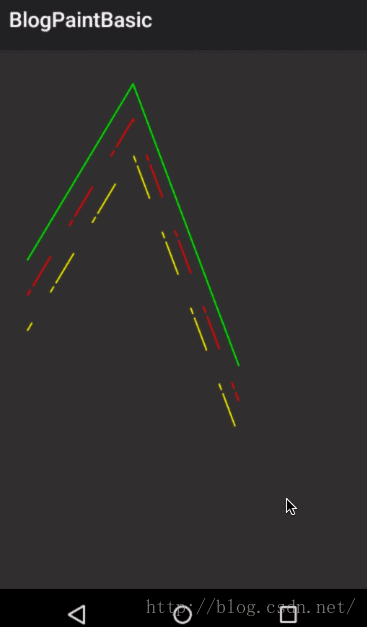

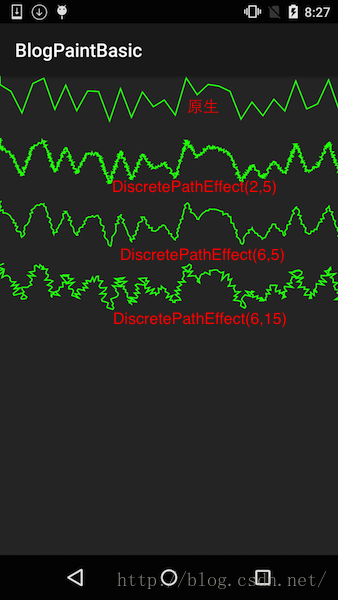
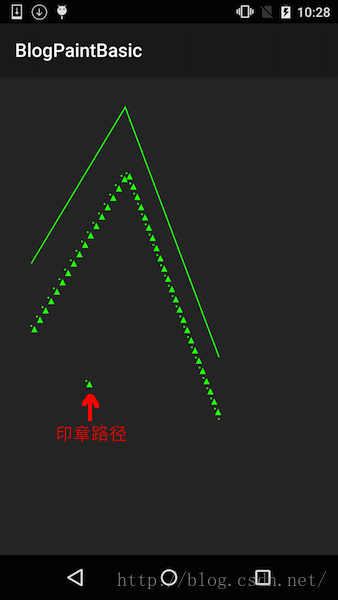
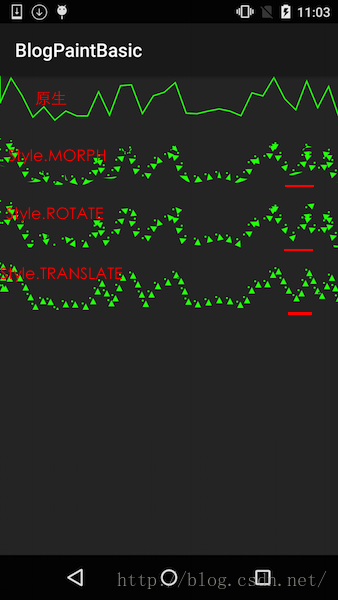
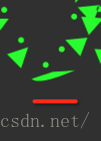
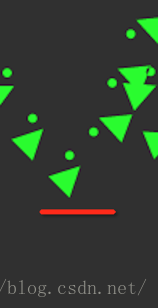
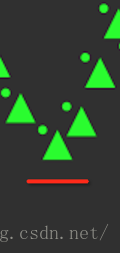
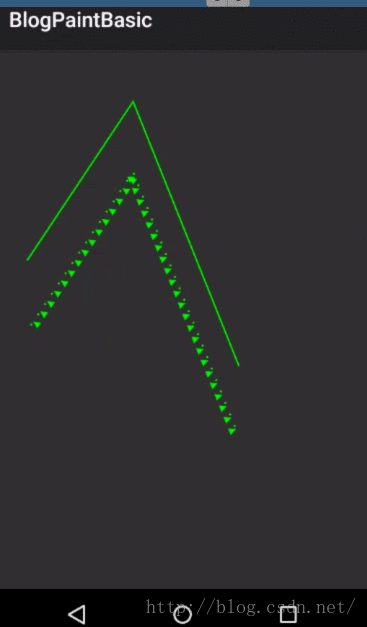
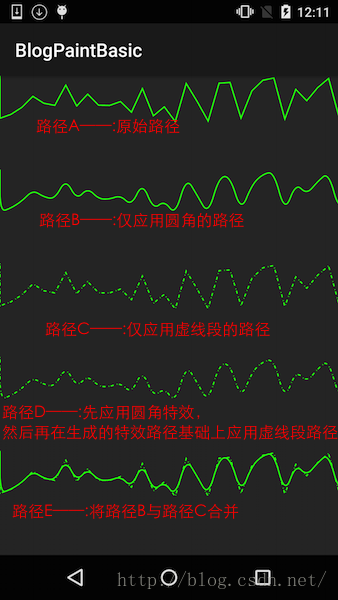
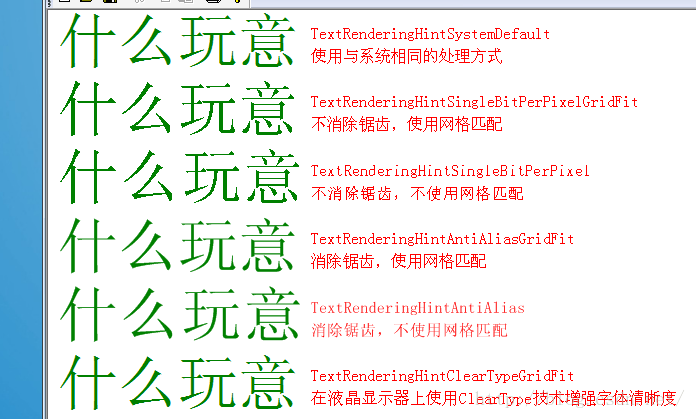














 5743
5743











 被折叠的 条评论
为什么被折叠?
被折叠的 条评论
为什么被折叠?








