VMware安装
1、下载好VMware后,打开VMware,选择创建新的虚拟机
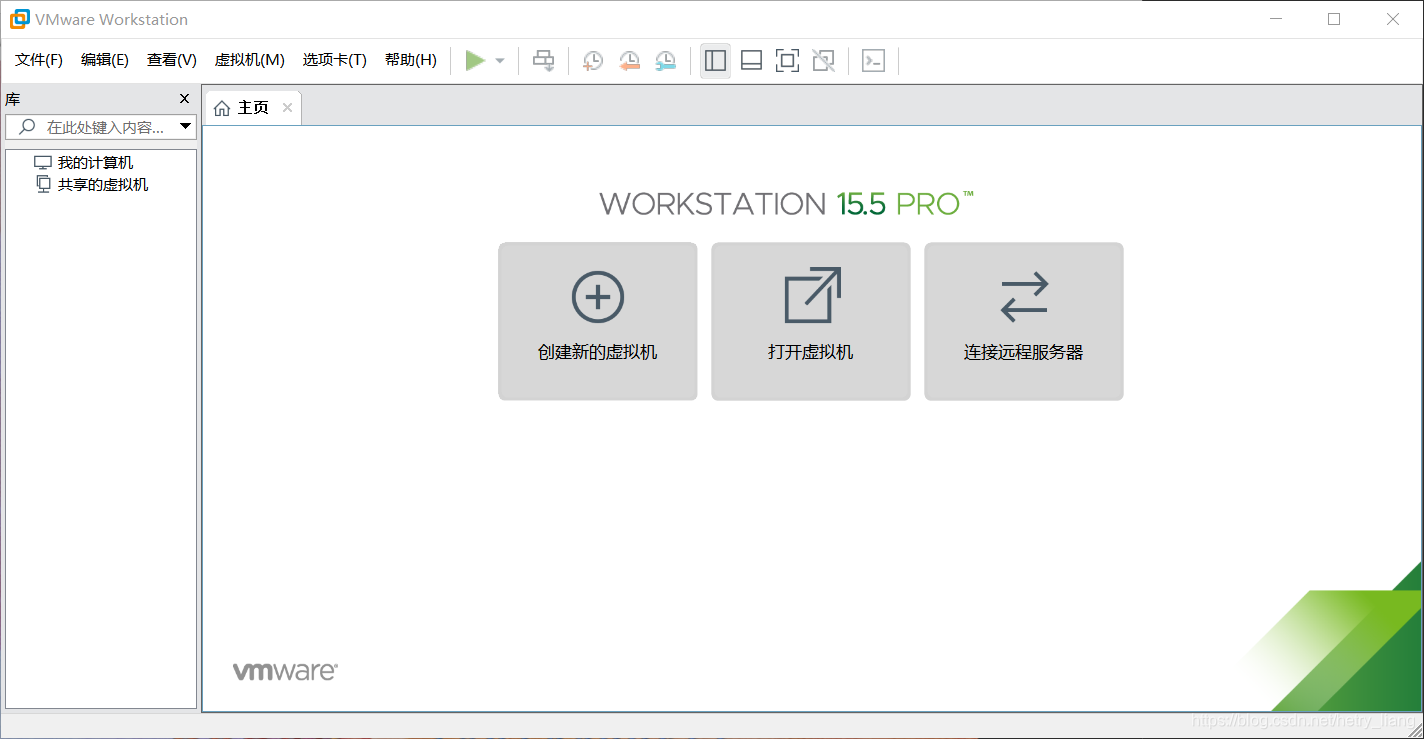
2、选择自定义(高级)(T),点击下一步
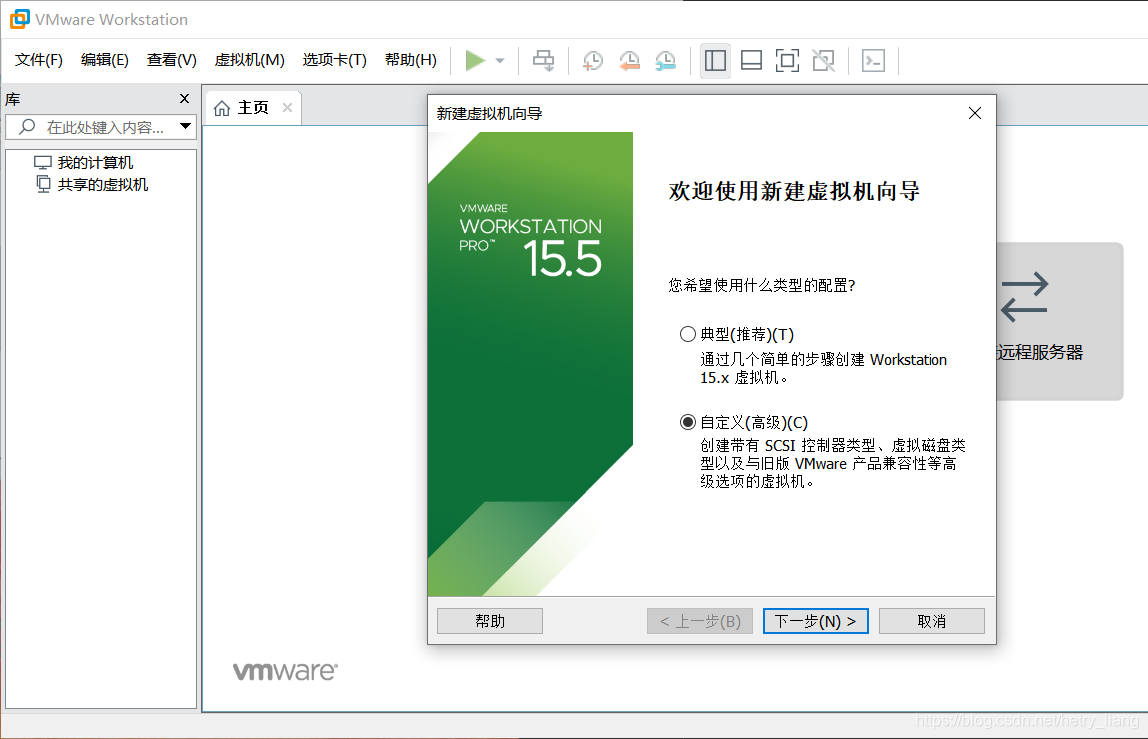
3、确定硬件兼容性是否兼容,点击下一步

4、将下载好的Centos文件挂载到改该目录下,点击下一步
5、创建虚拟机名称,以及虚拟机的安装位置,建议安装在固态硬盘下
6、为虚拟机分配处理器,一般主虚拟机可以分2个处理器,每个处理器2个核数;虚拟其他虚拟机群可以分1个处理器2个核数
7、为虚拟机分配内存,根据每个人的电脑内存配置有关,一般16,24G的内存主虚拟机可以配置2G的内存;32G的电脑可以配置4G的内存

8、选择使用网络地址转换(NAT),点击下一步
9、选择推荐的LSI Logic SAS,点击下一步
10、选择SCSI,点击下一步
11、选择创建新虚拟磁盘,点击下一步
12、为虚拟机分配硬盘大小,一般主机虚拟机为40G,机群分20G
13、点击下一步
14、选择自定义硬件
15、在左侧硬件移除声卡和打印机,同时添加一个网络适配器,网络连接选择仅主机模式
16、点击关闭,完成。

17、点击continue
18、点击INSTALLTION DESTINATION,将之前挂载的Cento选中,再点击Done


19、选择NETWORK&HOST NAME,将ens33和ens34网卡打开,再点击Done,之后点击Begin installation
20、设置root 密码 
21、设置本地登录账户密码
22、点击Reboot,最后安装完成,当页面跳转到登录页面时,说明安装成功。








 本文详细介绍了在VMware上安装Centos的操作过程,包括检查硬件兼容性、挂载ISO文件、配置虚拟机名称、处理器与内存分配、选择网络类型、调整硬件设置,以及安装过程中的磁盘大小设定、网络配置、密码设置等关键步骤。
本文详细介绍了在VMware上安装Centos的操作过程,包括检查硬件兼容性、挂载ISO文件、配置虚拟机名称、处理器与内存分配、选择网络类型、调整硬件设置,以及安装过程中的磁盘大小设定、网络配置、密码设置等关键步骤。
















 21万+
21万+

 被折叠的 条评论
为什么被折叠?
被折叠的 条评论
为什么被折叠?








