信创办公–基于WPS的PPT最佳实践系列 (将文字转换为SmartArt)
应用背景
如何清晰有效的呈现文字信息?通常使用视觉效果。使用图示或图片是常用效果。如果想要人名直观化,或简单的时间图,我们可以使用SmartArt使我们文字图形化。创建SmartArt有两种方法。
操作步骤
第一种:将已有文字列表转换生成SmartArt形状。
1.我们可以选中文字,单击【转智能图形】,如图1-1所示。

2.然后选择你想要的智能图形格式,如图1-2所示。

3.确认之后效果如图1-3所示。

4.如果我们想新增新的文字列,我们可以单击图形,最右边会出现按钮,如图1-4所示。

5.增加完成后,如图1-5所示.

6.如果我们输入完文字之后,我们还想修改SmartArt的形状,我们可以单击SmartArt图形,在最右边单击【更换类型】按钮,如图1-6所示。

7.然后选择你想更改的样式,如图1-7所示。

8.更改样式后,如图1-8所示

9.除此之外,我们还可以点击【更改颜色】下拉框更改颜色,如图1-9所示。

10.更改颜色后,如图1-10所示。

以上是创建SmartArt的第一种方法,由现有的文字列表转换为SmartArt;那么如果你手上没有已经做好的文字列表,要怎么完成SmartArt图形的制作呢,请看创建SmartArt第二种方法。
第二种:直接插入SmartArt形状。
1.我们可以直接点击【插入】,在【插入】中选择【智能图形】按钮,如图2-1所示;在弹出的对话框选择想要的SmartArt形状,如图2-2所示。


2.跟第一种方法不同的是,这里没有准备好的文字,我们可以双击文字处,完成文字信息的输入,如图2-3所示.

3.完成到这一步之后,如果想更改图形或者更改颜色,直接参照第一种方法的步骤进行即可。
以上 就是插入SmartArt图形的两种方法。
制作成员: 何翠婷
排版: 何翠婷
初审: 林浩如
复审: 玩具熊







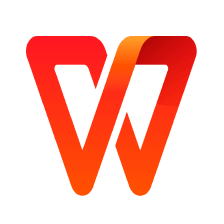

















 1495
1495

 被折叠的 条评论
为什么被折叠?
被折叠的 条评论
为什么被折叠?










