校园网使用VirtualBox安装OpenWrt并搭建PPTP服务器,实现一个网络账号多设备同时使用
由于在学校办理的校园网账号只能使用drcom的认证方法登录,并且同时只能一个设备在线,所以之前就购买了网件4300刷上openwrt并使用python的drcom脚本(文章最后有github地址)来上网。并且由于学校里面本身也是一个局域网,在实验室能ping通宿舍的路由,当我的实验室电脑连接上路由器的VPN服务器时,电脑的数据包将会由路由器帮忙转发,就能直接上网了,在实验室就不用使用drcom客户端了。
校园网环境
之前解决方案:使用路由器拨号上网,宿舍的设备可以用无线或者LAN口上网,实验室电脑使用vpn连接宿舍路由器上网
存在问题:受限于路由器硬件配置,使用VPN的设备的带宽总和的最大带宽相当于15兆的宽带
如果没有大的带宽要求,使用这个解决方案即可
大带宽解决方案
新解决方案:使用一台电脑安装VirtualBox,并安装x86版本的OpenWrt,使用它来替代原来宿舍路由器的功能,经测试1核的intel G630的cpu能跑到20M带宽左右,4核i5 4460能跑满100M带宽
本文中使用的是VirtualBox-5.2.12-122591-Win安装包
1. 下载固件
找到了一个功能比较全的openwrt镜像,也不用自己输入命令搭建pptp服务器了,当然,也可以使用原版镜像
固件:链接:http://pan.baidu.com/s/1pKLxrvH 密码:8y9s需要解压为到.img为后缀的文件,并在VirualBox安装目录下执行
VBoxManager.exe convertfromraw --format VDI openwrt-by-linfang26-2016-05-20-x86-generic-combined-ext4.img openwrt.vdi如果上面命令报错的话,将VBoxManager.exe修改为它的绝对路径
执行完成之后会在当前目录下生成openwrt.vdi,这一步是将img转换成VirtualBox可用的硬盘镜像.vdi文件。
2. 安装OpenWrt到VirtualBox
首先新建一个Linux2.6 32位的虚拟机
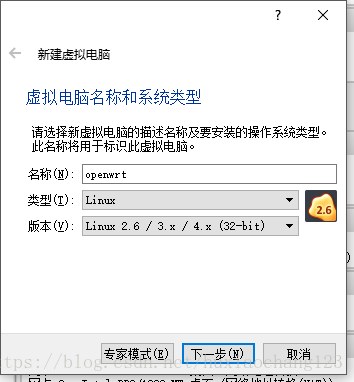
内存可以根据自己需求选择,OpenWrt一般占用150MB左右的内存,默认512MB即可
到虚拟硬盘这步选择“使用已有的虚拟硬盘文件”,也是就选择在准备工作中生成的openwrt.vdi
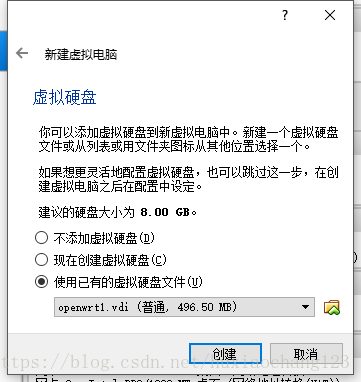
最后点击创建按钮,虚拟机就创建好了。
3. 配置虚拟机
作为openwrt,需要配置两块网卡,一块用作内部LAN口,一块用在WAN口
LAN口
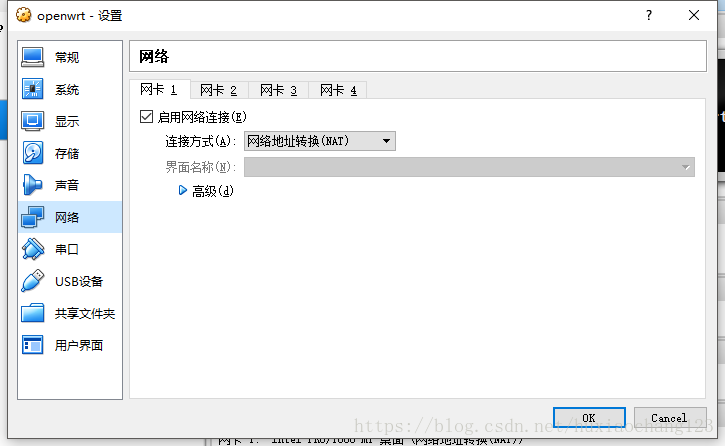
WAN口
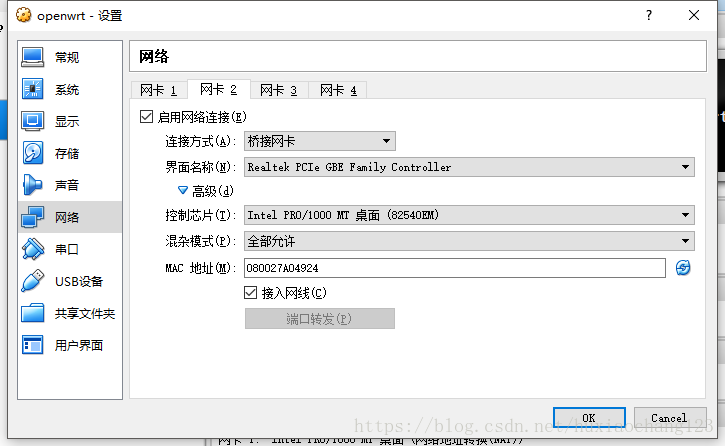
这里只选硬盘
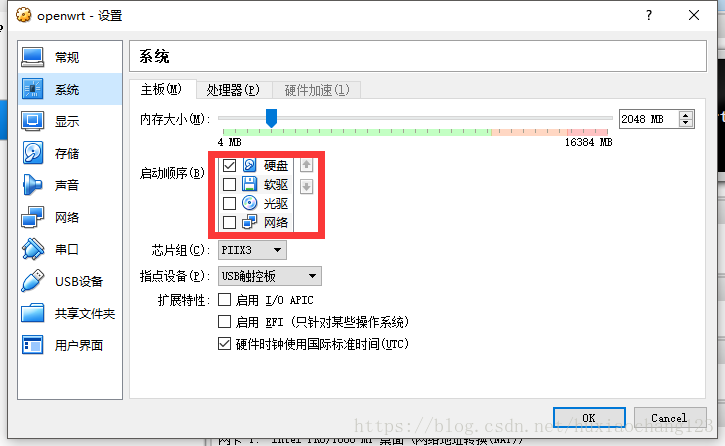
存储只要镜像文件
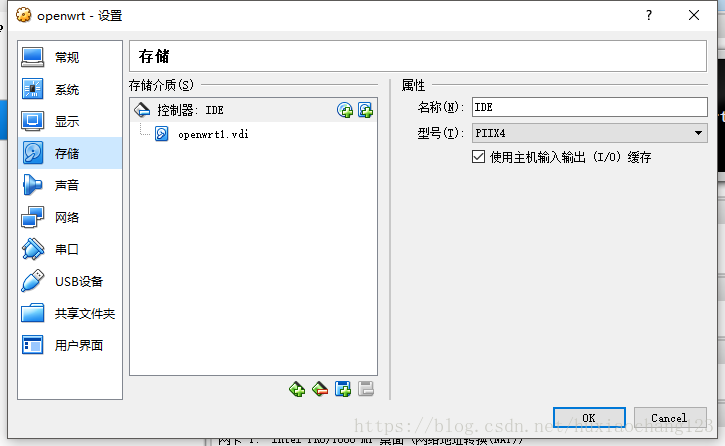
做完这些就可以启动虚拟机了,在VirtualBox主界面选中建立的虚拟机,点启动按钮。
在启动目录选择OpenWrt就可以进入系统了,差不多看到字幕不滚动时,记得回车,就会进入OpenWrt的终端模式。
4. 配置网络
刚进入系统应该是不能访问网络的,需要对网络进行配置。
在OpenWrt终端输入
vi /etc/config/network主要配置wan口信息
我在实验室的电脑用的是静态IP,所以我的配置如下
config interface 'loopback'
option ifname 'lo'
option proto 'static'
option ipaddr '127.0.0.1'
option netmask '255.0.0.0'
config interface 'lan'
option ifname 'eth0'
option type 'bridge'
option proto 'static'
option ipaddr '192.168.1.1'
option netmask '255.255.255.0'
option ip6assign '60'
config interface 'wan'
option ifname 'eth1'
option _orig_ifname 'eth1'
option _orig_bridge 'false'
option proto 'static'
option ipaddr '172.20.62.232'
option netmask '255.255.255.0'
option gateway '172.20.62.1'
option dns '114.114.114.114'
config interface 'wan6'
option ifname 'eth1'
option proto 'dhcpv6'
config globals 'globals'
option ula_prefix 'fd06:2ab2:21cd::/48'如果使用的是动态IP,则修改为
config interface 'wan'
option ifname 'eth1'
option proto 'dhcp'之后在浏览器里输入172.20.62.232应该就能进入OpenWrt的后台配置界面了,初始是没有密码的,可以直接进入
5. 开启vpn
把启用 VPN 服务器勾上即可,上方的用户管理可以添加vpn账户,在线用户可以查看当前连接的用户的ip
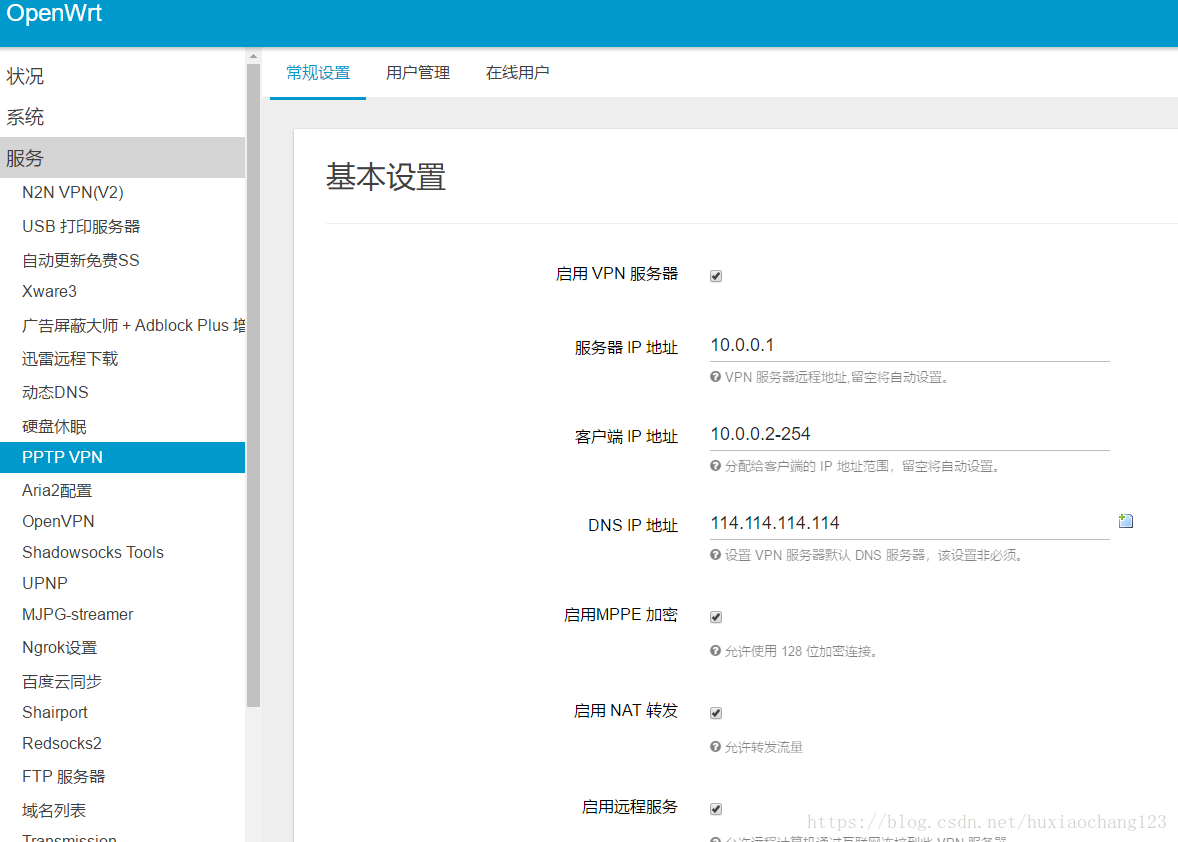
至于后续的连接vpn就不做过多介绍了,主要注意一点就行了,在windows连接的时候记得按下图红框内容配置









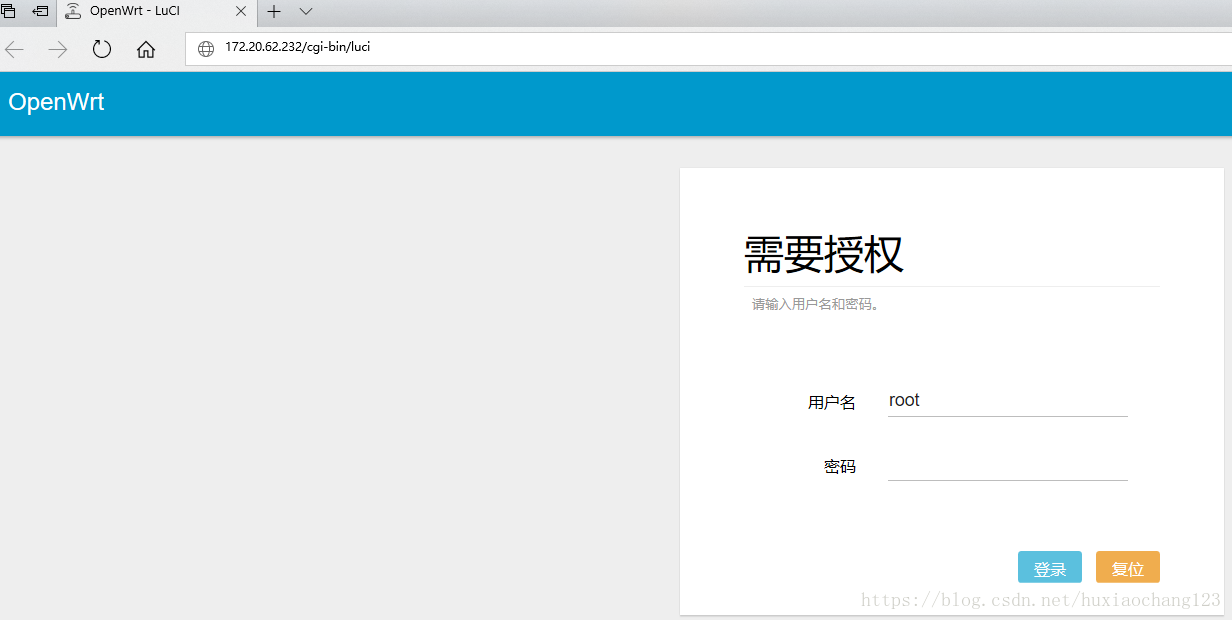
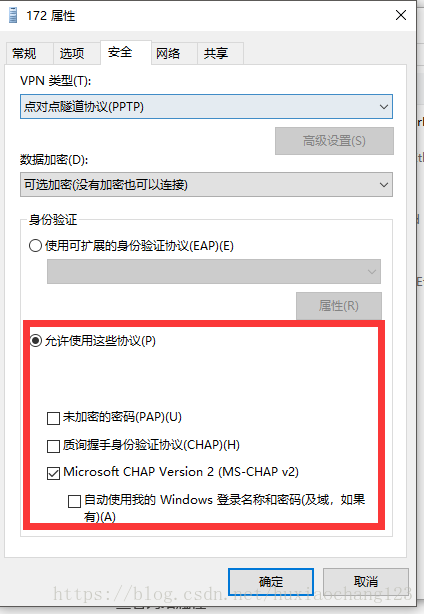














 4876
4876











 被折叠的 条评论
为什么被折叠?
被折叠的 条评论
为什么被折叠?








