本文由Markdown语法编辑器编辑完成。
1. 前言:
在局域网内,通过共享文件夹来传输文件是非常普遍和快捷的方式,类似于飞秋,Beebeep等局域网通讯软件。
本文参照网络上百度经验给出的方法,在装有Windows 7英文版的一台电脑上上进行设置,在局域网的另一台电脑可以通过输入IP地址的方式,访问到已设置为共享的文件夹。
2. 步骤和插图:
以下是简要的步骤和说明。
前提条件是两台电脑都在一个局域网段内,这里假设都为192.168.18.0~255这个网段。
步骤说明:
2.1 更改电脑的共享设置
点击桌面右下角的网络图标,点击“Open Network and Sharing Center”,可以打开如图1所示的界面。
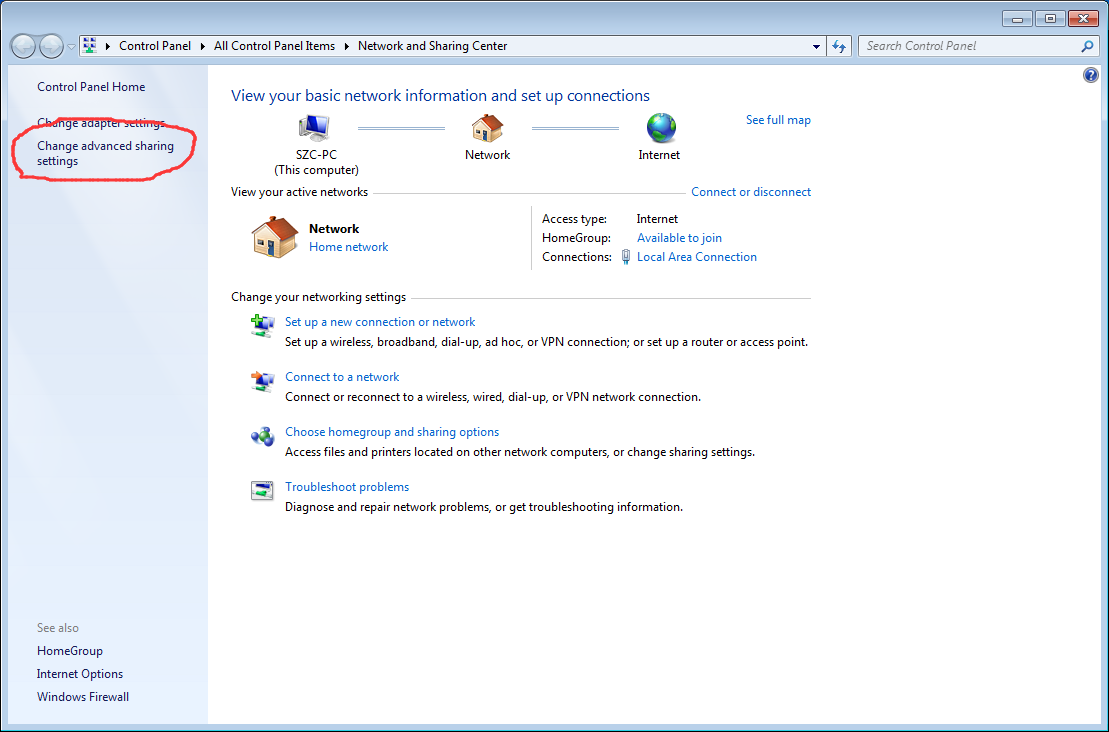
图1. 电脑的网络和共享设置界面
点击页面左侧的“Change advanced sharing settings(更改高级共享设置)”,可以看到如下图2所示的界面。
由于我之前的网络设置的是Homework newwork,因此这里也是显示的Home or Work(current profile)。
在File and printer sharing栏目下,选择:
Turn on file and printer sharing 选项。
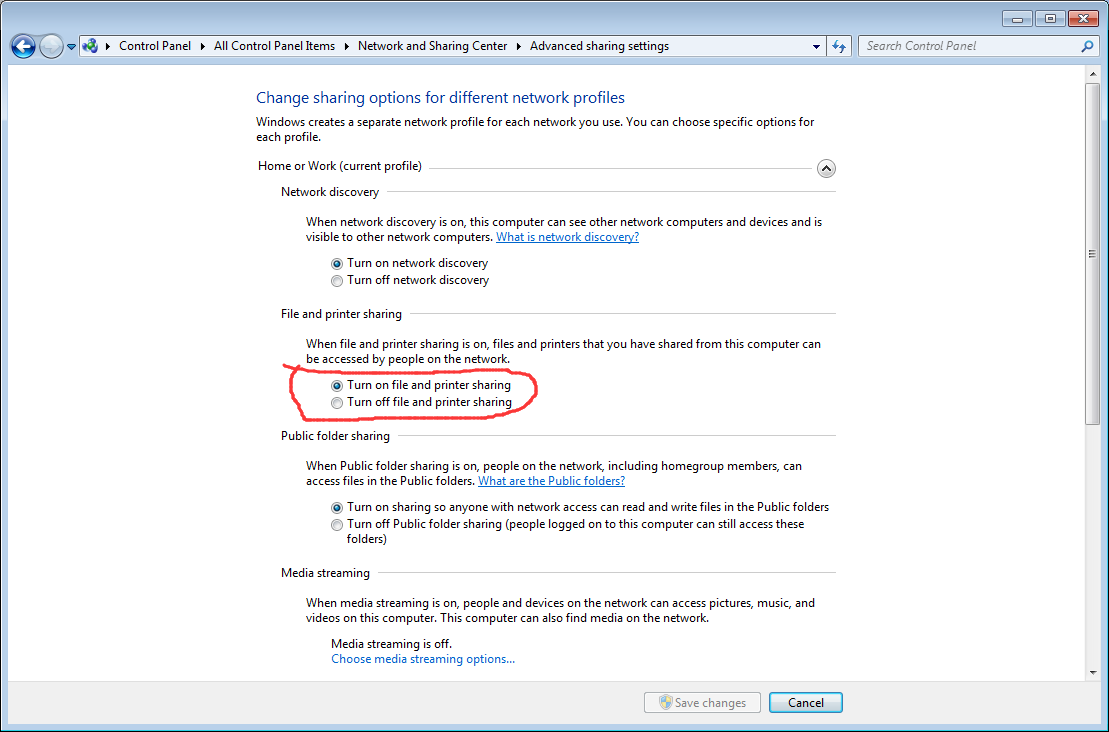
图2. 启用文件和打印机共享界面
在Password protected sharing栏目下,选择:
Turn off password protected sharing选项。
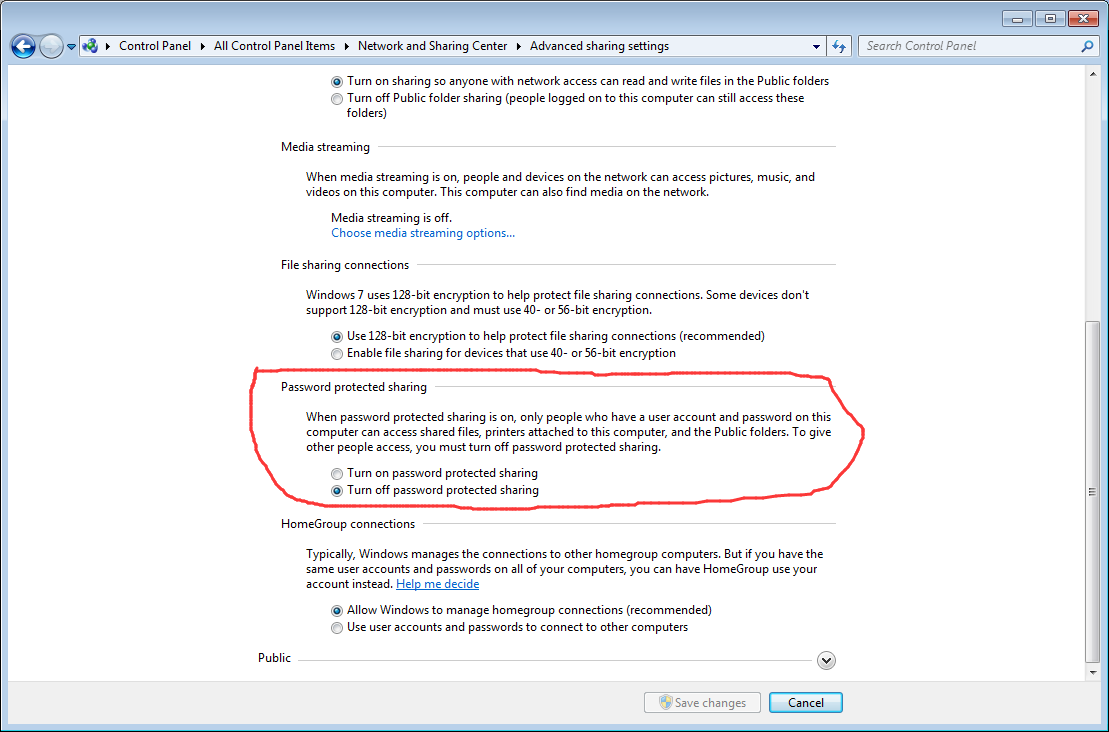
图3. 关闭密码保护界面
修改完成后,保存设置并关闭窗口。
2.2 设置将要共享的文件夹的属性
接下来便是设置文件夹的共享了。
假设在本地建立一个名称为“Shares”的文件夹,作为未来对外可以共享的文件夹。在该文件夹图标点右键,出现如图4所示的文件属性设置界面。
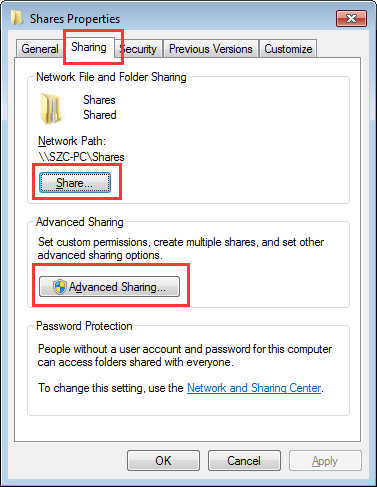
图4. 文件属性设置界面
点击Share按钮,可以看到如图5所示的File Sharing的设置界面。
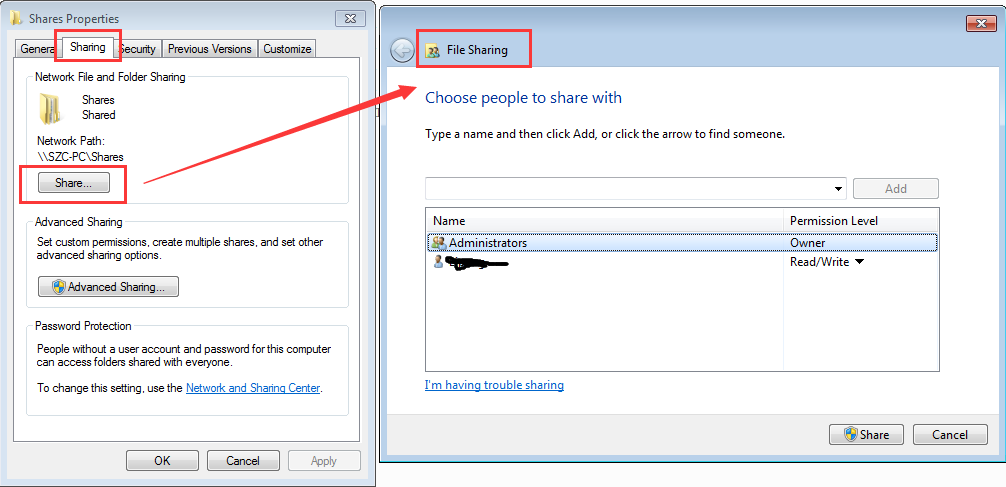
图5. 文件共享设置界面
在文件共享设置界面中的编辑框中,新增一个名为“Guest”的用户,点击Add按钮,则这个用户便会出现在下面的用户列表中。这样便出现了Administrator,Guest和自己原来的主账户,三个用户了。
增加的Guest用户默认只有Read的权限,可以根据实际的需求,修改权限为Read/Write。
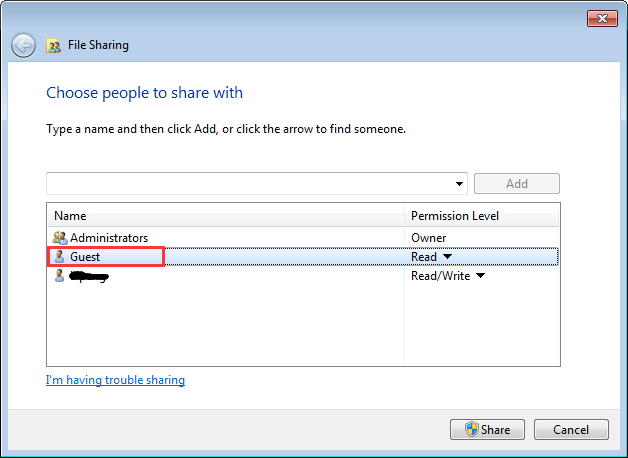
图6. 增加Guest用户,并设置权限。
再回到文件属性设置界面。点击Advanced Sharing按钮,则进入如图7所示的界面。
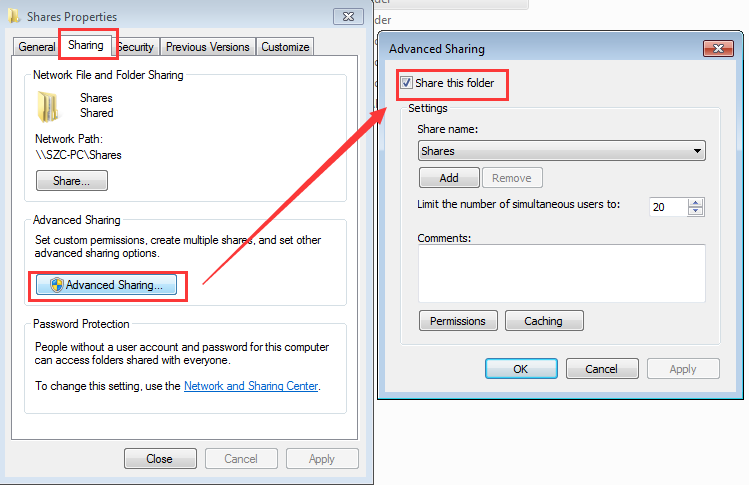
图7. 文件共享高级设置界面
默认会勾选“Share this folder”选项。
确保正确后,点击OK保存即可。
2.3 通过另一台电脑访问这台电脑的共享文件夹
当本机的共享设置完成后,假设本机的IP地址为192.168.18.1。则在局域网的另一台电脑,通过点击“开始->运行-> 输入: \192.168.18.1, 或者用快捷键”windows功能键+R”打开运行界面,输入\+IP地址。即可看到已经分享的那个文件夹了。
参考链接:
http://jingyan.baidu.com/article/fec7a1e53efe621190b4e7ae.html























 2337
2337

 被折叠的 条评论
为什么被折叠?
被折叠的 条评论
为什么被折叠?










