开发Linux下的C++应用,正好win10下有自带Ubuntu,又想用图形界面进行编码,选择Linux下的CLion,于是搭建环境如下:
1. 安装Win10下的Ubuntu
控制面板--程序--启动或关闭windows功能--适用于Linux的Windows子系统。
设置--更新和安全--针对开发人员--开发人员模式
进入“微软市场”搜索Ubuntu,选择安装16版本,安装完成后进入,提示安装并要求创建用户名和密码
2.优化Ubuntu和安装必要软件
2.1.优化更新服务器
sudo vim /etc/apt/sources.list
用ggdG命令全部删除,然后插入以下内容:
deb http://mirrors.163.com/ubuntu/ xenial main restricted universe multiverse
deb http://mirrors.163.com/ubuntu/ xenial-security main restricted universe multiverse
deb http://mirrors.163.com/ubuntu/ xenial-updates main restricted universe multiverse
deb http://mirrors.163.com/ubuntu/ xenial-proposed main restricted universe multiverse
deb http://mirrors.163.com/ubuntu/ xenial-backports main restricted universe multiverse
deb-src http://mirrors.163.com/ubuntu/ xenial main restricted universe multiverse
deb-src http://mirrors.163.com/ubuntu/ xenial-security main restricted universe multiverse
deb-src http://mirrors.163.com/ubuntu/ xenial-updates main restricted universe multiverse
deb-src http://mirrors.163.com/ubuntu/ xenial-proposed main restricted universe multiverse
deb-src http://mirrors.163.com/ubuntu/ xenial-backports main restricted universe multiverse保存退出后,输入sudo apt-get update 进行升级
2.2.安装CMake和G++
sudo apt-get install cmake
sudo apt-get install g++
3.安装图形接口
搜索并安装Xming XServer for Windows,运行其中的Xlaunch,界面如下:
* 在Ubuntu命令行输入echo "export DISPLAY=:1.0">> ~/.bashrc 重新登录Ubuntu系统
* 继续输入sudo apt-get install xfce4-terminal
* 安装完成以后,你只需要运行xfce4-terminal即可启动该图形化客户端
4.安装CLion
官网下载CLion的tar包,sudo tar -zxf CLion-2018.1.5.tar.gz -C /usr/local/
破解:将JetbrainsCrack.jar文件存入安装目录的bin目录,并修改clion.vmoptions文件,在最后一行添加:
--javaagent:{安装目录}/bin/JetbrainsCrack.jar
修改/etc/hosts 文件,添加一行:0.0.0.0 account.jetbrains.com保存
进入安装目录的bin目录,运行clion.sh,在设置界面点击:
如何cmake make c c++编译器都正常,就OK了
5.安装FTP
$ sudo apt-get update
$ sudo apt-get install vsftpd
一旦安装完成,初始情况下服务被禁用。因此,我们需要手动开启服务,同时,启动它使得在下次开机时能够自动开启服务:
------------- On SystemD ------------- # systemctl start vsftpd # systemctl enable vsftpd ------------- On SysVInit ------------- # service vsftpd start # chkconfig --level 35 vsftpd on
接下来,如果你在服务器上启用了 UFW 防火墙(默认情况下不启用),那么需要打开端口 20 和 21 —— FTP 守护进程正在监听它们——从而才能允许从远程机器访问 FTP 服务,然后,像下面这样添加新的防火墙规则:
$ sudo ufw allow 20/tcp $ sudo ufw allow 21/tcp $ sudo ufw status
接下来,打开 vsftpd 配置文件。
$ sudo vi /etc/vsftpd.conf
把下面的这些选项添加/改成所展示的值:
anonymous_enable=NO # 关闭匿名登录 local_enable=YES # 允许本地用户登录(重要) write_enable=YES # 启用可以修改文件的 FTP 命令(重要):wq local_umask=022 # 本地用户创建文件的 umask 值 dirmessage_enable=YES # 当用户第一次进入新目录时显示提示消息 xferlog_enable=YES # 一个存有详细的上传和下载信息的日志文件 connect_from_port_20=YES # 在服务器上针对 PORT 类型的连接使用端口 20(FTP 数据) xferlog_std_format=YES # 保持标准日志文件格式 listen=NO # 阻止 vsftpd 在独立模式下运行 listen_ipv6=YES # vsftpd 将监听 ipv6 而不是 IPv4,你可以根据你的网络情况设置 pam_service_name=vsftpd # vsftpd 将使用的 PAM 验证设备的名字 userlist_enable=YES # 允许 vsftpd 加载用户名字列表 tcp_wrappers=YES # 打开 tcp 包装器
保存文件然后关闭。现在我们需要重启 VSFTPD 服务从而使上面的这些更改生效:
------------- On SystemD ------------- # systemctl restart vsftpd ------------- On SysVInit ------------- # service vsftpd restart
可以通过FTP软件登录了








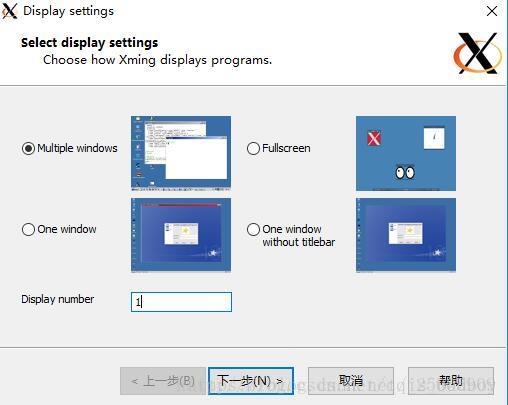














 2460
2460











 被折叠的 条评论
为什么被折叠?
被折叠的 条评论
为什么被折叠?








