转载请标明出处:http://blog.csdn.net/lmj623565791/article/details/23441455
昨晚没事手机下载了一些APP,发现现在仿win8的主界面越来越多,在大家见惯了类GridView或者类Tab后,给人一种耳目一新的感觉。今天在eoe上偶然发现已经有人实现了这个功能的源码(地址:http://www.eoeandroid.com/forum.php?mod=viewthread&tid=327557),马上下载跑了一下,效果很炫,但是有些bug,比如点击速度特别快时图像会被放大,以及点击时会触发两次点击事件。
本例子基于eoe中这位大神的实现,做了一些简化,和bug的修复。
效果:
首先普及一个小知识点:
我们在项目中有时候需要一个缓慢的梯度数据,例如:控件的宽度以一定的比例增加,然后以相同的比例还原到原来的长度。
package com.zhy._01;
public class Test2
{
public static void main(String[] args)
{
float val = 1;
float s = 0.85f;
int i = 0;
s = (float) Math.sqrt(1 / s); System.out.println(val);
while (i < 5)
{
val = val *s ;
System.out.println(val);
i++;
}
s = 0.85f;
i = 0;
s = (float) Math.sqrt(s);
while (i < 5)
{
val = val *s ;
System.out.println(val);
i++;
}
}
}
输出结果:
1.0
1.0846523
1.1764706
1.2760615
1.384083
1.5012488
1.384083
1.2760615
1.1764706
1.0846523
1.0
很完美吧,基本是个对称的梯度数据,梯度的幅度由代码中的s觉得,越接近1幅度越小,反之则反之。
好了下面开始代码:
1、布局文件
<?xml version="1.0" encoding="utf-8"?>
<LinearLayout xmlns:android="http://schemas.android.com/apk/res/android"
android:layout_width="fill_parent"
android:layout_height="fill_parent"
android:background="@drawable/bkg_img_default"
android:gravity="center"
android:orientation="vertical" >
<LinearLayout
android:layout_width="wrap_content"
android:layout_height="wrap_content"
android:orientation="vertical" >
<LinearLayout
android:layout_width="wrap_content"
android:layout_height="wrap_content"
android:orientation="horizontal" >
<LinearLayout
android:layout_width="wrap_content"
android:layout_height="wrap_content"
android:orientation="vertical" >
<com.ljp.ani01.MyImageView
android:id="@+id/c_joke"
android:layout_width="wrap_content"
android:layout_height="wrap_content"
android:layout_margin="2dp"
android:scaleType="matrix"
android:src="@drawable/left_top" />
<com.ljp.ani01.MyImageView
android:id="@+id/c_idea"
android:layout_width="wrap_content"
android:layout_height="wrap_content"
android:layout_margin="2dp"
android:scaleType="matrix"
android:src="@drawable/left_bottom" />
</LinearLayout>
<com.ljp.ani01.MyImageView
android:id="@+id/c_constellation"
android:layout_width="wrap_content"
android:layout_height="wrap_content"
android:layout_margin="2dp"
android:scaleType="matrix"
android:src="@drawable/right" />
</LinearLayout>
<com.ljp.ani01.MyImageView
android:id="@+id/c_recommend"
android:layout_width="wrap_content"
android:layout_height="wrap_content"
android:layout_margin="2dp"
android:scaleType="matrix"
android:src="@drawable/bottom" />
</LinearLayout>
</LinearLayout>布局文件,完成了上面效果图的静态效果,如果你不需要添加点击动画,或者只需要很简单的点击效果,那么就已经完成这样的菜单的编写,再添加个backgroud自定义下点击效果就好了。当然,我们这里有个比较柔和的点击动画,有自定义的ImageView完成。
2、MyImageView.java
package com.ljp.ani01;
import android.content.Context;
import android.graphics.Matrix;
import android.graphics.drawable.BitmapDrawable;
import android.graphics.drawable.Drawable;
import android.os.Handler;
import android.util.AttributeSet;
import android.util.Log;
import android.view.MotionEvent;
import android.widget.ImageView;
public class MyImageView extends ImageView
{
private static final String TAG = "MyImageView";
private static final int SCALE_REDUCE_INIT = 0;
private static final int SCALING = 1;
private static final int SCALE_ADD_INIT = 6;
/**
* 控件的宽
*/
private int mWidth;
/**
* 控件的高
*/
private int mHeight;
/**
* 控件的宽1/2
*/
private int mCenterWidth;
/**
* 控件的高 1/2
*/
private int mCenterHeight;
/**
* 设置一个缩放的常量
*/
private float mMinScale = 0.85f;
/**
* 缩放是否结束
*/
private boolean isFinish = true;
public MyImageView(Context context)
{
this(context, null);
}
public MyImageView(Context context, AttributeSet attrs)
{
this(context, attrs, 0);
}
public MyImageView(Context context, AttributeSet attrs, int defStyle)
{
super(context, attrs, defStyle);
}
/**
* 必要的初始化
*/
@Override
protected void onLayout(boolean changed, int left, int top, int right, int bottom)
{
super.onLayout(changed, left, top, right, bottom);
if (changed)
{
mWidth = getWidth() - getPaddingLeft() - getPaddingRight();
mHeight = getHeight() - getPaddingTop() - getPaddingBottom();
mCenterWidth = mWidth / 2;
mCenterHeight = mHeight / 2;
Drawable drawable = getDrawable();
BitmapDrawable bd = (BitmapDrawable) drawable;
bd.setAntiAlias(true);
}
}
@Override
public boolean onTouchEvent(MotionEvent event)
{
switch (event.getAction())
{
case MotionEvent.ACTION_DOWN:
float X = event.getX();
float Y = event.getY();
mScaleHandler.sendEmptyMessage(SCALE_REDUCE_INIT);
break;
case MotionEvent.ACTION_UP:
mScaleHandler.sendEmptyMessage(SCALE_ADD_INIT);
break;
}
return true;
}
/**
* 控制缩放的Handler
*/
private Handler mScaleHandler = new Handler()
{
private Matrix matrix = new Matrix();
private int count = 0;
private float s;
/**
* 是否已经调用了点击事件
*/
private boolean isClicked;
public void handleMessage(android.os.Message msg)
{
matrix.set(getImageMatrix());
switch (msg.what)
{
case SCALE_REDUCE_INIT:
if (!isFinish)
{
mScaleHandler.sendEmptyMessage(SCALE_REDUCE_INIT);
} else
{
isFinish = false;
count = 0;
s = (float) Math.sqrt(Math.sqrt(mMinScale));
beginScale(matrix, s);
mScaleHandler.sendEmptyMessage(SCALING);
}
break;
case SCALING:
beginScale(matrix, s);
if (count < 4)
{
mScaleHandler.sendEmptyMessage(SCALING);
} else
{
isFinish = true;
if (MyImageView.this.mOnViewClickListener != null && !isClicked)
{
isClicked = true;
MyImageView.this.mOnViewClickListener.onViewClick(MyImageView.this);
} else
{
isClicked = false;
}
}
count++;
break;
case 6:
if (!isFinish)
{
mScaleHandler.sendEmptyMessage(SCALE_ADD_INIT);
} else
{
isFinish = false;
count = 0;
s = (float) Math.sqrt(Math.sqrt(1.0f / mMinScale));
beginScale(matrix, s);
mScaleHandler.sendEmptyMessage(SCALING);
}
break;
}
}
};
protected void sleep(int i)
{
try
{
Thread.sleep(i);
} catch (InterruptedException e)
{
e.printStackTrace();
}
}
/**
* 缩放
*
* @param matrix
* @param scale
*/
private synchronized void beginScale(Matrix matrix, float scale)
{
matrix.postScale(scale, scale, mCenterWidth, mCenterHeight);
setImageMatrix(matrix);
}
/**
* 回调接口
*/
private OnViewClickListener mOnViewClickListener;
public void setOnClickIntent(OnViewClickListener onViewClickListener)
{
this.mOnViewClickListener = onViewClickListener;
}
public interface OnViewClickListener
{
void onViewClick(MyImageView view);
}
}
有人会觉得使用Handler比较麻烦,这里一直使用Handler.sendMsg的原因是,利用了这个消息队列,队列先进先出,保证动画效果的流畅。因为ACTION_DOWN_与ACTION_UP一瞬点完成的,其实动画还在进行。如果你在onTouchEvent中用while集合sleep完成动画,会出现卡死,监听不到Up事件等问题。
3、主Activity
package com.ljp.ani01;
import android.app.Activity;
import android.os.Bundle;
import android.view.View;
import android.view.View.OnClickListener;
import android.widget.Toast;
public class TestRolateAnimActivity extends Activity
{
MyImageView joke;
@Override
public void onCreate(Bundle savedInstanceState)
{
super.onCreate(savedInstanceState);
setContentView(R.layout.main);
joke = (MyImageView) findViewById(R.id.c_joke);
joke.setOnClickIntent(new MyImageView.OnViewClickListener()
{
@Override
public void onViewClick(MyImageView view)
{
Toast.makeText(TestRolateAnimActivity.this, "Joke", 1000).show();
}
});
}
}利用提供的回调接口注册了点击事件。这里说明一下,现在为ImageView设置OnClickLIstener是没有作用的,因为自定义的ImageView的onTouchEvent直接返回了true,不会往下执行click事件,如果你希望通过OnClickLIstener进行注册,你可以把ontouchevent里面返回值改成super.ontouchevent(event),并且需要将ImageView的clickable设置为true。这些都是Ontouch事件的传播机制,不了解的google下,还是很有必要的。
如果你觉得这篇文章对你有用,可以顶一个~~






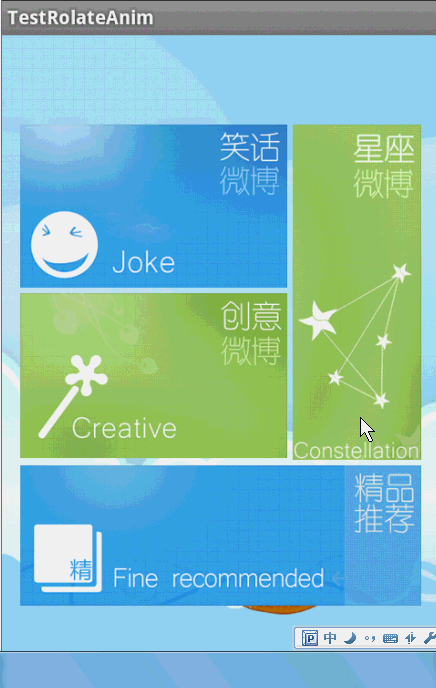














 224
224

 被折叠的 条评论
为什么被折叠?
被折叠的 条评论
为什么被折叠?








