如题,项目中需要实现使用鼠标拖动、缩放一个矩形框,WPF中没有现成的,那就自己造一个轮子:)
造轮子前先看看Windows自带的画图工具中是怎样做的,如下图:
在被拖动的矩形框四周有9个小框,可以从不同方向拖动来放大缩小矩形框,另外需要注意的是,还有一个框,就是图中虚线的矩形框,这个框,是用来拖动目标控件的;我们要做的,就是模仿画图中的做法,在自定义控件中显示10个框,然后根据鼠标所在的框来处理鼠标输入,实现拖动与放大。
参考这篇博文继续聊WPF——Thumb控件得知,WPF中有现成的拖动控件,可以提供对应的事件(DragDelta & DragCompleted), 就用它了。
还有一个需要考虑的是,我们的这个自定义控件中有10个不同作用的Thumb控件,如何区分事件从哪个Thumb发出来的呢?这样我们才能知道用户希望的操作是拖动,还是缩放,而且缩放也要知道朝哪个方向缩放。可以使用Tag属性,但是它是Object类型的,会涉及到拆箱,所以还是自定义一个CustomThumb。
首先,定义说明拖动方向的枚举:
public enum DragDirection
{
TopLeft = 1,
TopCenter = 2,
TopRight = 4,
MiddleLeft = 16,
MiddleCenter = 32,
MiddleRight = 64,
BottomLeft = 256,
BottomCenter = 512,
BottomRight = 1024,
}好了,有了这个枚举,就可以知道用户操作的意图了,现在自定义一个CustomThumb。
public class CustomThumb : Thumb
{
public DragDirection DragDirection { get; set; }
}
<ResourceDictionary xmlns="http://schemas.microsoft.com/winfx/2006/xaml/presentation"
xmlns:x="http://schemas.microsoft.com/winfx/2006/xaml"
xmlns:d="http://schemas.microsoft.com/expression/blend/2008"
xmlns:mc="http://schemas.openxmlformats.org/markup-compatibility/2006"
xmlns:local="clr-namespace:UICommon.Controls"
xmlns:Core="clr-namespace:System;assembly=mscorlib"
mc:Ignorable="d">
<ControlTemplate TargetType="{x:Type local:DragHelperBase}" x:Key="DrapControlHelperTemplate">
<ControlTemplate.Resources>
<Style TargetType="{x:Type Thumb}" x:Key="CornerThumbStyle">
<Setter Property="Width" Value="{Binding CornerWidth, RelativeSource={RelativeSource TemplatedParent}, Mode=OneWay}"/>
<Setter Property="Height" Value="{Binding CornerWidth, RelativeSource={RelativeSource TemplatedParent}, Mode=OneWay}"/>
<Setter Property="BorderBrush" Value="{Binding BorderBrush, RelativeSource={RelativeSource TemplatedParent}, Mode=OneWay}"/>
<Setter Property="BorderThickness" Value="3"/>
<Setter Property="Background" Value="Transparent"/>
<Setter Property="Template">
<Setter.Value>
<ControlTemplate TargetType="{x:Type Thumb}">
<Border SnapsToDevicePixels="True"
Width="{TemplateBinding Width}"
Height="{TemplateBinding Height}"
Background="{TemplateBinding Background}"
BorderBrush="{TemplateBinding BorderBrush}"
BorderThickness="{TemplateBinding BorderThickness}"/>
</ControlTemplate>
</Setter.Value>
</Setter>
</Style>
<Style TargetType="{x:Type Thumb}" x:Key="AreaThumbStyle">
<Setter Property="BorderBrush" Value="{Binding BorderBrush, RelativeSource={RelativeSource TemplatedParent}}"/>
<Setter Property="Background" Value="Transparent"/>
<Setter Property="Padding" Value="0"/>
<Setter Property="Margin" Value="0"/>
<Setter Property="Template">
<Setter.Value>
<ControlTemplate T







 本文介绍了如何在WPF环境中实现Canvas上自定义控件的拖动和缩放功能。通过分析Windows画图工具的行为,创建10个CustomThumb控件以区分不同的操作,并利用WPF的Thumb控件及其DragDelta和DragCompleted事件。通过自定义枚举标识操作意图,以及在构造函数和OnApplyTemplate中设置路由事件订阅,最终实现了一个可拖动和缩放的矩形框控件。
本文介绍了如何在WPF环境中实现Canvas上自定义控件的拖动和缩放功能。通过分析Windows画图工具的行为,创建10个CustomThumb控件以区分不同的操作,并利用WPF的Thumb控件及其DragDelta和DragCompleted事件。通过自定义枚举标识操作意图,以及在构造函数和OnApplyTemplate中设置路由事件订阅,最终实现了一个可拖动和缩放的矩形框控件。
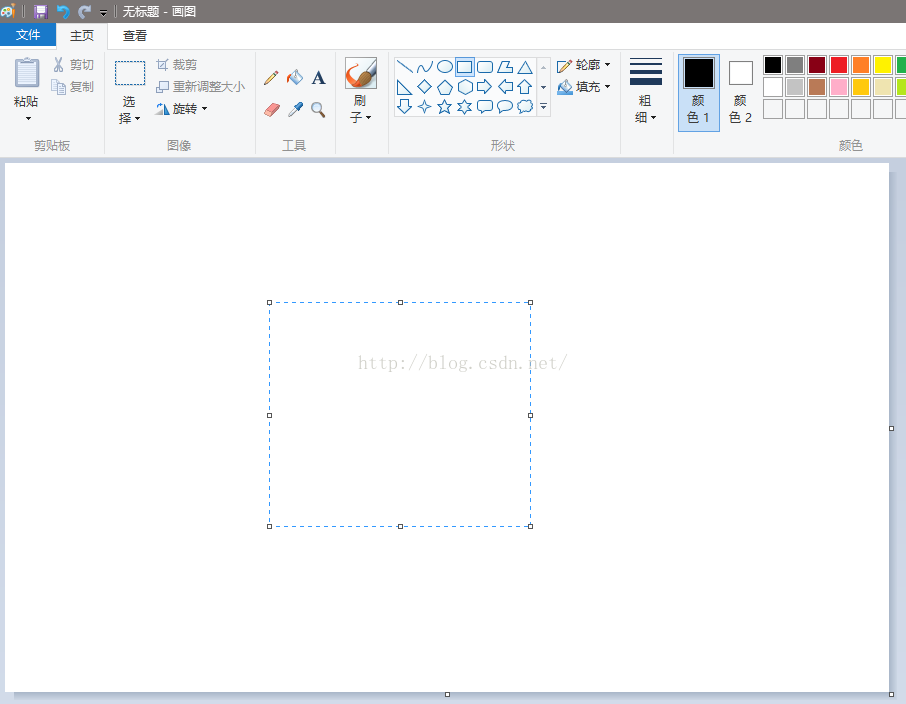
 最低0.47元/天 解锁文章
最低0.47元/天 解锁文章

















 2265
2265

 被折叠的 条评论
为什么被折叠?
被折叠的 条评论
为什么被折叠?








